File Manager vs FTP
Handling files on a website can pose a considerable cha...
Transferring WHM (Web Host Manager) backups using FTP (File Transfer Protocol) is an essential skill for web administrators. This process ensures that your critical website data is securely transferred and stored, providing a reliable backup solution in case of data loss or server issues.
In this post, we will take you through the steps needed to effectively transfer WHM backups using FTP.
Web Host Manager or WHM is a powerful tool used for managing multiple cPanel accounts on a web server. One of its critical features is the ability to create and manage backups of websites, databases, and email accounts. Backups are vital for restoring websites in case of server failures, hacking incidents, or accidental data loss.
FTP, or File Transfer Protocol, is a standard network protocol used to transfer files from one host to another over a TCP-based network, such as the Internet. Using FTP to transfer WHM backups ensures that your backup files are securely moved to an external location, providing an additional layer of data protection.
Embrace FTP On Our Linux Server Today!
Unleash the power of Linux with high-performance VPS hosting plans. Equip Linux VPS with FTP and experience the power of secure, efficient file transfers.
Before you begin transferring backups, you must ensure that WHM’s backup functionality is enabled and properly configured. Follow these steps:
Access your WHM account by logging in with your root or reseller credentials.
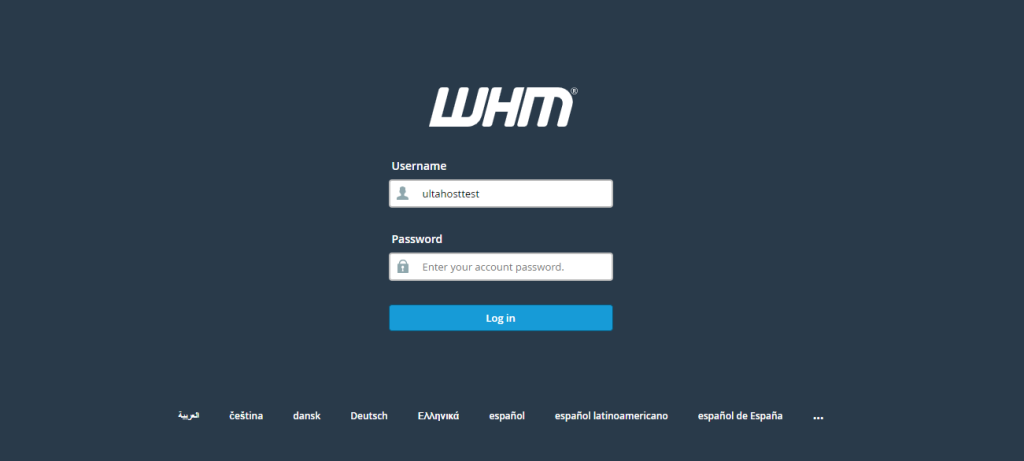
In the WHM dashboard, search for “Backup Configuration” and select it.
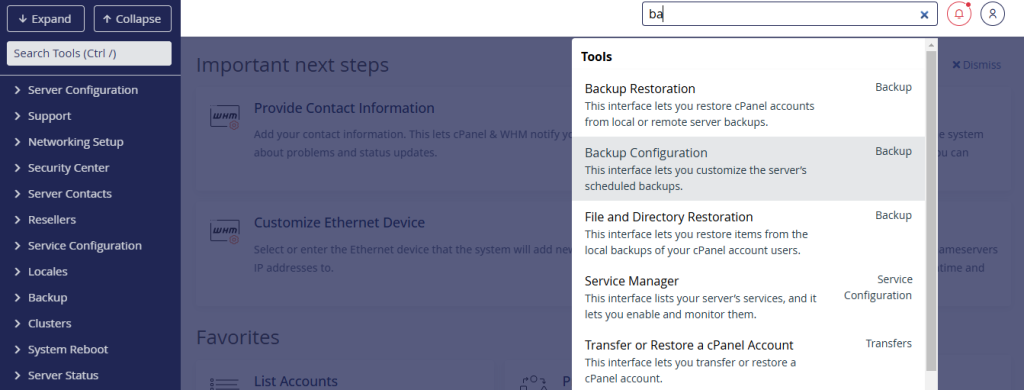
Ensure the “Enable Backups” option is checked. Configure the backup settings according to your requirements, such as backup retention period, backup type like full or incremental, and backup schedule.
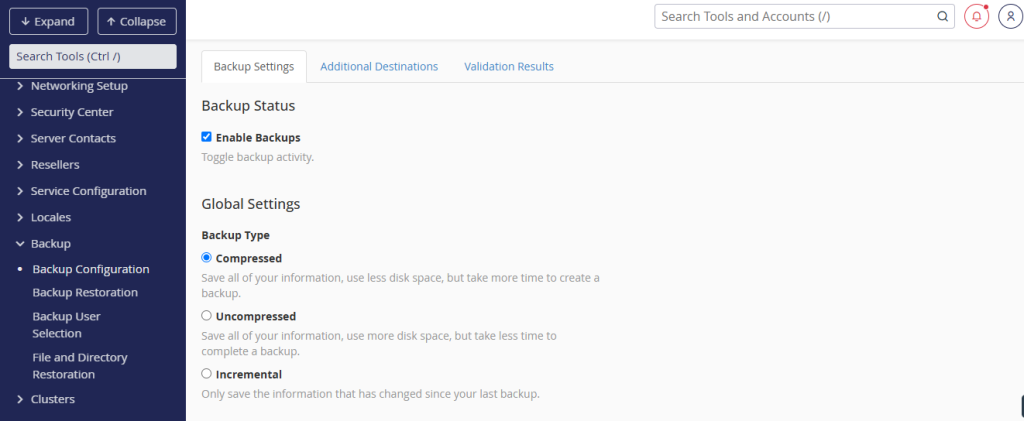
To transfer WHM backups using FTP, you will need an FTP client. Some popular FTP clients include:
Download and install the FTP client of your choice before proceeding to the next steps. For this guide, we will use WinSCP. First, you need to install WinSCP on your Windows system.
Once you have confirmed that WHM backups are enabled, you can generate backups manually or wait for the scheduled backup to run. To create a manual backup:
1. In the WHM dashboard, search for “Backup” and select “Backup Now”.
2. Choose the accounts you want to back up or select “All” to back up all accounts.
3. Click on “Generate Backup”. WHM will begin creating the backup files.
To transfer backups using FTP, you must configure your FTP client with the correct FTP server settings. Here’s how:
1. Launch the FTP client you installed earlier.
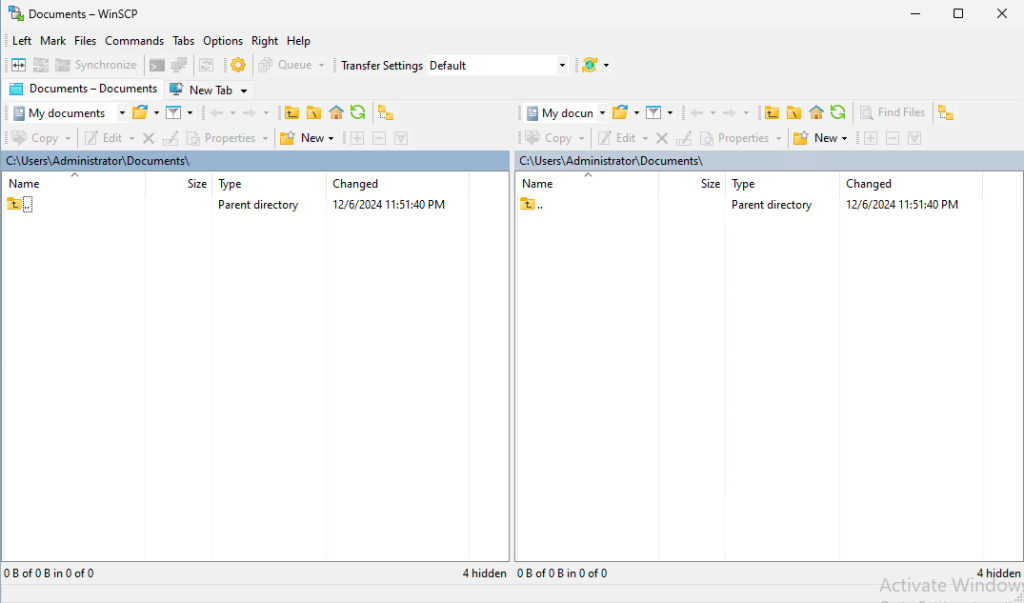
2. In the FTP client, create a new site profile with the following details:
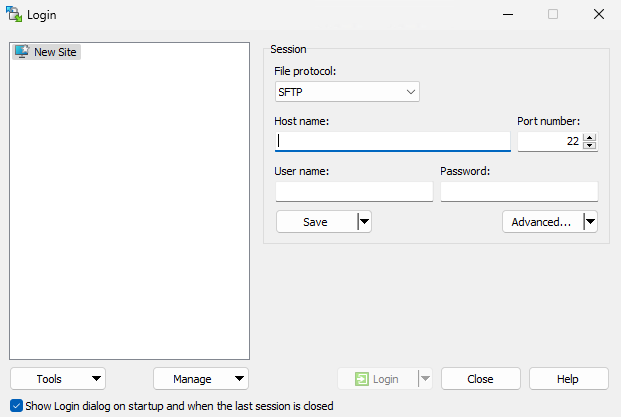
3. Save the site profile to easily connect to the FTP server in the future.
1. In your FTP client, open the site profile you created. Click “Connect” to establish a connection to the FTP server. If prompted, accept the server’s SSL certificate.
2. On the local side of your FTP client, navigate to the directory where WHM stores its backup files. The default directory is /backup or /home/backup.
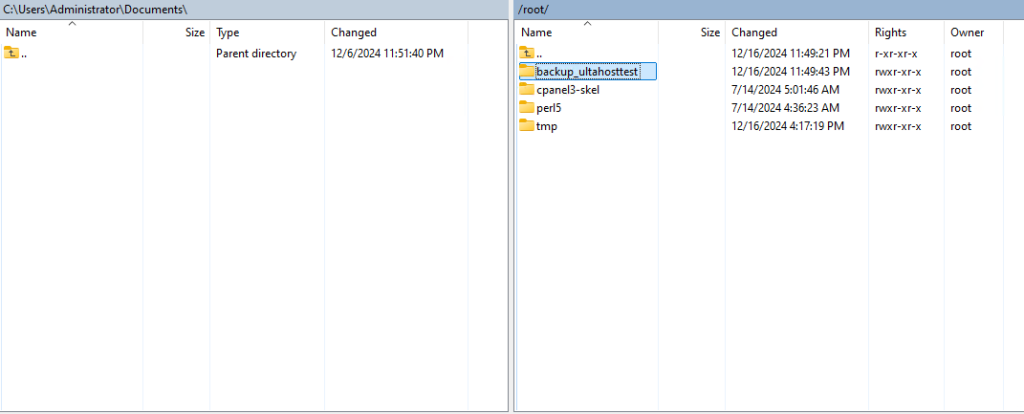
3. Select the backup files you want to transfer.
4. Drag the selected files to the remote side of the FTP client, which represents the FTP server directory where you want to store the backups.
5. The FTP client will begin transferring the selected files to the FTP server. Monitor the progress to ensure all files are successfully uploaded.

After the transfer is complete, it is essential to verify that the backup files were correctly uploaded to the FTP server. Here’s how:
1. Compare the file sizes of the local backup files with those on the FTP server to ensure they match.
2. Download one or more backup files from the FTP server and test them to ensure they are not corrupted and can be restored.
Following are some best practices to ensure smooth backup management on WHM using FTP:
Transferring WHM backups using FTP is an important task for web administrators to ensure data safety and availability. By following the steps outlined in this guide, you can effectively transfer your WHM backups to an FTP server and implement best practices for backup management.
Establishing an FTP server on Linux empowers you to seamlessly exchange files between your local device and the remote server. Ultahost comes with reliable and affordable VPS hosting plans. We offer a wide variety of plans to suit your needs all at quality prices which include VPS full root access with SSD NVMe drive supported.
WHM backup is a process of saving your server data to restore it later in case of issues or data loss.
FTP is a secure and efficient method to transfer WHM backup files to a remote server for storage.
You can configure FTP settings in WHM’s backup configuration menu by adding your FTP server details.
You’ll need your FTP server address, username, password, and destination directory.
Yes, WHM allows you to schedule automatic backups and configure them to transfer via FTP.
Check the FTP server to see if the backup file appears in the designated directory.
Double-check your FTP credentials, server connection, and permissions to resolve the issue.