How to Install Bitwarden on Ubuntu
Bitwarden is a useful and secure password manager that ...
Chromium is an open-source web browser project that serves as the foundation for Google Chrome. Developed by the Chromium Project, this browser is designed to provide a fast, secure, and feature-rich browsing experience. As a free and open-source alternative to Google Chrome, Chromium offers users more control over their browsing experience, with features like customizable extensions and themes.
For Ubuntu 22.04 users, installing Chromium can provide a more flexible and customizable browsing experience. With Chromium, users can enjoy faster page loading times, improved security features, and seamless integration with the Ubuntu ecosystem. By installing Chromium, Ubuntu users can take advantage of the browser’s robust feature set, including support for HTML5, CSS3, and JavaScript, making it an ideal choice for developers, designers, and power users alike.
In this guide, we will walk you through the step-by-step process to install Chromium Ubuntu, empowering you to unlock the full potential of open-source browsing.
There are two main ways to install Chromium on Ubuntu which are listed below:
Let’s discuss these methods one by one in the next section.
Installing Chromium using the Command Line Interface (CLI) is a straightforward and efficient method that requires minimal user interaction. This method is ideal for advanced users and system administrators who prefer the flexibility and control offered by the terminal.
To install Chromium browser on Ubuntu using the CLI, follow these steps:
1. Open the Terminal: First, open the Terminal application on your Ubuntu system. You can do this by searching for “Terminal” in the Activities menu or by using the keyboard shortcut Ctrl + Alt + T.
2. Update the Package List: Before installing Chromium, update the Ubuntu package list to ensure that you have the latest package information. Run the following command in the terminal:
sudo apt update
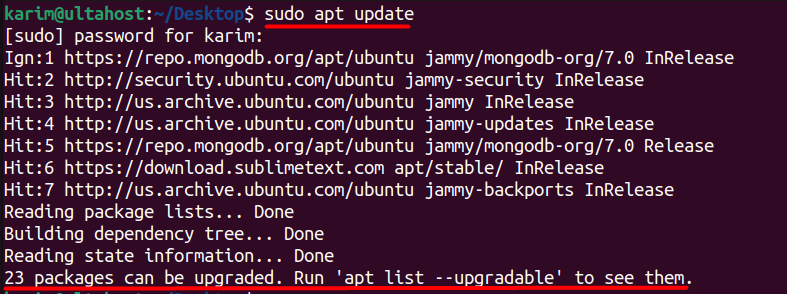
This command will update the package list and ensure that you have the latest package information.
Install Chromium on Our Ubuntu VPS!
Experience the reliability of the world’s top Linux distribution with the flexibility of a virtual server. Enjoy lightning-fast speeds and low latency.
3. Install Chromium: Once the package list is updated, install Chromium using the following command:
sudo apt install chromium-browser
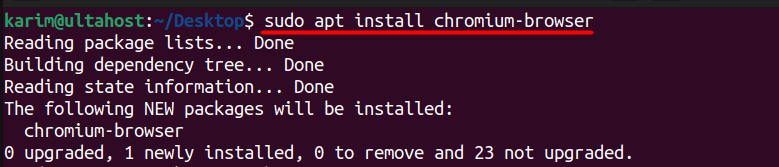
This command will download and install the Chromium browser package along with its dependencies.
4. Verify the Installation: After the installation is complete, verify that Chromium is installed correctly by running the following command:
chromium-browser --version

This command will display the version of Chromium installed on your system.
5. Launch Chromium: Finally, launch Chromium by running the following command:
chromium-browser
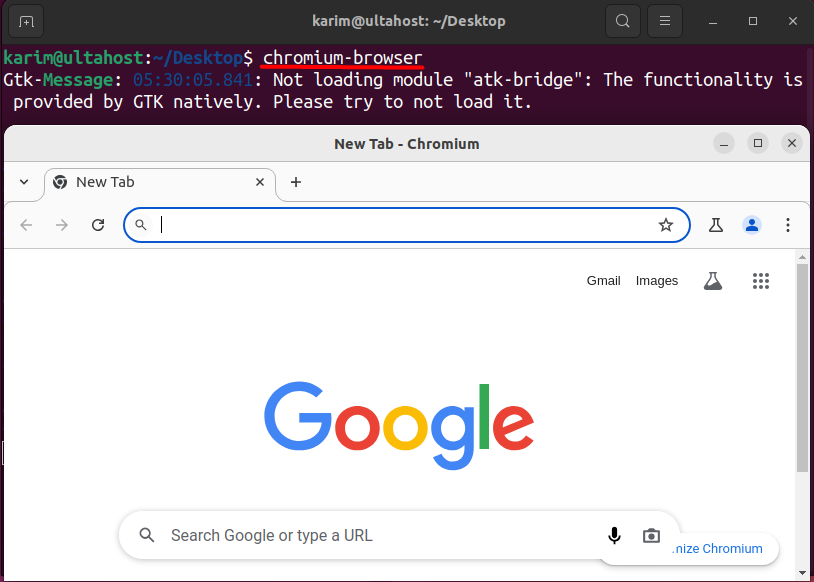
This will open the Chromium browser, and you can start exploring its features and settings.
If you encounter any errors during the installation process try running the command with the `–broken` flag, like this:
sudo apt install --fix-broken chromium-browser
If you want to remove Chromium from your system, use the following command:
sudo apt remove chromium-browser
Learn also How to Manage Databases with SSH Command Line.
Installing Chromium using the Ubuntu Software Center is a graphical method that is ideal for users who prefer a more visual interface. This method is easy to follow and requires minimal user interaction.
To install latest Chromium for Ubuntu follow these steps:
1. Open the Ubuntu Software Center: First, open the Ubuntu Software Center application on your Ubuntu system. You can do this by searching for “Software Center” in the Activities menu.
2. Search for Chromium: In the Software Center, search for “Chromium” in the search bar:

3. Select the Chromium Package: Select the “Chromium Web Browser” package from the search results.
4. Click Install: Click the “Install” button to start the installation process:

5. Wait for the Installation to Complete: Wait for the installation to complete. This may take a few minutes, depending on your internet connection and system speed.
6. Launch Chromium: Once the installation is complete, you can launch Chromium by searching for it in the Activities menu or by clicking on the “Launch” button in the Software Center:
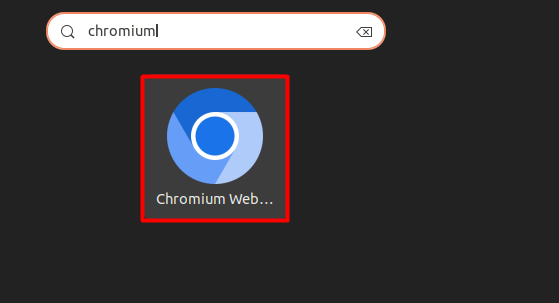
Overall, the Chromium browser for Ubuntu offers a fast, secure, and customizable browsing experience with a strong focus on open-source and community-driven development.
Chromium is a powerful and open-source browser that brings speed, security, and flexibility to Ubuntu 22.04 users. As the foundation for Google Chrome, it offers a similar experience with the added benefits of more customization and control. This guide has shown two simple methods for installing Chromium through the Command Line Interface (CLI) for users who prefer more control and via the Ubuntu Software Center for those who want a visual, user-friendly approach.
By choosing Chromium, you’re opting for a browser that combines fast performance, robust security, and a highly customizable experience. Its open-source nature also means continuous improvements from a vibrant community of developers. Whether you’re focused on productivity, security, or customization, Chromium on Ubuntu 22.04 offers a tailored browsing experience that meets your needs.
We hope this guide has helped you install the Chromium browser on Ubuntu. Setting up the chromium on a Linux system is simple with the right hosting platform. Ultahost’s Linux VPS hosting offers excellent performance and scalability for your projects as they grow.
Chromium is an open-source web browser project that forms the basis for Google Chrome. It is known for its speed and simplicity.
You can install Chromium using the terminal with the following commands:
Yes, you can also install it via Snap:
sudo snap install chromium
No, Chromium is available in the official Ubuntu repositories and Snap Store, so no additional repositories are required.
You can launch Chromium from the applications menu or by typing chromium-browser in the terminal.
Yes, you can install both since they are separate applications.