How To Fix The “NPM command not found” Er...
Node Package Manager (npm) is an excellent tool for Jav...
When you need to restore a website it generally involves replacing the current website files and database with copies from a previous time known as a backup. You might mistakenly delete content, update a plugin causing issues, or introduce errors in the code. Restoring the website from cPanel features a user interface called the backup wizard or backup option that can protect your website.
In this post, we will discuss how to restore cPanel backup but ensure you have a recent backup before proceeding. It is important to create regular backups of your website to ensure a smooth recovery in case of unexpected issues.
cPanel offers both full and partial backups. You need to confirm whether you have a full backup which includes files, databases, and emails, or a partial backup separated directories and and domain email forwarders. If your backup is not already on your local machine download it from the server using the “Download a Full Website Backup” or “Download a MySQL Database Backup” options in the Backup Wizard. If you don’t know how to do it check out how to create full and partial cPanel backups to secure your online presence.
Restoring a backup can overwrite existing files and data. Be sure you are aware before proceeding and that you are restoring the correct backup file for your website. Following are the two methods of cPanel restore website:
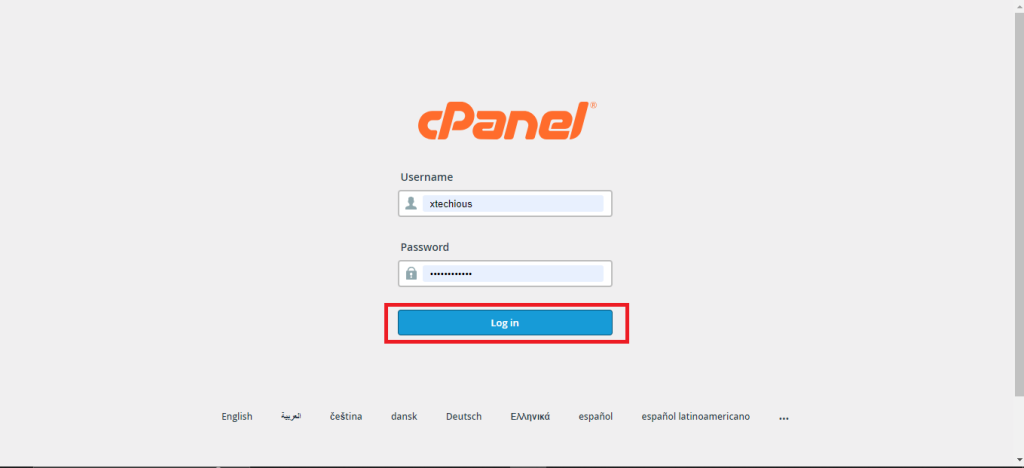
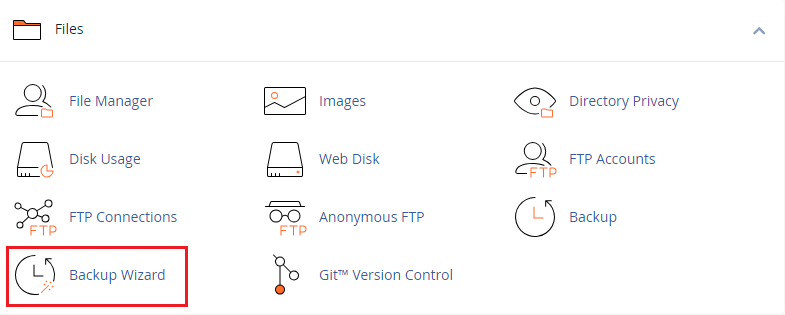
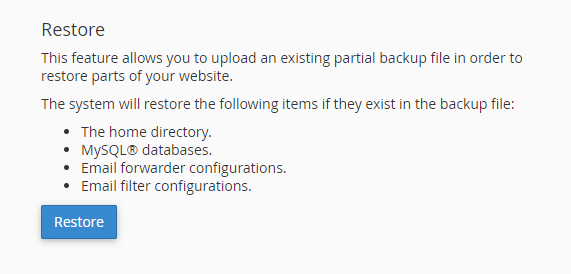
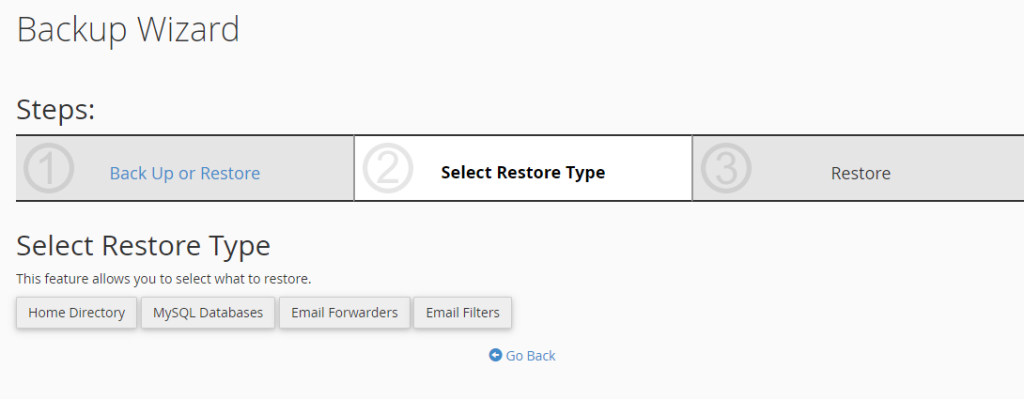
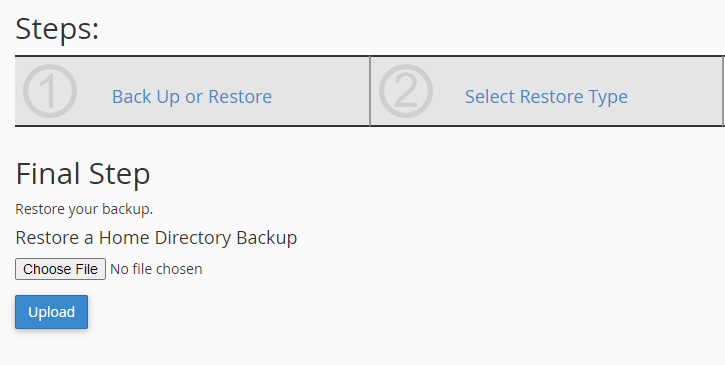
Grow your website with cPanel hosting today!
Is your website bogged down by slow or struggling growing traffic? Experience Ultahost blazing-fast speeds, and reliability, for management of your website.
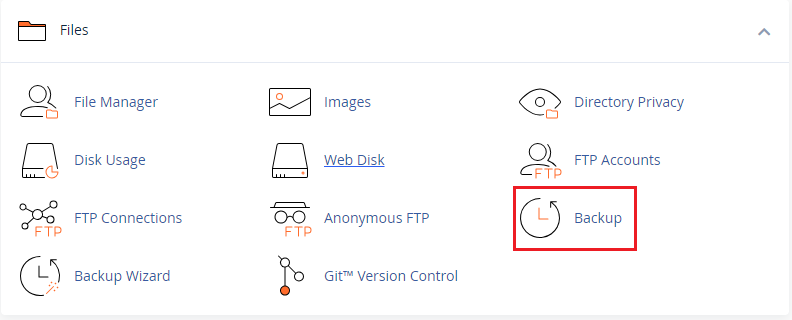
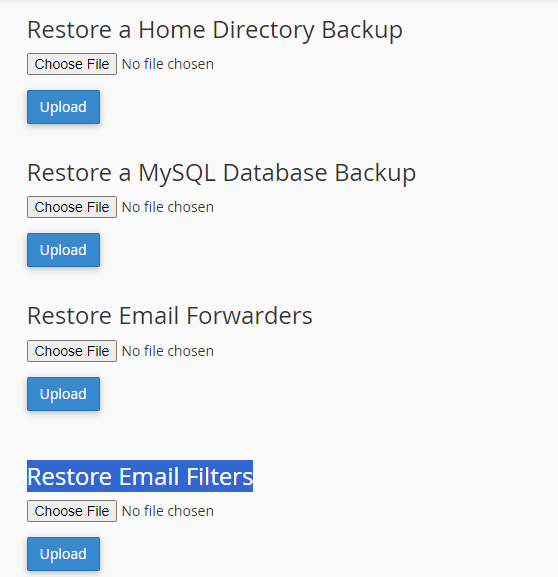
When you restore your website using cPanel or any other hosting provider panel there are two steps required before restoring the backup:
Following are some important considerations when you restore the website using cPanel backup:
Regular backups are crucial for restoring your website in case of emergencies. Practice restoring from backups frequently to ensure smooth execution when needed. Restoring your website from a cPanel backup involves identifying your backup type, locating the file, accessing your cPanel, finding the restore option, and following the specific instructions for your backup type. Remember to back up your website before proceeding and ensure you are restoring the correct file.
When your website gets back online the journey starts from here constantly seeking growth and improvement and that’s where Ultahost‘s reseller hosting comes in. Our plans offer the effortless management used to manage multiple websites empowering you to do more than just restore your website but also give freedom to sell and start your online business.
Access cPanel then navigate to the backup section and create a full website backup.
Yes, our step-by-step guide simplifies the process making it accessible to users with basic knowledge.
Yes, routine backups are crucial. They safeguard against data loss making recovery easier in case of issues.
Yes, the restoration process reverts your website to the backup state so any changes made after the backup will be lost.