How to Fix the “Warning: Remote Host Identi...
The "Warning: Remote Host Identification Has Changed" e...
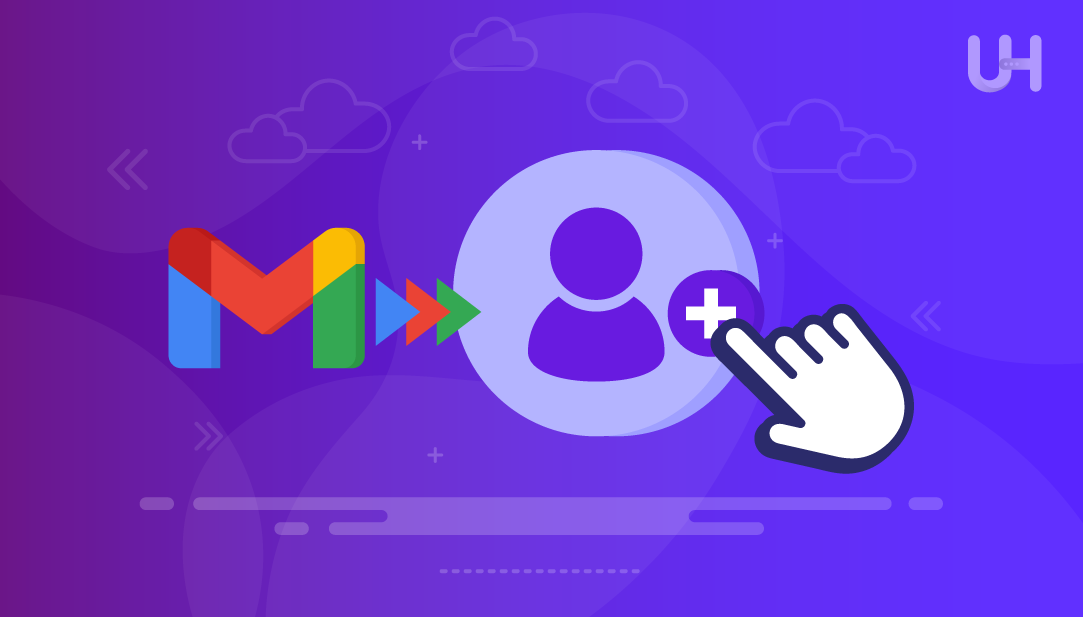
A Gmail profile picture adds a personal and confident touch to your emails. When you send an email, your image – if you have one – will appear next to your email, allowing the recipient to see your picture and recognize you faster and more easily. It also enhances your basic communication that you have with them.
A Gmail account image also helps you with your personal brand. If you are emailing for personal or work reasons, a good Google account image shows a professional image. People feel more confident about emails when they see a familiar face or what looks like a proper email display picture.
To set your Gmail profile picture up is easy. You can either upload a photo in the Google account settings or control the email profile settings visibility. In this guide, you will learn how to add or change your email display picture to display correctly when emailed to your Gmail recipients.
A Gmail profile photo is the picture linked to your Gmail account. It pops up next to your name when you send emails, so your recipient can easily identify you. This image will also appear across several other Google services, including Google Drive, Google Meet, and Google Contacts.
Essentially, your Gmail profile photo is your visual identity in communications. When you send a message, share a document, or hop on a video call, your Gmail avatar provides a way for others to quickly identify you. That seeming small detail of setting a clear email profile image is important so you can appear consistent and professional across different applications/utilities.
Setup Gmail on Ultahost’s Windows VPS Hosting!
Experience the reliability of Ultahost’s Windows VPS for hosting. With a high-performance virtual server, you get the flexibility needed to run your site smoothly.
A Gmail dp for google account helps build trust when you communicate via email. Emails feel more comfortable to open and reply to when people can see a familiar or professional image. It creates a personal connection that plain text lacks.
Having a Google display picture also adds to personal and business branding. A good email profile image can make your emails memorable, useful when reaching out to new contacts or clients. It communicates that you care about your image and online identity.
To interact and communicate with your clients, Learn also How to Set Up Gmail for Custom Domain Email.
Your messages can sometimes feel strange or less credible without an easily visible Gmail avatar. A proper profile photo for Gmail stops your emails from starting with a weak first impression.
Updating your google account profile picture cannot get much easier. Just follow these simple steps, and you will have an updated email identity in no time.
Open Gmail on your computer or mobile device. Input your email address and password and you’ll have access to your inbox:
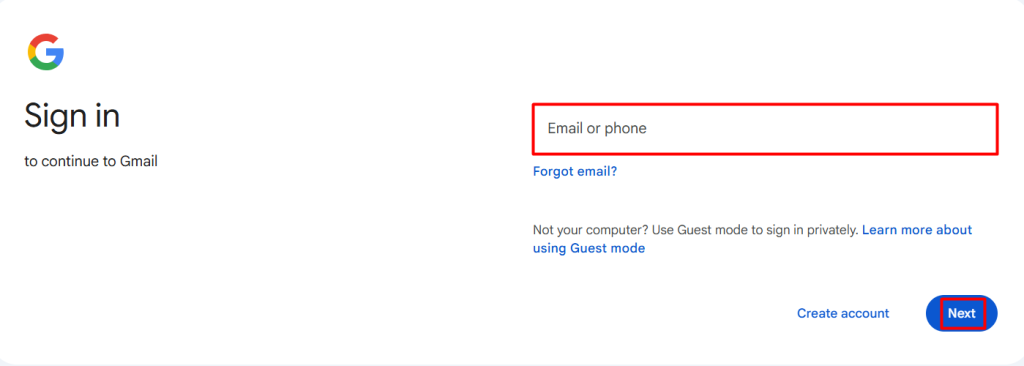
Click on your profile icon in the top right corner of the page. From the drop-down menu, click on the top option which says “Manage your Google Account”:
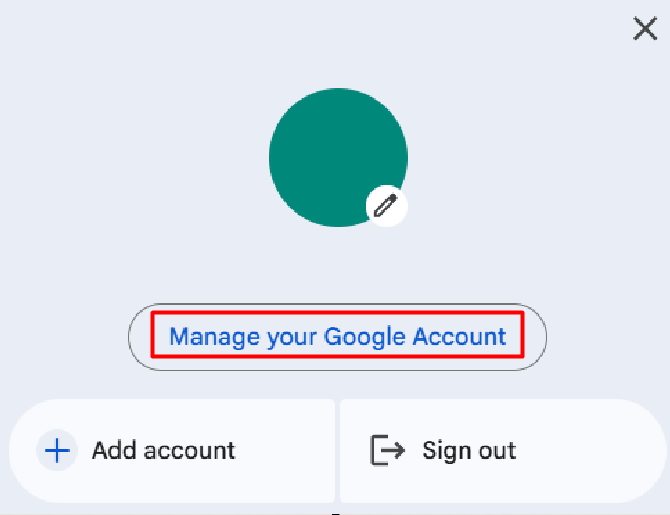
In the Google account dashboard, locate and click on Personal Info. This allows you to modify basic account information:
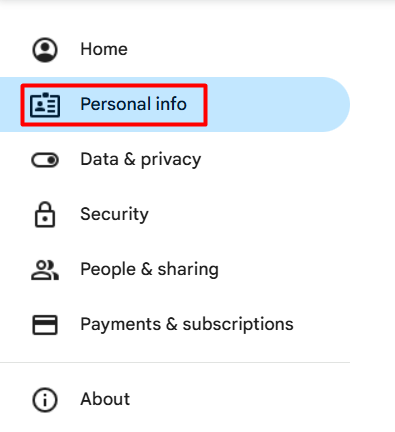
In the Profile section, you can see your current Gmail account photo or an associated icon (if you do not have a picture set). Click on the icon to begin making changes to your overall Google picture:
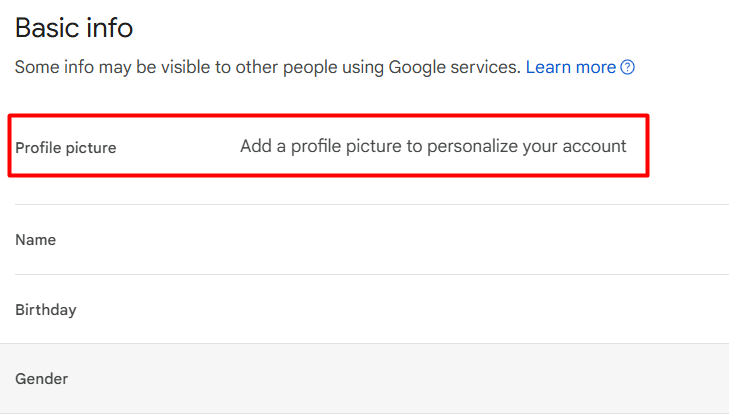
Click “Upload Photo” to upload a file from your device. Alternatively, you can choose a picture you have already uploaded to your Google Photos or have saved in Google Drive:

If you need to crop or adjust your picture, you can do so at this stage in the process. After establishing your picture position for the purposes of the most ideal visibility, select “Save as Profile Picture” and your previous Gmail picture will be replaced.
At times, your Gmail profile picture may not display correctly. Here are the most common problems and the solutions to them.
You may upload your new Gmail avatar, and then see the old one appear instead. If you are seeing the old profile picture, it is probably due to a cache problem. To fix this issue, you can clear your browser cache or, try opening Gmail in an incognito window. You can also log out and back in again, which should refresh the changes.
If your email profile picture does not show to the recipients, it might be limited by your visibility settings. To fix it, you can go to your Google Account settings, and set your profile picture to Visible to Anyone. It is a good idea to double-check if you saved the changes properly.
Sometimes, your uploaded Gmail contact photo may appear unclear or cut off. To fix this issue, upload a high-quality image. Make sure the uploaded photo is at the recommended size or format (preferably a square JPG or PNG). To know more about image details, explore When Should You Use JPEGs vs. PNGs.
Adding a profile photo to Gmail could be both a straightforward task and useful for communication with others. A photo is supposed to your Gmail account (here, for example) adds a better professionalism to your emails and builds trust with the people reading it immediately. Is only helps with your personal branding, but can also help emails not get lost in a sea of Google’s capabilities. Properly setting up and managing your Google display (profile) picture is important to underline that people will see you as an instant recognition.
This guide has shown how to add or change the gmail avatar and how to manage settings related to what the people who contact you may see, as well as solve some of the common problems with it. Also pointed out the value in selecting a quality profile image for emails, and the impression emails leave on recipients. By following the instructions above the outcome is probably consistent email profile imaging, and improved confidence in them. Having an awesome profile picture serves as your Gmail account avatar, not only creates a better impression about you with others, but it also means every single email becomes more personal and authentic.
We hope this guide has helped you to add profile picture for your gmail recipients. Upgrading to an Ultahost cheap VPS hosting provides a more streamlined and efficient solution which is the ideal environment for developers. This eliminates compatibility issues and simplifies the installation process.
You can add a profile picture by going to your Google Account settings, selecting “Personal Info,” and uploading a new photo under the profile section.
Your profile picture visibility may be limited. Set it to “Visible to Anyone” in your Google Account settings to fix this.
Yes, you can update your Gmail avatar anytime by uploading a new image in your Google Account settings.
A square image around 400×400 pixels in JPG or PNG format works best for a clear display.
It may take a few minutes for the new image to update across Gmail and other Google services.
Yes, once set, your Gmail contact photo appears across Google services like Drive, Meet, and Contacts.
Yes, you can control who sees your photo by adjusting the visibility settings in your Google Account.