Understanding TTL values and How to Choose th...
Time To Live (TTL) is a numeric descriptor for how long...
Filmora Video Editor is a versatile video editing software designed for both beginners and professionals who want to create high-quality videos without the steep learning curve of complex software. Known for its user-friendly interface, Filmora offers a range of powerful features that make it easy to edit, enhance, and transform video footage. With Filmora, users can add special effects, transitions, music, and more to bring their creative ideas to life, whether for social media, personal projects, or professional presentations.
Installing Filmora on Windows allows users to access tools that streamline the editing process and produce stunning results. Windows users benefit from Filmora’s seamless compatibility, allowing it to run smoothly on most Windows systems without compromising performance. Additionally, its built-in features, like templates, motion tracking, and audio editing, make it a go-to choice for Windows users seeking a blend of simplicity and advanced functionality in video editing.
Navigate to the official Filmora Video Editor website to begin the installation process. Once on the main page, you’ll see two main options: Try It Free or Buy Now. The “Try It Free” option allows you to download a trial version to explore the software’s features before making a purchase, while “Buy Now” provides access to the full version:
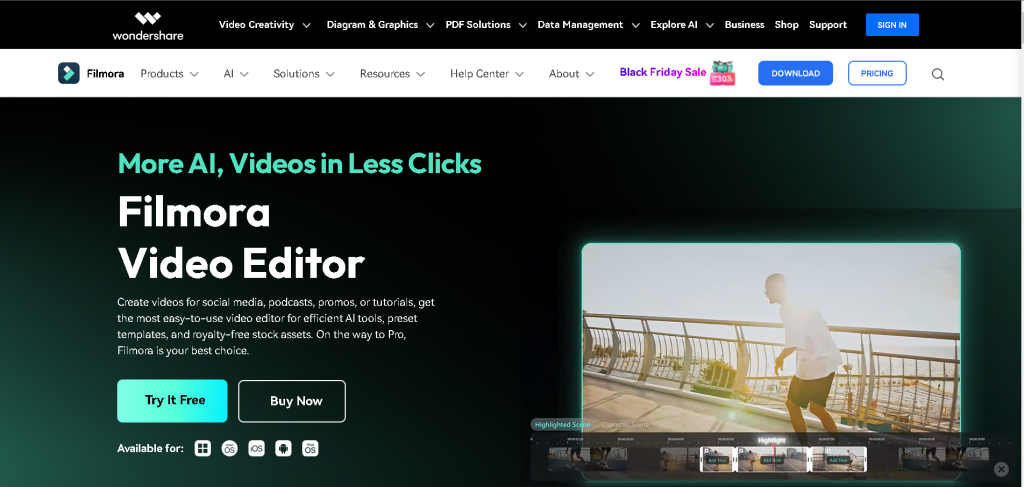
Clicking on the Try It Free button will prompt your browser to download the Filmora installer file (an executable .exe file). This file will serve as the setup installer for Filmora Video Editor, and it should appear in your system’s default downloads folder. Once the download is complete, you’re ready to move on to the installation steps:
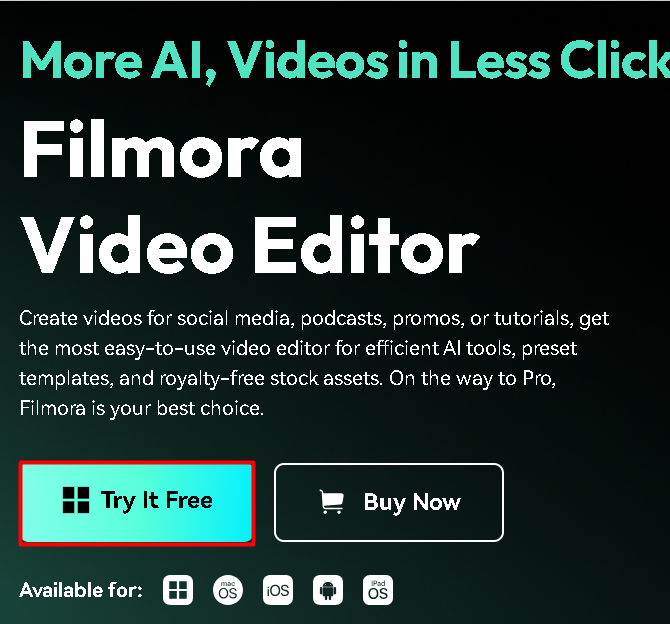
Once the executable file has finished downloading, navigate to your downloads folder and double-click on the installer file to launch it. This will start the Filmora installation process, and you’ll see an installation window appear on your screen.
Install Filmora on Our Windows Server!
Hosting a Windows VPS with Ultahost is now easier and faster than ever. Experience lightning-fast SSD NVMe speeds with no interruptions.
Before proceeding, you’ll be prompted to review Filmora’s Privacy Policy and License Agreement. Carefully read through these terms to understand your rights and Filmora’s policies regarding data usage and software licensing. To continue, check the box that confirms you agree to these terms.
At the bottom of the installer window, you can select your preferred installation location. By default, Filmora will be installed in the “Program Files” folder on your primary drive, but you can choose a different folder if you prefer. Once you’re satisfied with your selection, you’re ready to move forward.
After setting your preferences, click on the Install button to begin the installation process:
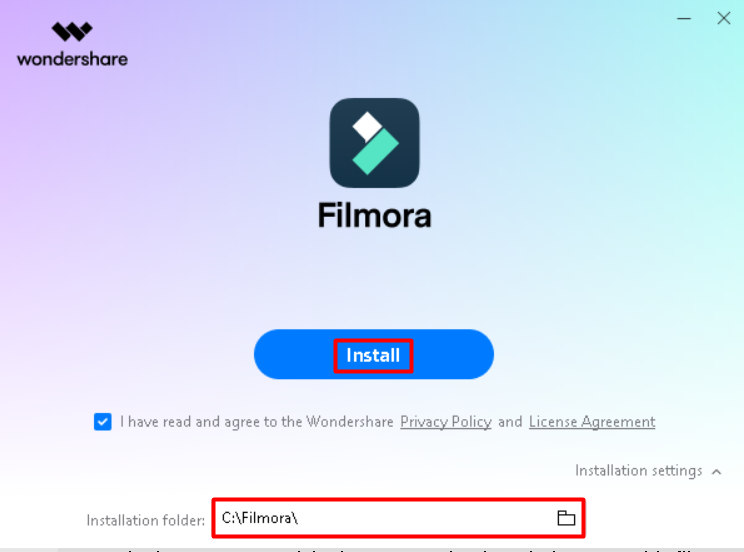
After clicking the Install button, the installation process will start by downloading the complete version of Filmora Video Editor. This secondary download includes all necessary program files, and its duration depends on your internet speed; a faster connection will reduce download time:
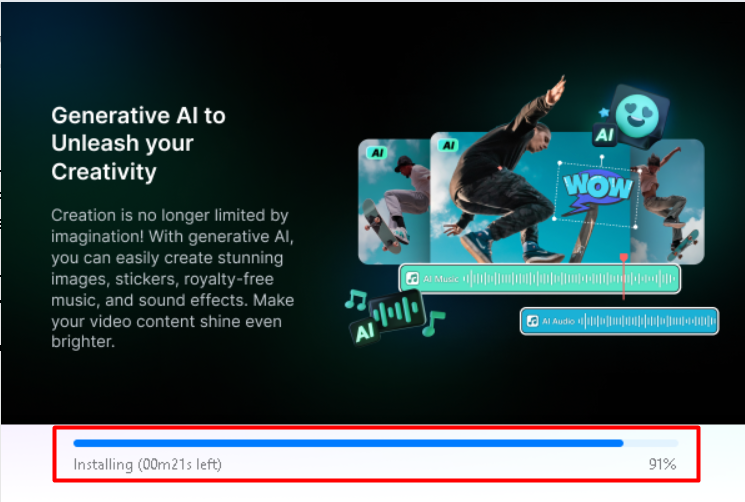
Once the full version download is complete, the installer will automatically proceed with the installation, setting up wondershare Filmora video editor on your system without requiring additional input.
After that, you can launch Filmora either by going into the directory where you installed it or by searching it from the start menu. After launching you can see Filmora’s home screen along with various options:
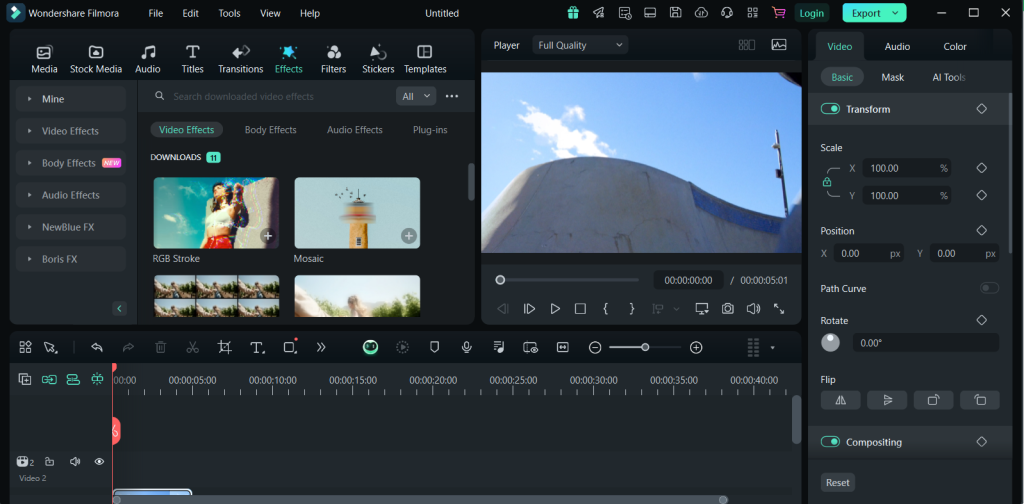
Learn also How to Install FFmpeg on Windows 10.
Filmora Video Editor is known for its intuitive, easy-to-navigate interface, making it ideal for both beginners and experienced users. With its drag-and-drop functionality, users can effortlessly import, edit, and arrange video clips and elements on the timeline, saving time and streamlining the editing process.
Filmora offers a variety of advanced editing tools, such as keyframing, color grading, and green screen (chroma key) support. These tools allow users to create polished and professional-looking videos by controlling movements, enhancing color schemes, and adding background effects.
With hundreds of built-in effects, transitions, and filters, Filmora enables users to customize their videos with a unique look. These effects add a creative edge, allowing users to produce engaging videos suitable for various platforms, from social media to professional portfolios.
Filmora includes a comprehensive audio editing suite and a royalty-free music library. Users can adjust sound levels, remove background noise, and add music tracks or sound effects, making their videos more dynamic and enjoyable to watch.
Filmora’s motion tracking feature lets users follow moving objects within a scene, perfect for action footage or highlighting key subjects. Additionally, the split-screen feature allows for displaying multiple videos in one frame, adding a creative dimension ideal for comparison shots or storytelling.
Filmora’s built-in screen recording feature allows users to capture their computer screen activity directly, making it a perfect tool for creating tutorials, gameplays, or software demos. Similarly, if you have install Bandicam on Windows system. This feature records high-quality videos that users can easily edit within Filmora, providing a seamless workflow for content creators.
Filmora offers AI-powered portrait tools and fun AR stickers that add an extra level of personalization to videos. The AI Portrait feature automatically detects and highlights people within a frame, making it easier to apply effects and adjustments to subjects. Meanwhile, AR stickers let users add expressive, animated elements to their footage, bringing a playful touch to videos.
With Filmora’s speed control, users can easily adjust playback speed to create slow-motion or fast-motion effects. This feature is ideal for sports footage, action scenes, or adding dramatic effects to storytelling, allowing complete control over how moments unfold on screen.
Filmora offers a variety of customizable text and title options, enabling users to add captions, subtitles, and animated text with ease. This feature is perfect for adding context, explaining scenes, or emphasizing key points, especially in educational and promotional videos.
The Color Match feature in Filmora allows users to achieve consistent color across multiple clips, enhancing visual cohesion. Additionally, the software includes color presets that give videos a professional, cinematic look with minimal effort, perfect for users who want high-quality results quickly.
Installing Filmora Video Editor on Windows is a straightforward process that ensures you can quickly start creating and editing videos. By visiting the official Filmora website and choosing the Try It Free option, you can download the initial installer file to begin the setup. After launching the installer, you’ll review and accept the Privacy Policy and License Agreement, select your preferred installation location, and then click on Install to continue.
Once you initiate the installation, download wondershare filmora video editor full version, which may take some time based on your internet speed. After the download completes, the software automatically installs on your system, finalizing the setup. Following these steps provides easy access to Filmora’s powerful video editing tools on your Windows computer, allowing you to start editing right away.
Installing Filmora Video Editor on Windows can be a simple process for beginners. Upgrading to an Ultahost cheap VPS hosting provides a more streamlined and efficient solution which is the ideal environment for Filmora Video Editing. This eliminates compatibility issues and simplifies the installation process.
You can download Filmora Video Editor from the official website of Wondershare, the developer of Filmora: Visit Wondershare Filmora Download Page.
Filmora offers a free trial version with limited functionality. You can use it to explore the features, but videos exported with the trial version will have a watermark. To remove the watermark and access all features, you’ll need to purchase a license for Filmora.
The installation process usually takes about 5–10 minutes, depending on the speed of your internet connection and the performance of your computer.
Filmora’s license typically allows installation on a single PC. If you want to use Filmora on multiple devices, you will need to purchase additional licenses for each one.
After installation, you can check if Filmora is working properly by Launching the program from the Start menu or the desktop shortcut. If Filmora opens without issues, and you can use its features, then it’s installed properly.
If Filmora isn’t launching, try the following solutions: