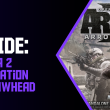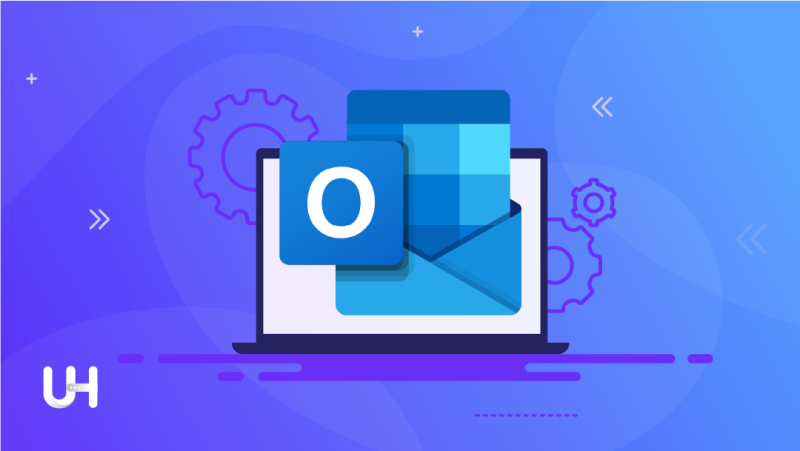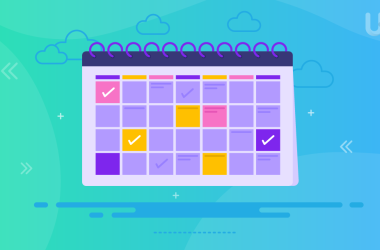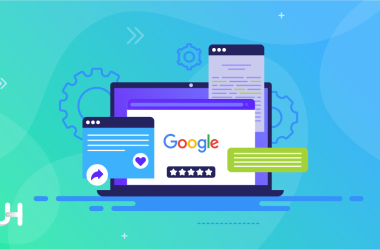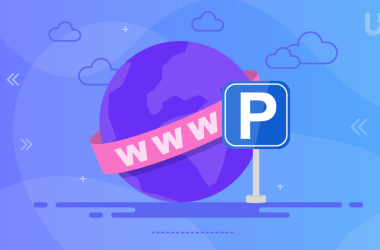Microsoft Outlook ist eine proprietäre E-Mail- und Aufgabenverwaltungsanwendung, die mit den meisten Versionen von Microsoft Office verfügbar ist.
Es wurde zuerst mit Exchange Server 5.5 als gebündeltes Programm veröffentlicht und später als Hauptanwendung in die Microsoft Office 97 Suite und nachfolgende Versionen integriert.
Microsoft Outlook wurde ursprünglich veröffentlicht, um den Nutzern eine Desktop-/lokale Möglichkeit zur Konfiguration von POP3- und webbasierten E-Mail-Konten/-Diensten zu bieten.
Mit Microsoft Outlook kann ein Benutzer ein oder mehrere E-Mail-Konten erstellen, senden, empfangen und verwalten. Obwohl Microsoft Outlook vor allem als E-Mail-Client beliebt ist, können Benutzer/innen auch Kontakte, Kalender, Aufgaben, ein persönliches Journal und Web-Browsing-Unterstützung erstellen und verwalten.
Es kann RSS-Feeds, soziale Updates, Kalenderfreigaben, Wetter-Updates und vieles mehr konfigurieren und empfangen. Microsoft Outlook kann als eigenständige Anwendung oder zusammen mit SharePoint und Exchange Server in einer Unternehmens-/Netzwerkumgebung installiert und verwendet werden.
In diesem Artikel zeigen wir dir, wie du deine E-Mail-Konten in Microsoft Outlook einrichtest.
Anforderungen
Es gibt ein paar Dinge, die du vorbereiten musst, bevor du mit der Konfiguration des E-Mail-Clients beginnst.
1. Domänenname – example.com
2. Deine E-Mail Adresse – [email protected]
3. Dein E-Mail-Passwort
4. IMAP/POP und SMTP Konfiguration
Wenn du bereits eine Domain bei uns hast und eine E-Mail erstellt hast, erfüllst du bereits die erste Voraussetzung. Um jedoch mit einem E-Mail-Client auf deine E-Mails zugreifen zu können, brauchst du die Angaben zu den Servern für eingehende (IMAP/POP) und ausgehende E-Mails (SMTP), die du von deinem Hosting-Provider erhältst, oder du kannst dich im cPanel einloggen und sie dort abrufen.
Wie man Outlook einrichtet
Jetzt, wo du dich um die Voraussetzungen gekümmert hast, ist es an der Zeit zu lernen, wie man Outlook einrichtet.
Microsoft Outlook hat viele verschiedene Versionen, die unterschiedliche Abschnitte für jede von ihnen rechtfertigen. Die Versionen, die wir besprechen werden, sind Outlook 2019, Outlook 2016 und Outlook 2013. Einige von euch haben vielleicht noch Outlook 2007, also solltet ihr eure Software aktualisieren.
Du musst dich vergewissern, welche Version du verwendest, da die Einstellungen für jede Version ein wenig anders sind.
Microsoft Outlook 2019
Hier erfährst du, wie du die Version 2019 von Outlook einrichtest.
1. Microsoft Outlook 2019 öffnen
Wenn ein Fenster erscheint, gib deine E-Mail-Adresse ein und klicke dann auf Weiter. Wenn du versuchst, ein weiteres Konto hinzuzufügen, klicke auf Konto hinzufügen.
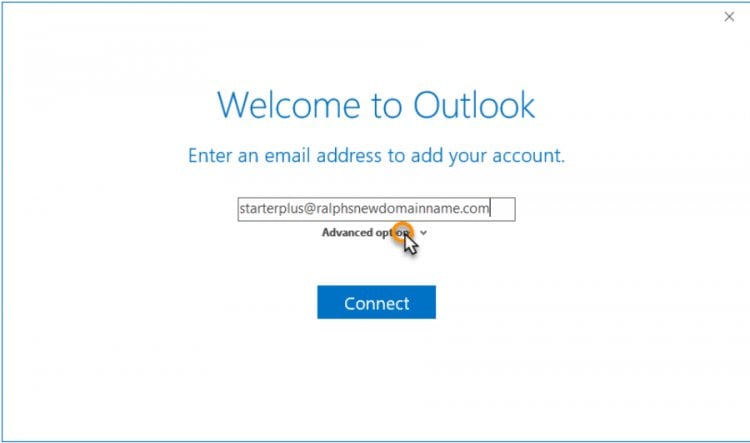

2. Choose IMAP/POP
Wähle IMAP/POP, wenn du die Möglichkeit hast, deinen Anbieter zu wählen. So kannst du deinen Postausgangs- und Posteingangsserver einrichten.
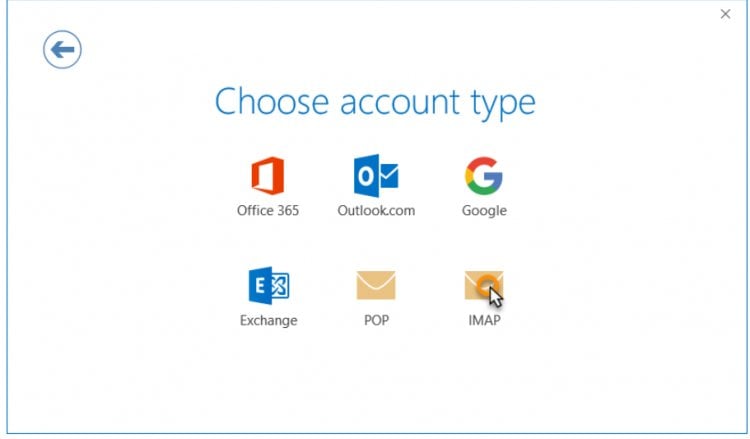
3. Konfiguriere deine IMAP- oder POP-Einstellungen
Egal, ob du dich für POP oder IMAP entscheidest, gib die entsprechenden Daten ein (siehe unten). Klicke dann auf Konto hinzufügen, um fortzufahren. Wenn du nicht weißt, welche Option du wählen sollst, schau in diesem Artikel über POP und IMAP nach.
Fülle alle Felder mit den unten stehenden Angaben aus:
Eingehende Post:
- Server: mail.UltaHost.com or your host name (mail or pop)
- Hafen: 993 for mail or 995 for pop
- Verschlüsselungsmethode: SSL/TLS
- Anmeldung mit sicherer Kennwortauthentifizierung (SPA) erforderlich ist nicht markiert
Outgoing mail:
- Server: mail.UltaHost.com or your host name (mail or smpt)
- Hafen: 465
- Verschlüsselungsmethode: SSL/TLS
- Anmeldung mit sicherer Kennwortauthentifizierung (SPA) erforderlich ist nicht markiert

4. Finalisiere dein Setup
Gib das Passwort deiner E-Mail-Adresse ein, klicke auf Verbinden und warte, bis der Vorgang abgeschlossen ist. Wenn du erfolgreich bist, erscheint das unten stehende Fenster.
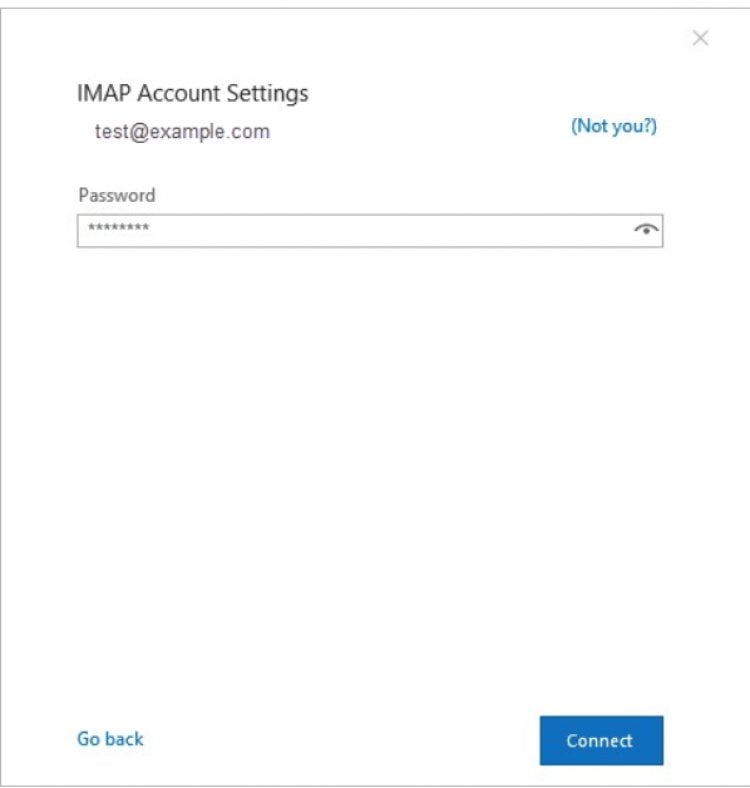
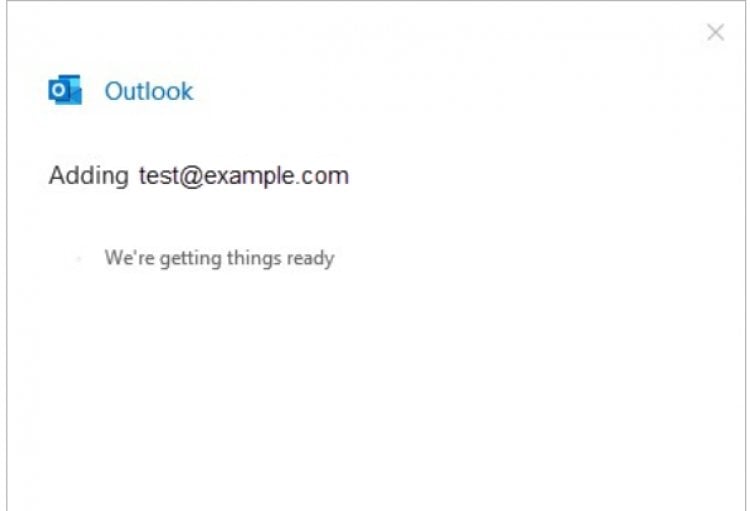
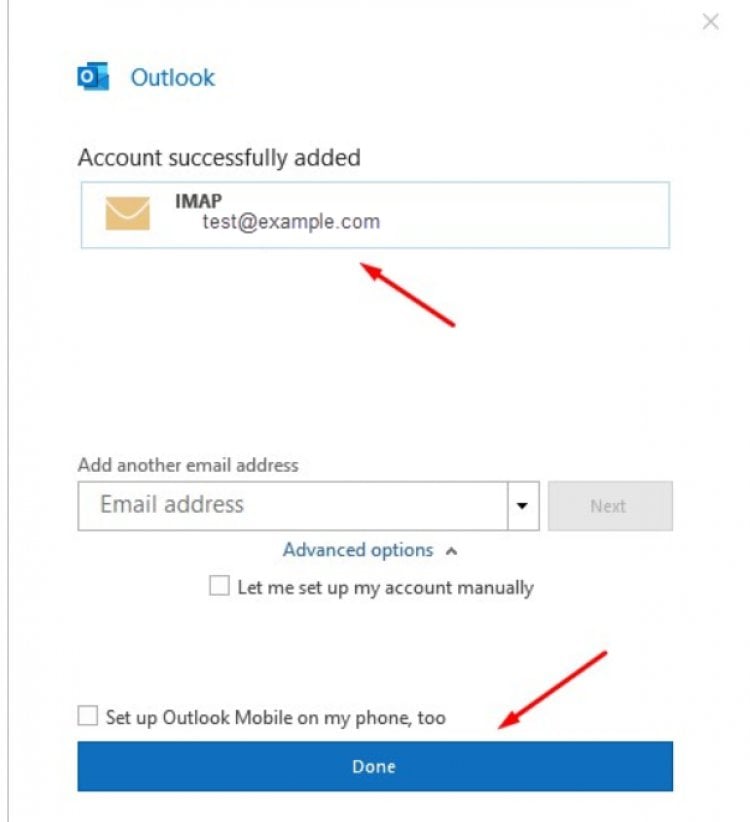
Das war’s! Jetzt musst du nur noch auf die Schaltfläche Fertig klicken und schon kannst du Outlook für dein E-Mail-Konto nutzen.
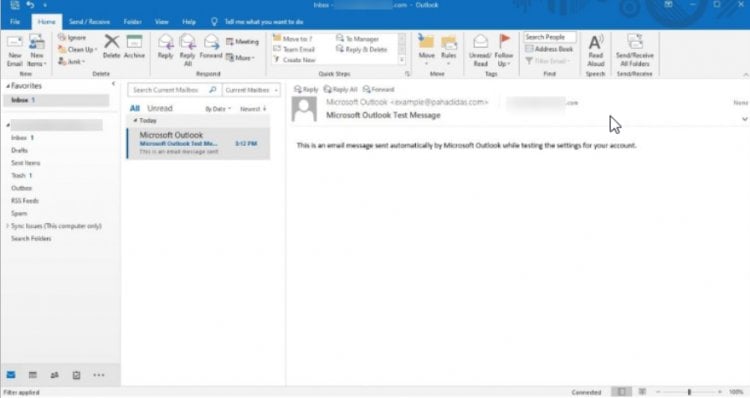
Microsoft Outlook 2016
Hier erfährst du, wie du die Version 2016 von Outlook einrichtest.
1. Öffne Microsoft Outlook 2016
Wenn du den Client zum ersten Mal öffnest, wird ein Fenster angezeigt. Gib die Daten deines E-Mail-Kontos ein und vergiss nicht, das Kästchen anzukreuzen. Klicke dann auf Verbinden.

2. Konfiguriere die POP/IMAP- und SMTP-Server
Wenn das nächste Fenster angezeigt wird, wähle zwischen POP und IMAP.
Wenn das folgende Fenster angezeigt wird, füllst du die Formulare mit den Einstellungen aus deinem Kontrollpanel aus und klickst auf Weiter, um fortzufahren. Gib dann das Passwort für deine E-Mail-Adresse ein und klicke auf Verbinden.
Dein Name ist dein Name, wie er in den von dir gesendeten E-Mails erscheinen soll
E-Mail-Adresse sollte die vollständige E-Mail-Adresse sein
Der Kontotyp ist POP3 oder IMAP, je nachdem, was du bevorzugst. IMAP wird in der Regel empfohlen, weil damit E-Mails auf mehreren Geräten (Desktop, Laptop, Telefon und Tablet) synchronisiert werden können.
Posteingangsserver
- Wenn du die Standardeinstellungen (nicht-SSL) verwendest, benutze mail.deindomainname.com
- Wenn du sichere (SSL) Einstellungen verwendest, verwende den Hostnamen des Servers (host.deindomainname.com)
Postausgangsserver (SMTP)
- Wenn du die Standardeinstellungen (nicht-SSL) verwendest, benutze mail.deindomainname.com
- Wenn du sichere (SSL) Einstellungen verwendest, verwende den Hostnamen des Servers (host.deindomainname.com)
Der Benutzername ist deine vollständige E-Mail-Adresse, nicht nur der Teil vor dem at-Symbol.
Das Passwort ist das Passwort für dein E-Mail-Konto.
Die Option Anmeldung mit sicherer Passwortauthentifizierung (SPA) darf nicht aktiviert sein. SPA ist nicht dasselbe wie die SMTP-Authentifizierung, die auf cPanel-Servern verwendet wird.

3. Fertigstellung der Einrichtung
Wenn ein Fehlerfenster erscheint, musst du die Konfiguration erneut anpassen, indem du auf Kontoeinstellungen ändern klickst und sicherstellst, dass alle Einstellungen korrekt sind.
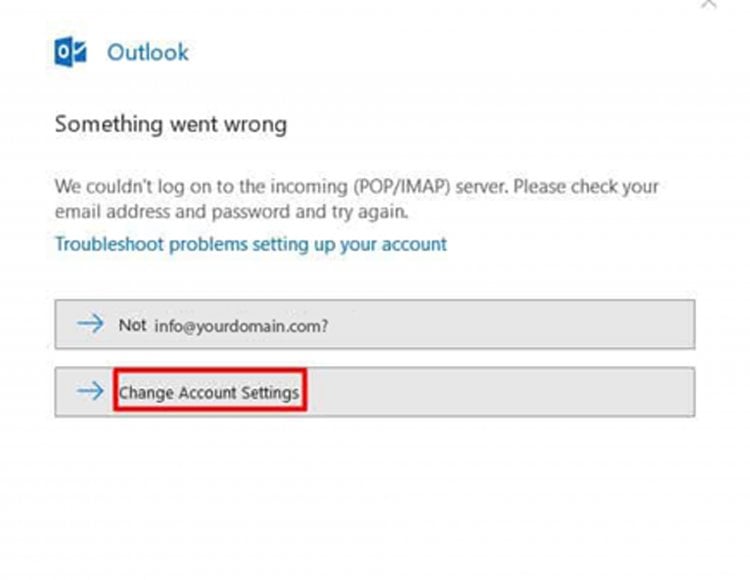
Wenn du die Konfiguration jedoch richtig eingestellt hast, siehst du dieses Fenster auf deinem Bildschirm.
Je nachdem, was du ausgewählt hast, wird entweder POP oder IMAP in der Liste angezeigt. Klicke dann auf Fertig und du wirst zur Outlook 2016-Oberfläche weitergeleitet.
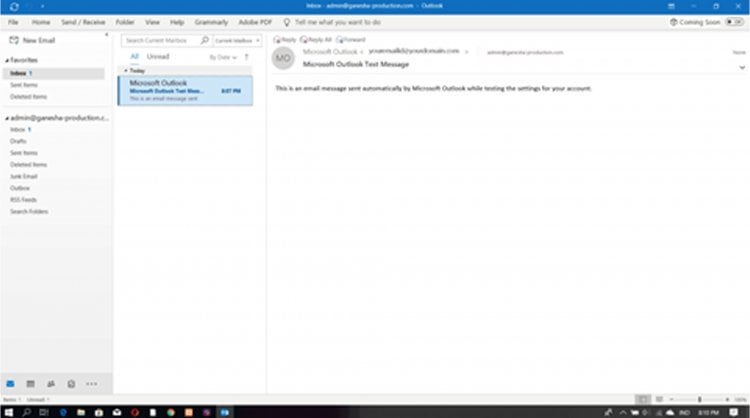
Microsoft Outlook 2013
Hier erfährst du, wie du die Version 2013 von Outlook einrichtest
1. Öffne Microsoft Outlook 2013
Es öffnet sich ein Fenster, in dem du zum ersten Mal begrüßt wirst. Klicke auf Weiter, um mit deiner Einrichtung fortzufahren.
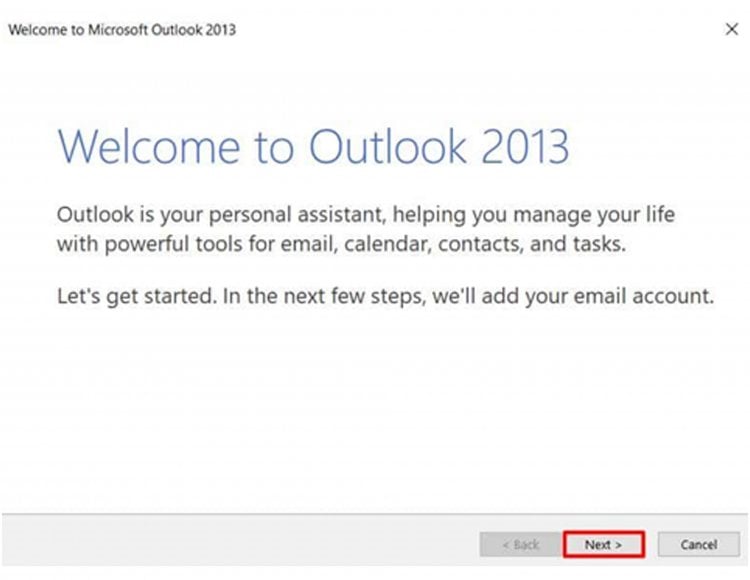
2. Konfiguriere dein E-Mail-Konto
Wenn das nächste Fenster erscheint, wähle „Ja“ und klicke noch einmal auf „Weiter„.
Wähle dann die Option „Manuelle Einrichtung oder zusätzliche Servertypen“, gib deine E-Mail-Adresse und dein Passwort ein und fahre mit dem nächsten Fenster fort.
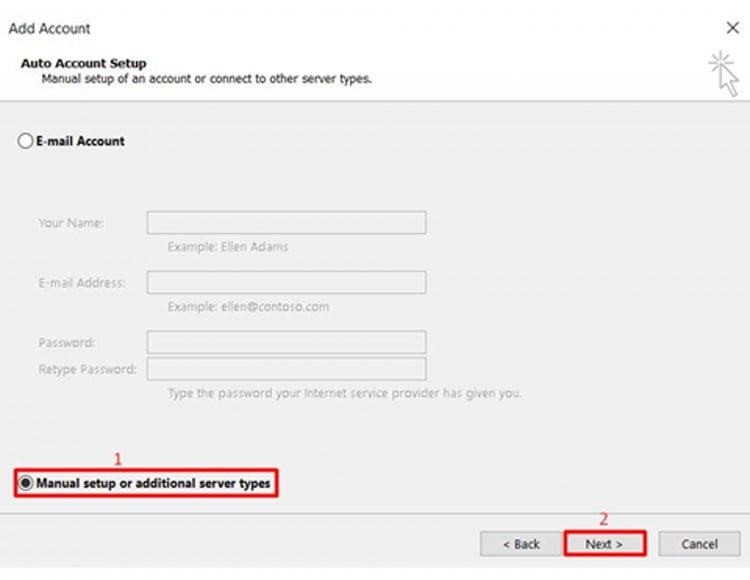
Wähle auf dem Bildschirm unten POP oder IMAP und klicke auf Weiter, um fortzufahren.
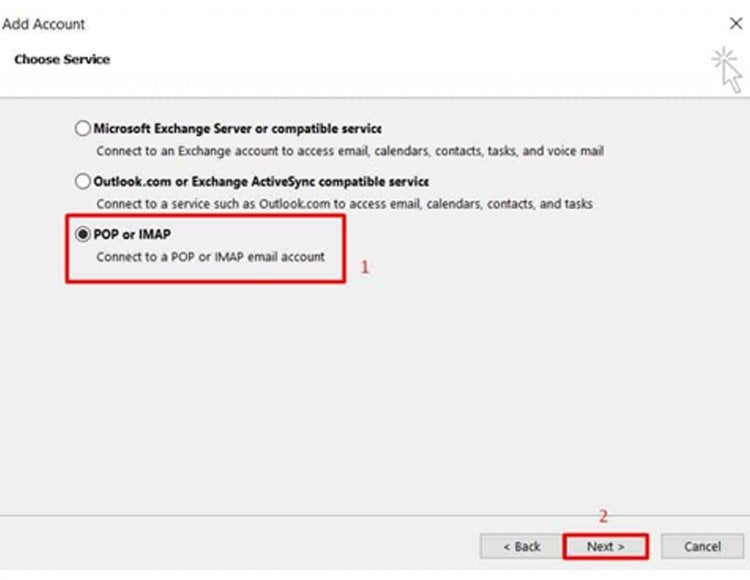
Wähle POP oder IMAP in den Konfigurationseinstellungen von Microsoft Outlook 2013.
Gib die entsprechenden Einstellungen in den folgenden Formularen ein. Wähle den gewünschten Kontotyp (POP oder IMAP), gib den Posteingangs- und den Postausgangsserver mit den Informationen an, die du von deinem Kontrollpanel erhalten hast, und füge deine vollständige E-Mail-Adresse zusammen mit dem Kennwort in die Spalte „Benutzername“ ein.
Klicke dann auf Weitere Einstellungen.
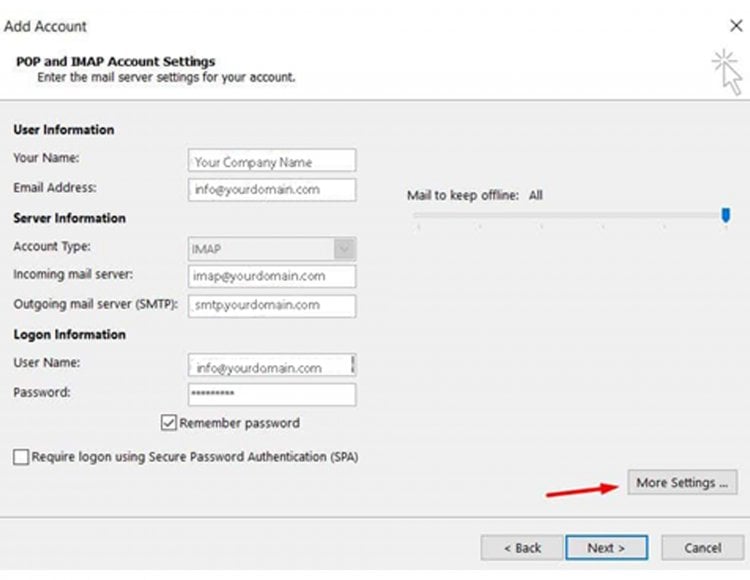
Im nächsten Popup-Fenster navigierst du zur Registerkarte Postausgangsserver und aktivierst das Kontrollkästchen hinter „Mein Postausgangsserver (SMTP) erfordert Authentifizierung“. Wähle dann „Dieselben Einstellungen wie mein Posteingangsserver verwenden“ (siehe unten).
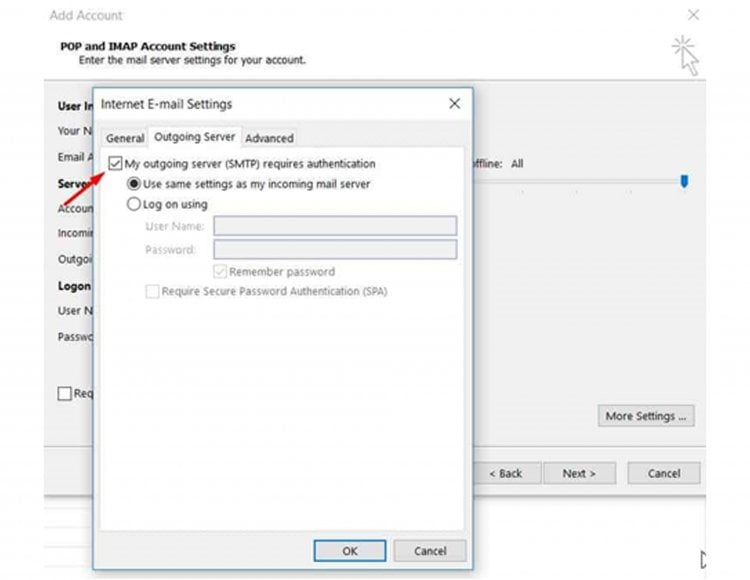
Gehe dann auf die Registerkarte Erweitert. Gib die Portnummern des Servers und die verschlüsselte Verbindung ein (siehe unten) und klicke dann auf OK.
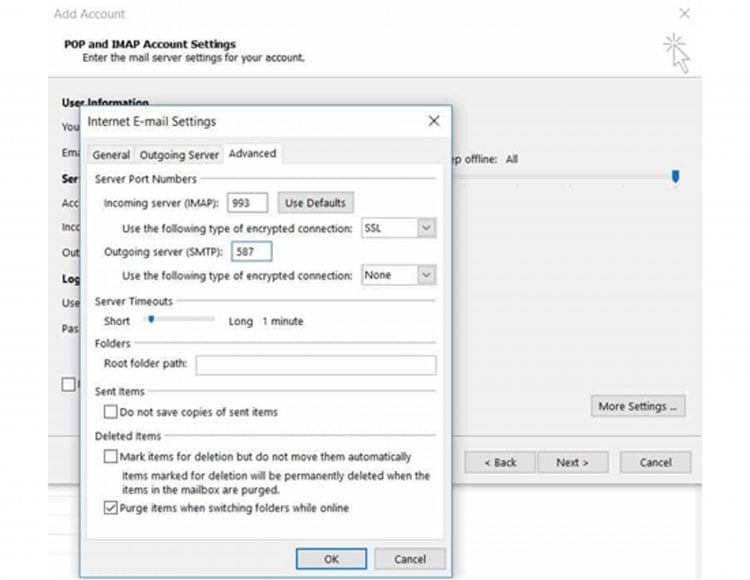
3. Finalisiere dein Setup
Danach klickst du auf Weiter und Outlook wird deine Kontoeinstellungen testen, um zu sehen, ob alles gut läuft. Wenn der Test erfolgreich war, sieht er wie der Bildschirm unten aus.
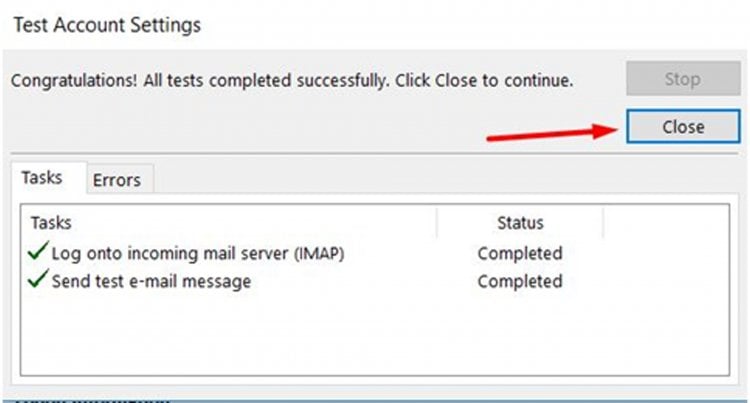
Dann klickst du einfach auf Schließen und es erscheint ein Fenster mit der Meldung, dass der Einrichtungsprozess abgeschlossen ist.
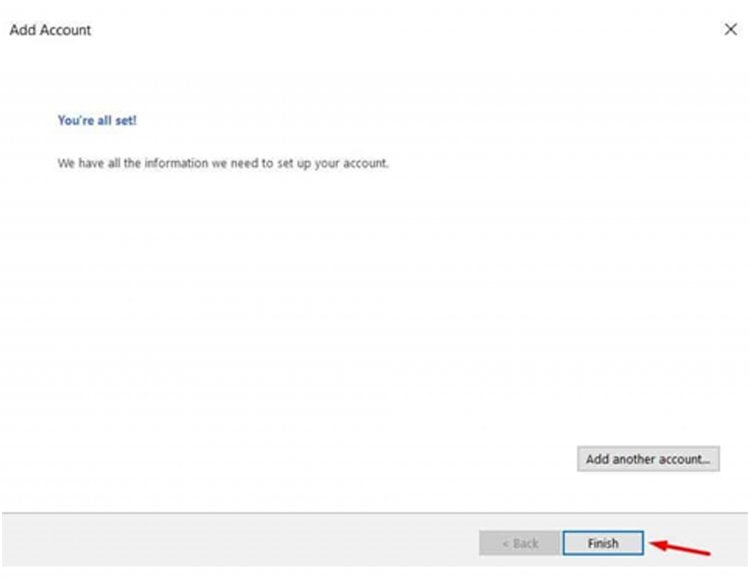
Klicke einfach auf Fertig stellen, um zur Microsoft Outlook 2013-Oberfläche zu gelangen (siehe unten).
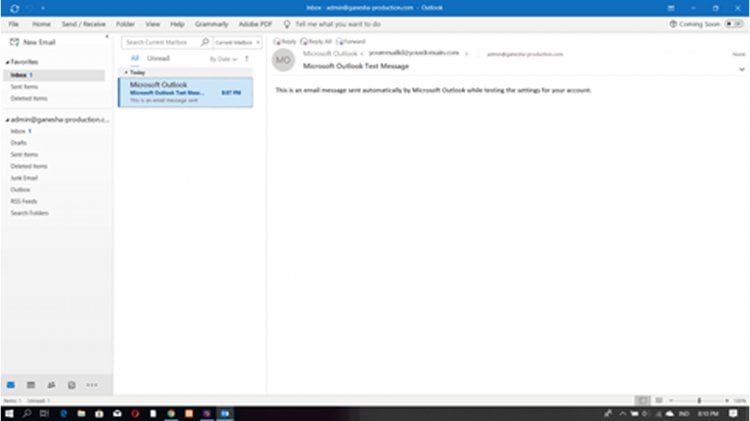
IMAP vs POP
Was ist also der Unterschied zwischen IMAP und POP?
IMAP (Internet Message Access Protocol) ermöglicht die Synchronisierung in Echtzeit mit den Servern von Webmail.
Wenn du zum Beispiel eine Nachricht in deinem Outlook-Mailkonto als ungelesen markierst, wird auch die echte E-Mail auf dem Server als ungelesen markiert. Diese Option ist vorzuziehen, wenn du Outlook auf mehreren Geräten nutzen möchtest.
POP (Post Office Protocol) lädt deine E-Mails herunter und speichert sie lokal. Alle Änderungen, die du in Outlook vornimmst, werden nicht in der Webmail angezeigt.
Du kannst dein Outlook-E-Mail-Konto jedoch so einstellen, dass du Änderungen auf dem Server vornimmst – löschen, Entwürfe speichern und so weiter. Der Vorteil von POP ist, dass du auch dann noch auf deine E-Mails zugreifen kannst, wenn du keine Internetverbindung hast oder der Server ausfällt.
Auffinden der IMAP/POP- und SMTP-Konfiguration
Verschiedene Hosting-Anbieter haben unterschiedliche Konfigurationsprozesse.
Wenn du ein cPanel-Benutzer bist, gehst du in dein Kontrollpanel und scrollst nach unten zum Abschnitt „E-Mails„.
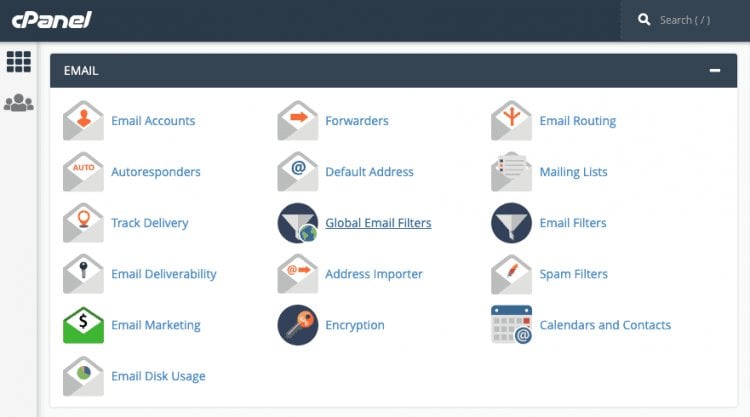
Nachdem du auf E-Mail-Konten geklickt hast, scrolle ein wenig nach unten, um die benötigten Informationen unter E-Mail-Details zu sehen.
Du kannst die Daten in eine Notepad-Datei kopieren, um sie sicher aufzubewahren, oder die Seite einfach offen lassen – du brauchst sie, um deine E-Mail in Microsoft Outlook einzurichten.
Fazit
Outlook einzurichten ist nicht so schwierig, wie du vielleicht denkst. Der gesamte Prozess ist unkompliziert und nimmt nur einen Moment deiner Zeit in Anspruch. Du kannst ihn selbst durchführen oder dich bei Fragen an uns wenden, wenn du unser Kunde bist.
UltaHost kümmert sich um deine digitalen Assets wie Domainregistrierung, -erneuerung, -hosting und ggf. wertvolle E-Mails. Wir haben die besten Mailhosting– und Webhosting-Angebote sowie fast kostenlose Domain-Angebote.
Wenn dir dieser Artikel gefallen hat, dann wirst du die Hosting-Plattform von UltaHost lieben. Erhalte 24/7 Support von unserem Support-Team. Unsere leistungsstarke Infrastruktur konzentriert sich auf automatische Skalierung, Leistung und Sicherheit. Lass uns dir den Unterschied zeigen! Schau dir unsere Angebote an