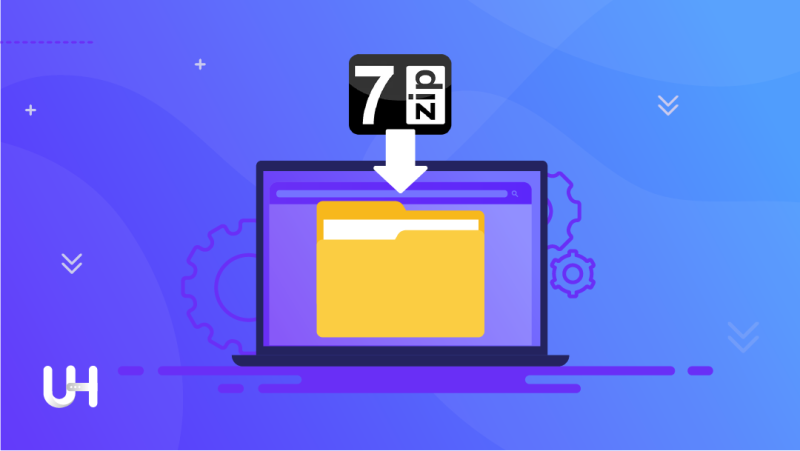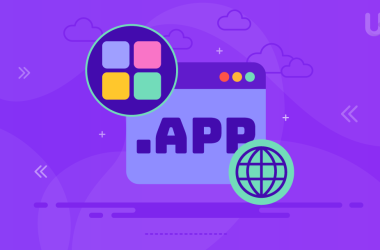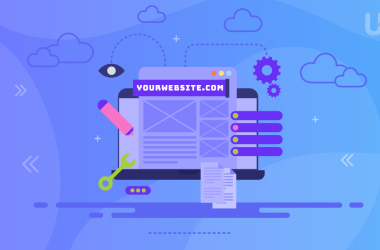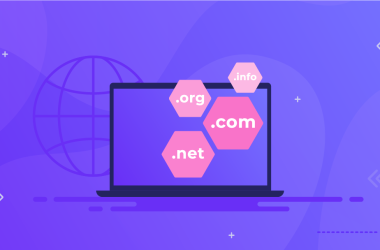When looking for tips on how to use 7-zip, there are several ways of doing so.
However, most people have no clue about how this software works. So, it’s best to get to know it first and become more familiar with it.
7-zip is free software, which has the smallest file compression ratio as compared to all the other options available. The interesting thing is, that not all are aware that it’s already available until the time they are introduced to it. Thus, they tend to be clueless about the advantages that it offers or How to Use 7Zip. This is often due to their wrong knowledge of how compression software work.
7-Zip is a free program that allows you to compress files and folders. The compression will reduce the file size and even merge multiple files into one for easy transfer.7-Zip can also open these archived files and extract the original documents inside. With 7-Zip you have access to compressing in different formats, including 7z and zip. The 7z format is one of the better archive methods and can compress file size down a notable amount.
UltaHost offers steps to compress files with 7-Zip
Step 1: First of all, Download 7zip from Official Website
Step 2: After Downloading Just installs it in your PC.
Step 3: Select the folder or file(s) that you want to compress.
Step 4: Right-click on a selected file and hover over the 7-Zip options.
Step 5: Select “Add to filename.zip” or “Add to filename.7z” for quick compression. If you want to modify settings select “Add to archive.”
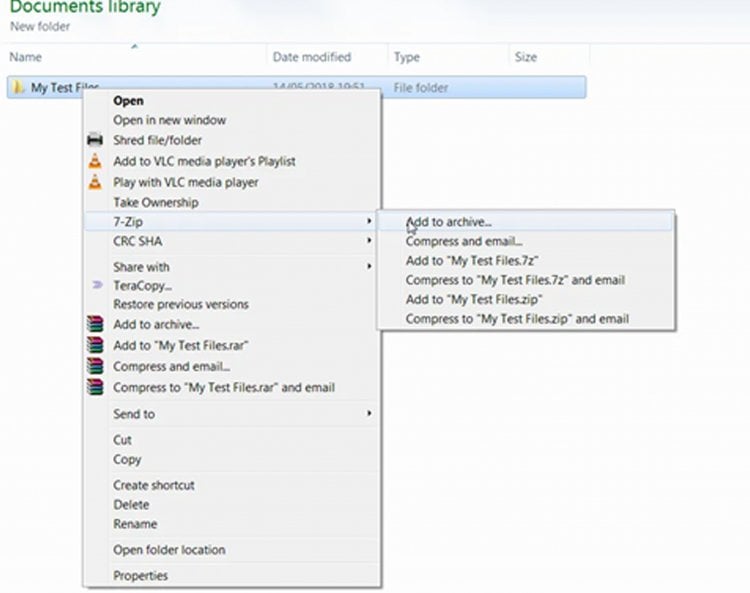
Step 6: If you selected the quick option the compression will begin. If you chose to archive then a new window will open.
Step 7: Press the square dots button at the top right of the settings window. This will open a file explorer and allow you to choose a destination and file name (Enter the Name of the Archive as Archive Name.rar) for the archive you’re creating.
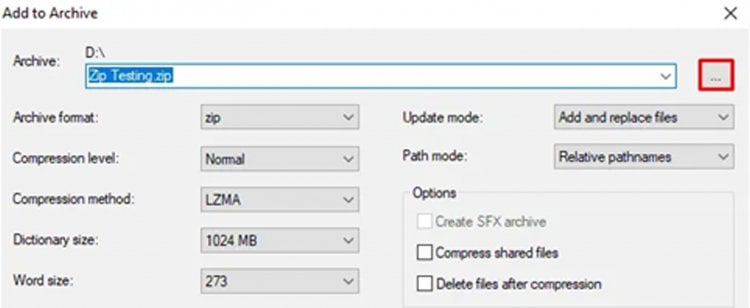
Step 8: Choose the Archive format that you want to use, 7z and Zip are recommended.
Step 9: Enter the settings that you want, you can use the default if you want, or Choose the Compression Level as Ultra and Dictionary Size as 64MB [Highest One] and Word Size as 64 and Solid Block Size as 4 GB.
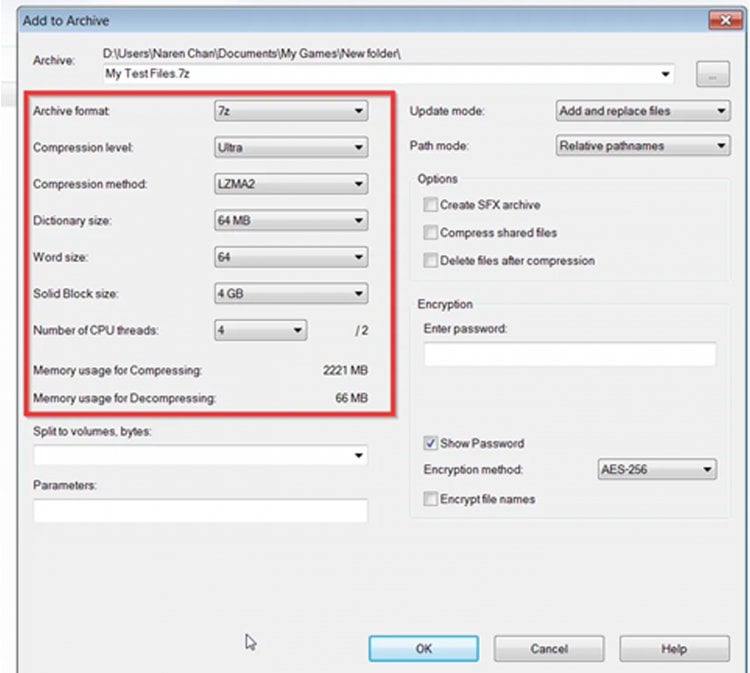
Step 10: Now Wait for the Compression to Get Complete and Check the Properties After Compression.
In my case, I’ve chosen a sample test file of 347 MB.
It Compressed that file to 42 MB in 1 minute.
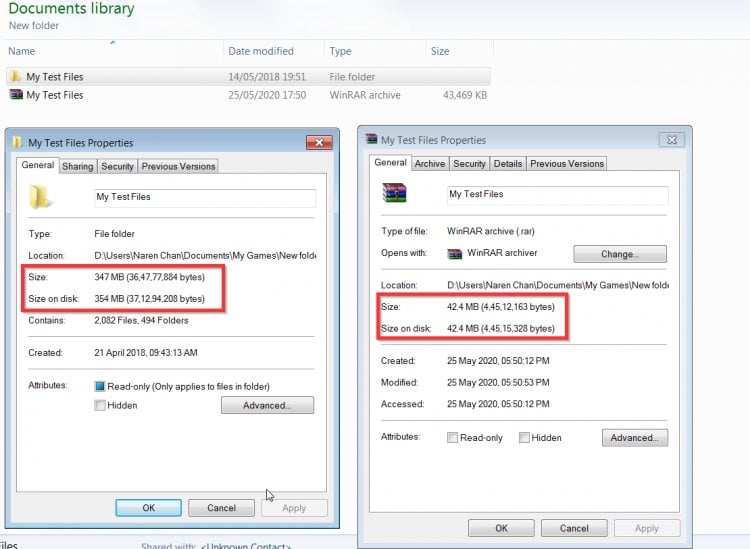
Most Important Tips
7zip Best Compression Settings
- Archive Format – 7z
- Compression Level – Ultra
- Compression Method- LZMA2
- Dictionary Size – 64MB
- Word Size – 64
- Solid Block Size – 4 GB.
- CPU Threads – It’s Up to Your PC Specs [ Always Use the Highest One]
That’s It! You’re Done!
If you enjoyed this article, then you’ll love UltaHost hosting platform. Get 24/7 support from our support team. Our powered infrastructure focuses on auto-scaling, performance, and security. Let us show you the difference! Check out our plans !