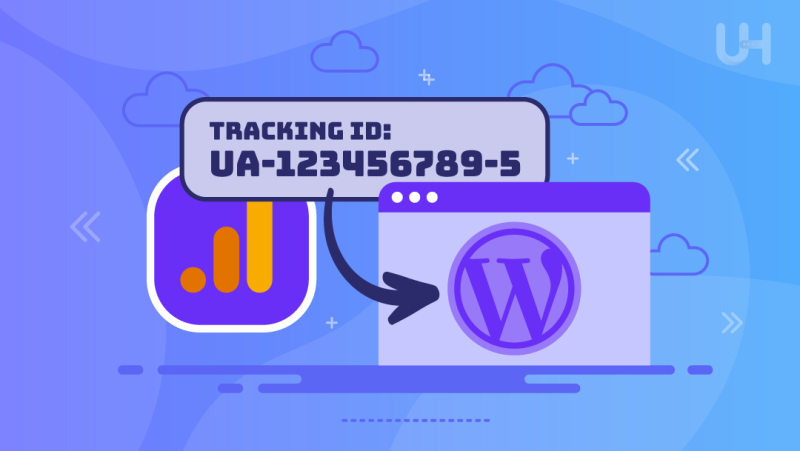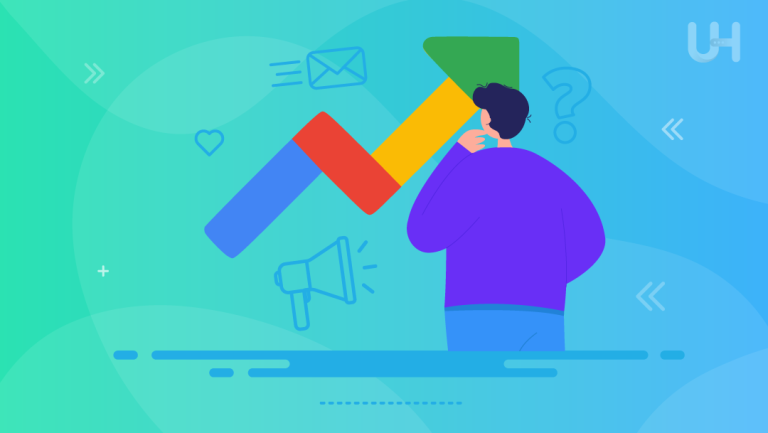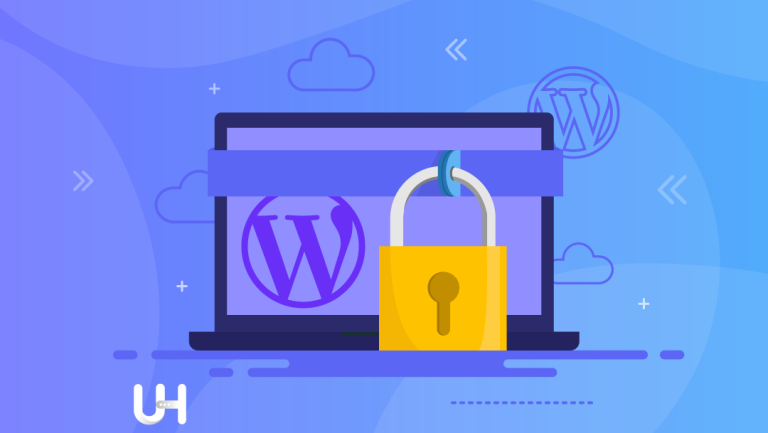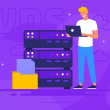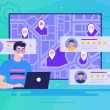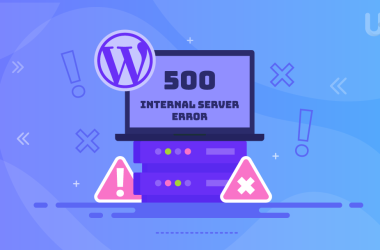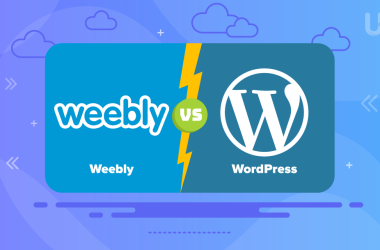Incluso el mejor contenido en el sitio web más optimizado no vale mucho si no estamos rastreando el comportamiento del usuario. Como todos sabemos, Google Analytics es la mejor solución para analizar el tráfico en WordPress. A continuación, te mostraré cómo agregar fácilmente el código de Google Analytics a tu sitio de WordPress.
¿Por qué usar Google Analytics?
Google Analytics es gratuito y fácil de usar. Si bien estos argumentos son muy atractivos para un gran porcentaje de usuarios, no son las principales ventajas de GA. Las características que hablan del poder de este software son sus funcionalidades. Es una herramienta poderosa para monitorear el tráfico del sitio web y analizar el comportamiento del usuario.
Gracias a esta herramienta, puedes recolectar muchas piezas de información valiosas, como el número de visitas a tu sitio, las fuentes de tráfico, las páginas populares, el tiempo promedio de permanencia en el sitio, las tasas de conversión y muchas otras piezas de información que pueden ayudarte a entender quién está visitando tu sitio y cómo lo están usando los usuarios.
Google Analytics puede ayudarte a adaptar tu contenido y funcionalidad a las necesidades de tus usuarios. Esto es posible mediante el análisis de qué subpáginas son más populares y examinando las conversiones. Esto significa evaluar qué acciones son eficientes y si los usuarios están haciendo lo que esperas de ellos.
Por supuesto, estas no son las únicas posibilidades, hay muchas más; digamos que estas mencionadas son las más útiles.
Cómo instalar Google Analytics en WordPress
WordPress es el sistema de gestión de contenido más popular del mercado, mientras que Google Analytics es la herramienta más popular para analizar el tráfico web. La instalación de Google Analytics en WordPress se puede hacer de varias formas. Puedes añadir el código de seguimiento manualmente a tu sitio, usar plugins o Google Tag Manager.
Independientemente de la opción, agregar el script de Google Analytics a tu sitio es relativamente fácil. Sin embargo, quisiera enfatizar que si no te sientes seguro editando archivos de WordPress, puedes usar un plugin para realizar esta tarea.
Si te sientes solo en la gestión de tu WordPress, cambia tu proveedor a UltaHost. Como parte de Hosting WordPress Administrado de EE. UU., recibirás el apoyo de expertos que te ayudarán a administrar tu sitio web de WordPress. También te ayudarán a conectar tu sitio de WordPress con Google Analytics.
A continuación, se presentan dos métodos: manual y usando un plugin.
A finales de 2020, Google presentó el servicio de Google Analytics 4, que se espera que eventualmente reemplace a Universal Analytics. Por lo tanto, al instalar Google Analytics en tu sitio web, considera el uso de la nueva versión, que es Google Analytics 4.
Otra herramienta de análisis de marketing es Google Trends. Vale la pena usar tanto Google Analytics como Google Trends para lograr los mejores resultados en las actividades de marketing. Lee nuestro artículo sobre Google Trends para ver cómo puedes usarlo en tu trabajo diario.
Creando una cuenta de Google Analytics
Antes de instalar Google Analytics en tu sitio, debes crear una cuenta de Google o utilizar una existente que uses para iniciar sesión en Gmail y otros servicios de Google. Luego puedes ir a la página de servicio de Google Analytics y configurar tu cuenta.
Configurando la cuenta de Google
Al principio, debes elegir el nombre de tu cuenta de Google Analytics. Puede ser algo general. Si tienes un negocio, puedes nombrar tu cuenta de GA con el nombre de tu empresa. Luego, concede permiso a Google para acceder a los datos de tu sitio.
Conceder estos permisos es recomendado por Google pero es voluntario. Sin embargo, es recomendable aceptarlos porque Google proporcionará información útil sobre tu sitio web, como compararlo con competidores o enviarte consejos técnicos. Después de ingresar el nombre de la cuenta y marcar las casillas, presiona el botón azul «siguiente».
Configuración del servicio
En la siguiente ventana, ingresa el nombre de tu servicio, preferiblemente algo como «Mi sitio web», así como el país de tu negocio y la moneda. Una vez más, haz clic en el botón azul «Siguiente».
La información sobre tu empresa es el último paso en la creación de una cuenta de Google Analytics. En esta ventana, proporciona información básica sobre tu empresa. Selecciona la industria en la que opera tu empresa en el menú desplegable. Si tu categoría no aparece en la lista, elige un campo similar.
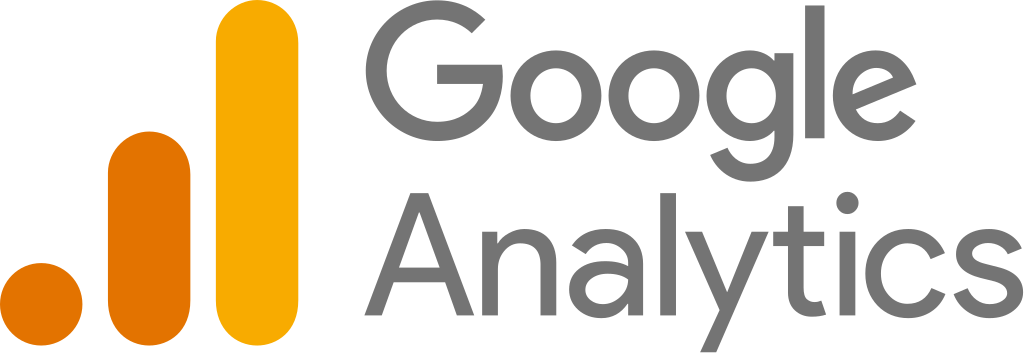
Verifica el tamaño adecuado de la empresa y los objetivos que deseas lograr con la ayuda de Google Analytics. Después de hacer clic en el botón azul «Crear», debes aceptar los términos de uso del servicio. Después de aceptar los términos de uso, serás redirigido al panel de cuenta de Google Analytics.
Configuración del flujo de datos
En primer lugar, después de iniciar sesión en el panel de Google Analytics, sería necesario realizar configuraciones iniciales de la cuenta, como la configuración del filtrado de direcciones IP, para que tus visitas al sitio web no se tengan en cuenta al analizar el tráfico. Para hacer esto, proporciona información sobre tu sitio web y crea un flujo de datos, marcando la opción «Etiqueta de sitio global (Gtag.js)».
Luego, el campo se expandirá, y contendrá el código de seguimiento que se debe cargar en tu sitio web. Agrega este código como el primer elemento en la sección de encabezado de cada página. A continuación, verás cómo agregar el código de GA en WordPress para que esté disponible en cada subpágina.
Agregar manualmente el código de seguimiento de Google Analytics a WordPress
Hasta ahora, independientemente de si estás agregando el código de seguimiento mediante un plugin o manualmente, los pasos son iguales. Ahora, en el caso de la adición manual del código, ve a editar el archivo header.php. Puedes hacerlo de dos maneras:
- Edición a través del servidor FTP (por ejemplo, usando FileZilla);
- Edición en el panel de WordPress (Apariencia -> Editor de temas -> header.php).
El resultado final de editar el archivo header.php debe ser como sigue:
<!doctype html>
<html <?php language_attributes(); ?>>
<head>
<meta charset="<?php bloginfo('charset'); ?>">
<meta name="viewport" content="width=device-width, initial-scale=1">
<title><?php wp_title(); ?></title>
<!-- Google Analytics tracking code -->
<?php
$ga_id = 'UA-XXXXXXXXX-X'; // Replace with your Google Analytics ID
?>
<script async src="https://www.googletagmanager.com/gtag/js?id=<?php echo $ga_id; ?>"></script>
<script>
window.dataLayer = window.dataLayer || [];
function gtag(){dataLayer.push(arguments);}
gtag('js', new Date());
gtag('config', '<?php echo $ga_id; ?>');
</script>
<?php wp_head(); ?>
</head>
<body <?php body_class(); ?>>
Asegúrate de reemplazar «UA-XXXXXXXXX-X» con tu propio ID de Google Analytics. Encontrarás el archivo header.php en el directorio principal de tu sitio WordPress.
Agregar el código de seguimiento de Google Analytics a WordPress usando un plugin
Agregar el código de seguimiento de Google Analytics a WordPress con un plugin es muy sencillo. Solo tienes que instalar un plugin que te permita agregar código a la sección head desde el panel de WordPress y pegar el código de seguimiento en el campo correspondiente.
La instalación de plugins adicionales puede aumentar el riesgo de vulnerabilidades de seguridad en WordPress. Antes de instalar un plugin adicional, verifica los que ya tienes. Quizás ya tengas uno que te permita colocar el código de GA en el sitio.
Ejemplos de plugins que admiten Google Analytics
MonsterInsights: Este es uno de los plugins más populares para el seguimiento de tráfico en WordPress, que permite la fácil adición del código de seguimiento de Google Analytics al sitio web. Este plugin también ofrece muchas otras características, como el seguimiento de enlaces internos, el seguimiento de eventos, una extensión de navegador de Google Analytics y muchas más.
Google Analytics Dashboard for WP (GADWP): ofrece una interfaz simple y conveniente para el seguimiento del tráfico del sitio web con Google Analytics. GADWP también ofrece características como el seguimiento de enlaces internos, el seguimiento de eventos y muchas más.
Analytify: Este es otro popular plugin de Google Analytics que ofrece la sencilla adición de código de seguimiento de Google Analytics al sitio web de WordPress. Este plugin tiene características como el seguimiento de enlaces internos o el seguimiento de eventos.
ExactMetrics: Este plugin ofrece una fácil adición de código de seguimiento de Google Analytics al sitio web de WordPress. También ofrece el seguimiento de enlaces internos y el seguimiento de eventos. Tiene una extensión del navegador de Google Analytics.
WP Google Analytics Events: Este plugin permite un seguimiento de eventos sin esfuerzo en Google Analytics. Ofrece muchos tipos diferentes de seguimiento, como clics en botones, desplazamiento de página, reproducción de video y muchos más.
Insert Headers and Footers: Este sencillo plugin te permite pegar el código de seguimiento de Google Analytics. Puedes hacerlo en la sección «Scripts en encabezado». Para confirmar si Google Analytics funciona correctamente, inicia sesión en tu cuenta de Google Analytics y ve a la sección «Informes». Deberías ver el tráfico a tu sitio web de WordPress en los informes de Google Analytics.
Conclusión
Eso es todo. Ahora puedes volver al panel de tu cuenta de Google Analytics y verificar si los comportamientos en tu sitio web están siendo contados. Estarás de acuerdo en que agregar código de seguimiento en WordPress no es difícil, ¿verdad?
Editar archivos de WordPress puede ser un poco intimidante para algunas personas, pero no hay necesidad de preocuparse. Simplemente haz una copia de seguridad de tu sitio antes de realizar cualquier cambio. De esa manera, si ocurre algo inesperado, podrás restaurar tu sitio web desde la copia de seguridad.
Hosting de WordPress rápido y seguro
Además de enfocarte en crear contenido atractivo y monitorear el tráfico, no puedes subestimar la importancia de elegir el alojamiento correcto que te brindará copias de seguridad automáticas, seguridad, rendimiento y protegerá tu sitio web de hackers.
Los sitios web de WordPress a menudo son objetivo de hackers que buscan vulnerabilidades en el código, los temas y los plugins. Si bien agregar más plugins puede aumentar el riesgo de vulnerabilidades de seguridad, es importante elegir plugins bien examinados y mantenerlos actualizados para minimizar el riesgo.
Sin medidas de seguridad adecuadas, tu sitio web puede ser vulnerable a varias formas de ataques cibernéticos, incluyendo malware, ransomware y ataques de phishing.
Un hosting seguro de WordPress implementa medidas de seguridad sólidas para garantizar que tu sitio web esté protegido contra estos ataques y te ayuda a hacer que tu sitio web sea compatible con GDPR mediante la implementación de medidas de seguridad necesarias como la encriptación, copias de seguridad de datos y controles de acceso.
El mejor proveedor de hosting seguro de WordPress es UltaHost. La seguridad es una prioridad absoluta para UltaHost y su fundamento se basa en garantizar la integridad de la protección y la estabilidad de los sistemas. El hardware de última generación, los discos NVMe SSD y los sistemas de protección de múltiples capas contra varias amenazas hacen de UltaHost un líder en seguridad.
El hosting de WordPress adecuado también proporciona un mejor rendimiento y uptime del sitio web. Un sitio web que tarda en cargarse puede afectar negativamente la experiencia del usuario en tu sitio web. Puede llevar a una disminución en el tráfico y las conversiones.
Un proveedor de hosting seguro y rápido de WordPress utiliza infraestructura de última generación, que incluye caché, redes de entrega de contenido y optimizaciones a nivel de servidor, para garantizar que tu sitio web se cargue rápidamente y siga siendo accesible en todo momento.
Al elegir un hosting rápido de WordPress, puedes asegurarte de que tu sitio web esté protegido contra riesgos mientras disfrutas de un mejor rendimiento y uptime. Obtén soporte 24/7 de nuestro equipo de expertos. Nuestra infraestructura potenciada se enfoca en la autoescalabilidad, el rendimiento y la seguridad. ¡Permítenos mostrarte la diferencia! ¡Consulta nuestros planes de hosting!