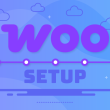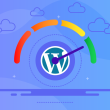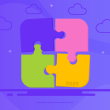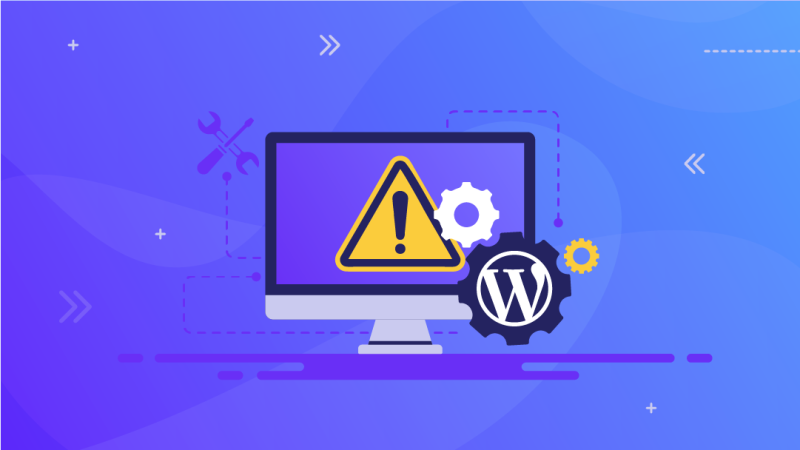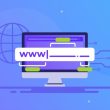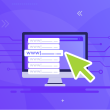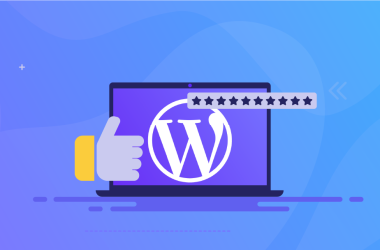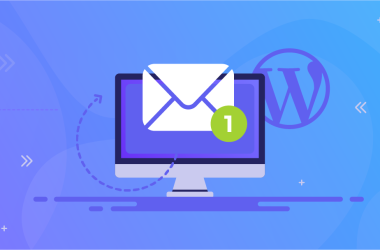On sait que WordPress utilise le « glisser-déposer ». Mais certaines erreurs peuvent être gênantes lorsque l’on travaille avec WordPress. Dans cet article, nous allons vous expliquer comment corriger les erreurs fréquentes sur WordPress !
Cependant, vous ne devez pas vous inquiéter, car la plupart de ces erreurs ont été signalées précédemment et ont été résolues par de nombreux moyens. Nous sommes donc sur le point d’expliquer les 10 principales erreurs auxquelles tous les débutants WordPress sont confrontés à un moment ou à un autre. Nous avons détaillé ici des solutions pour résoudre ces erreurs.
Si vous rencontrez une erreur autre que celles mentionnées dans cet article, vous pouvez simplement contacter votre fournisseur d’hébergement qui, avec un peu de chance, vous aidera à résoudre ces erreurs.
L’erreur 403 Forbidden
Une erreur 403 forbidden peut être un casse-tête pour un nouvel utilisateur, que de nombreux problèmes peuvent causer ; c’est l’une des erreurs affichées par WordPress, cette erreur apparaît lorsqu’il y a un problème de permission dans WordPress pour une page spécifique ou l’ensemble du site web, peut également être causée par les plugins de sécurité défectueux utilisés sur site par le développeur qui peuvent interdire à une IP spécifique ou à un groupe d’IP d’accéder à la page ou au site. Les causes de cette erreur peuvent être multiples et sont mentionnées ci-dessous
- Plugin défectueux ou corrompu
- Fichier .htaccess défectueux
- Autorisations de fichiers
- Modifications apportées par l’hébergeur
Plugin défectueux ou corrompu
Un plugin peut être très ennuyeux lorsqu’il modifie votre site, et au lieu d’être bénéfique, il devient un casse-tête. Certains plugins de sécurité déjà décrits peuvent empêcher une IP ou un groupe d’IP d’accéder à la page ou au site.
Pour remédier à cette erreur, vous devez soit désactiver ce plugin spécifique, soit, ce qui est la meilleure approche, désactiver tous les plugins en même temps, puis les activer un par un et continuer à vérifier le site jusqu’à ce que vous receviez l’erreur 403 forbidden ; lorsque vous avez trouvé le plugin défectueux, désactivez-le et activez tous les autres plugins.
Fichier .htaccess défectueux
Un fichier .htaccess corrompu peut également être à l’origine de ce type d’erreur, et ce fichier peut être facilement réparé sans aucune aide. Pour réparer ce fichier, vous devez accéder au gestionnaire de fichiers du site et localiser le fichier en question. Après l’avoir localisé, téléchargez le fichier sur l’ordinateur local en cas de problème ultérieur. Après le téléchargement, supprimez le fichier et allez sur le site. Si l’erreur est résolue, il suffit d’aller dans Paramètres >> Permaliens et de cliquer sur Enregistrer les modifications, ce qui enregistre automatiquement une copie du fichier .htaccess dans votre gestionnaire de fichiers. Si le problème n’est pas résolu, essayez la troisième méthode.
Autorisations de fichiers
Parfois, des autorisations de fichiers incorrectes peuvent provoquer une erreur qui laisse penser à votre serveur que vous n’avez pas la permission d’accéder à ce fichier à la demande. Ce problème peut être résolu en contactant le fournisseur d’hébergement, qui peut vous aider, mais si vous voulez le faire vous-même, veuillez suivre les étapes mentionnées ci-dessous.
- Accéder au client FTP ou au gestionnaire de fichiers
- Aller au dossier source
- Cliquer pour sélectionner un dossier et cliquer avec le bouton droit de la souris pour sélectionner les autorisations de fichiers.
- (une boîte de dialogue de permission de fichier s’ouvre)
- (Tous les dossiers de votre site WordPress doivent avoir une autorisation de 744 ou 755.)
- (Tous les fichiers de votre site WordPress doivent avoir une autorisation de 644 ou 640.)
- (Vous pouvez définir le droit d’accès au dossier source sur 744 ou 755. Cochez la case située à côté de « Récurrence dans les sous-répertoires« , puis cochez l’option « Appliquer aux répertoires uniquement« ).
- Cliquez sur OK, et tous les fichiers seront autorisés
- Une fois que c’est fait, vous devez répéter le processus pour tous les fichiers. (Cette fois, vous utiliserez une autorisation de fichier de 644 ou 640 et n’oublierez pas de sélectionner « Rechercher dans les sous-répertoires » et « Appliquer aux fichiers uniquement« ).
Une fois les étapes mentionnées ci-dessus complétées avec succès, votre site vous sera accessible.
Changements apportés par les fournisseurs de services d’hébergement
Si toutes les solutions mentionnées ci-dessus ne fonctionnent pas, essayez de contacter votre fournisseur d’hébergement. Espérons qu’il résoudra votre problème, car il est possible qu’il ait modifié les autorisations de vos fichiers à votre insu, conformément à la procédure de sécurisation de vos fichiers.
L’erreur « 502 bad gateways »
Cette erreur est fréquente chez les débutants et peut prendre un certain temps avant d’être résolue, car elle peut se produire pour de nombreuses raisons. Certaines d’entre elles sont le mauvais trafic, l’internet lent, la charge du serveur, etc. De nombreux codes sont affichés à l’intention de l’utilisateur lorsque celui-ci demande une page spécifique au serveur à l’aide de son navigateur, mais dans la vie normale, ces codes ne sont pas visibles tant qu’il n’y a pas de problème avec la page demandée ou le serveur, ce qui signifie que cette erreur apparaît lorsque votre serveur est incapable de trouver la raison de la mauvaise réponse. Il existe quelques mesures de dépannage qui, si elles sont prises, peuvent parfois résoudre ce problème.
Réactualiser votre site web
Le réactualisation de votre site pourrait résoudre ce problème dans certains cas. Comme nous l’avons vu précédemment, ce problème peut être dû à un mauvais trafic ou à une mauvaise charge sur votre serveur, et ce dernier a mis du temps à traiter votre demande, ce qui l’a amené à répondre par une erreur 502. Si la réactualisation du site a résolu le problème, vous ne devez pas vous inquiéter et augmenter la capacité de votre serveur.
Effacer le cache
Comme nous le savons tous, le cache stocke une copie du site afin d’accélérer le travail et de le charger le plus rapidement possible. Ce problème peut parfois être dû au cache, car la copie de la demande précédente peut être encore dans votre cache et votre navigateur affiche cette copie encore et encore à la demande. Pour vider le cache dans Chrome, vous devez cliquer sur les trois points dans le coin supérieur droit pour trouver d’autres outils, et en survolant ce point, vous découvrirez l’option « Effacer les données de navigation ». Ouvrez-la et videz le cache en cliquant sur les options de droite. Vous pouvez également accéder directement à la page d’effacement des données de navigation en appuyant sur ctrl+shift+suppression. Si l’effacement du cache ne résout pas votre problème, vous devez passer à l’étape suivante.
Désactivation du CDN ou du pare-feu
Parfois, le CDN ou le pare-feu activé sur votre site crée une couche supplémentaire entre le navigateur et le serveur qui peut afficher une erreur 502. Pour vérifier si le CDN n’est pas un problème, vous devez le désactiver et recharger votre site si le problème est résolu, vous devez contacter le fournisseur du CDN lorsqu’il a résolu votre problème et l’activer à nouveau.
Désactivation d’un plugin ou d’un thème
Parfois, un plugin ou un thème défectueux peut provoquer une erreur 502, mais vérifiez que ce n’est pas le cas. Vous devez désactiver tous les plugins et recharger votre site si le problème est résolu. Félicitations, vous avez trouvé la cause de l’erreur. Vous devez activer les plugins un par un. Si la désactivation des plugins ne résout pas le problème, vous pouvez également vérifier si votre thème ne pose pas de problème en le désactivant.
Contacter le fournisseur du service d’hébergement
Si toutes les étapes mentionnées ci-dessus ne résolvent pas votre problème, vous devez contacter votre fournisseur de services d’hébergement, qui, nous l’espérons, résoudra votre problème.
Momentanément indisponible en raison d’une opération de maintenance programmée
Parfois, ce message est une aubaine, car une nouvelle fonctionnalité sera ajoutée à votre site ou à votre thème après la disparition automatique de ce message. Cependant, il peut parfois s’agir d’un problème, car vous vous retrouverez en mode maintenance jusqu’à ce que vous supprimiez le fichier à l’origine de cette erreur. Ce fichier est principalement créé dans le dossier racine de votre site web par WordPress lorsque vous planifiez la maintenance pour corriger cette erreur en suivant les étapes mentionnées ci-dessous.
Suppression du fichier .maintenance
Pour pouvoir retrouver un site web normal après l’apparition de cette erreur, il vous suffit de supprimer le fichier .maintenance de votre dossier source. Pour ce faire, allez dans votre FTP et supprimez ce fichier. Si vous ne trouvez pas le fichier, vérifiez le client que vous avez sélectionné pour afficher les fichiers cachés.
Accès à Wp-admin bloqué
Il s’agit d’une erreur courante à laquelle presque tous les développeurs WordPress sont confrontés une fois dans leur vie. Cette erreur est principalement due à un mot de passe oublié ou à un piratage de votre site. Dans ce cas, un pirate informatique modifie votre mot de passe.
Lorsque vous essayez de réinitialiser le mot de passe, vous ne recevez pas d’e-mail de la part de WordPress sur l’adresse e-mail fournie. Une autre raison est que le pirate modifie vos privilèges d’administrateur, ce qui entraînera une connexion. Cependant, vous ne verrez pas le panneau d’administration. Pour résoudre ce problème, veuillez suivre les étapes suivantes.
Réinitialiser votre mot de passe
Il y a deux façons de récupérer votre mot de passe. La première consiste à réinitialiser votre mot de passe par le biais de la fonction WordPress « mot de passe oublié », ce qui vous amènera à une page où vous devrez saisir votre nom d’utilisateur ou votre adresse électronique. S’il correspond, un courriel sera envoyé au compte spécifié par l’administrateur de WordPress avec le lien pour réinitialiser votre mot de passe.
La seconde est de réinitialiser le mot de passe en utilisant phpMyAdmin. Pour utiliser cette méthode, il suffit d’aller sur l’hébergement WordPress et de cliquer sur phpMyAdmin. Vous trouverez différentes bases de données, cliquez sur celle que vous avez utilisée pour votre site et ouvrez la table wp_users en cliquant sur « parcourir » situé à l’avant de celle-ci. Une fois ouverte, cliquez sur l’utilisateur que vous voulez changer et supprimez la valeur dans user_pass et changez sa valeur. Une fois la valeur entrée, changez la fonction en MD5, une fois que c’est fait, cliquez sur « aller« . Bravo vous avez changé le mot de passe.
Ajouter un utilisateur Admin
Pour ce faire, nous devons modifier deux tables nommées wp_users et wp_usermeta.
Allez dans PhpMyAdmin, et après avoir trouvé votre base de données, cliquez sur wp_users. Ensuite cliquez sur l’option d’insertion dans le coin supérieur droit. Enfin, appliquez les étapes mentionnées ci-dessous.
- ID – choisissez un nombre (dans notre exemple, nous utiliserons le nombre 4).
- user_login – insérez le nom d’utilisateur que vous souhaitez utiliser pour accéder au tableau de bord de WordPress.
- user_pass – ajouter un mot de passe pour ce nom d’utilisateur. Veillez à sélectionner MD5 dans le menu de la fonction (voir la capture d’écran ci-dessous).
- user_nicename – indiquer un surnom ou quelque chose d’autre que vous aimeriez utiliser pour vous désigner.
- user_email – ajoutez l’adresse e-mail que vous souhaitez associer à ce compte.
- user_url – il s’agit de l’URL de votre site web.
- user_registered – sélectionner la date et l’heure de l’enregistrement de cet utilisateur.
- user_status – fixer cette valeur à 0.
- display_name – indiquez le nom que vous souhaitez afficher pour cet utilisateur sur le site (il peut également s’agir de votre valeur user_nicename).
- Cliquez sur le bouton « Aller ».
Ensuite, nous allons modifier les tables user_meta en suivant les étapes suivantes
- unmeta_id – leave this blank (it will be auto-generated)
- user_id – this will be the id of the user you created in the previous step. Remember we picked 4.
- meta_key – this should be wp_capabilities
- meta_value – insert this: a:1:{s:13: »administrator »;s:1: »1″;}
Insert another row with the following information:
- unmeta_id – laissez ce champ vide (il sera généré automatiquement)
- user_id – il s’agit de l’identifiant de l’utilisateur que vous avez créé à l’étape précédente. Rappelez-vous que nous avons choisi 4.
- meta_key – il devrait s’agir de wp_user_level
- meta_value – 10
Erreur lors de la mise à jour générale de WordPress
Cette erreur se produit lorsqu’une mise à jour générale de WordPress est en cours, qu’elle soit effectuée par l’utilisateur ou par les paramètres de mise à jour automatique. Cette erreur reste généralement présente tant que la mise à jour est en cours afin de vous bloquer et de vous empêcher de mettre à jour générale de WordPress ou les plugins simultanément. Supposons que ce blocage ne disparaisse pas après la mise à jour ou 15 à 20 minutes plus tard après avoir lancé la mise à jour et avoir rencontré des problèmes. Dans ce cas, vous pouvez le supprimer manuellement de la base de données en suivant les quelques étapes simples mentionnées ci-dessous.
Il existe deux méthodes simples pour résoudre le problème mentionné. L’une consiste à cliquer et à partir, et l’autre doit être effectuée manuellement, ce qui prend un peu de temps mais est aussi efficace que la première.
Installer un ou plusieurs plugin(s)
Plusieurs plugins gratuits peuvent être installés et le problème mentionné peut être résolu en quelques clics. Lorsque ce plugin est installé, vous devez cliquer dessus dans les réglages ou les réglages du plugin et cliquer sur « Corriger une autre mise à jour en cours ». Cela supprimera automatiquement l’option de verrouillage des mises à jour de votre WordPress, et un message de réussite s’affichera. Une fois cette opération effectuée, il vous suffit de recharger votre site web, et le problème sera résolu. D’ailleurs, vous pourrez nous remercier plus tard.
Correction manuelle
Pour corriger votre erreur manuellement, vous devez vous rendre dans la section phpMyAdmin, où vous devrez effectuer quelques changements dans votre base de données. Tout d’abord, vous devez localiser votre base de données. Dans l’exemple, nous indiquerons que notre base de données est (my_wordpress). Une fois que vous avez trouvé votre base de données, vous devez sélectionner wp_options et cliquer sur naviguer, ce qui affichera tous les tuples ou lignes de la table cliquée. Vous devez maintenant trouver le fichier (core_updater.lock). Une fois que c’est fait, cliquez sur supprimer à gauche de la mention.
Une fois que vous avez terminé la procédure mentionnée ci-dessus, allez sur votre site et essayez d’exécuter les mises à jour que vous vouliez faire au départ.
Erreur du serveur interne
L’erreur interne du serveur est l’erreur la plus élémentaire, qui se produit en raison de différents problèmes que le serveur n’a pas été en mesure d’identifier. Voici quelques problèmes de base qui peuvent provoquer une erreur de serveur interne :
- Fichier .htaccess corrompu
- Limite de mémoire Php
- Plugins défectueux
- Problème des fichiers centraux
Fichier .htaccess corrompu
Pour réparer le fichier .htaccess corrompu, vous devez vous rendre sur votre serveur FTP ou rechercher le fichier mentionné dans le dossier WordPress de votre hôte local. Après avoir identifié votre fichier, essayez de le renommer – une fois renommé, rechargez votre site. S’il se charge correctement, cela signifie que vous avez résolu l’erreur. Avant de continuer, essayez de sauvegarder les permaliens en visitant Réglages >> Permaliens qui contiendra une nouvelle copie du fichier dans votre répertoire. Si l’erreur persiste, suivez les instructions suivantes.
Limite de mémoire PHP
Une autre raison de cette erreur est que vous avez une limite de mémoire insuffisante. Pour résoudre ce problème, suivez les étapes mentionnées ci-dessous. Cette erreur se produit principalement lorsque vous essayez de télécharger une image ou de vous connecter à wp-admin.
- Créez un fichier texte nommé php.ini
- Écrire (memory=64MB) dans ce fichier sans parenthèses
- Sauvegarder le fichier
- Téléchargez-le dans votre nom d’hôte/wp-admin/foldername en utilisant le FTP
Le problème sera résolu en suivant les étapes mentionnées ci-dessus, mais il n’est pas certain que cette erreur soit limitée dans le temps, car elle pourrait se reproduire jusqu’à ce que vous ayez trouvé le problème exact à résoudre. Essayez donc de contacter votre hébergeur et de vérifier les journaux du serveur pour identifier le problème. Ce problème peut être dû à un mauvais thème ou à un plugin défectueux. Si cela ne fonctionne pas pour votre site, essayez l’option suivante.
Désactiver tous vos plugins
Désactivez tous les plugins à la fois et essayez ensuite de les activer un par un dans wp-admin, car il n’y a pas d’autre moyen simple de résoudre cette situation. Lorsque vous trouvez le plugin qui pose problème, désactivez-le et signalez-le à l’auteur.
Télécharger à nouveau les fichiers de base
Si toutes les options mentionnées ci-dessus ne fonctionnent pas dans votre cas, essayez de recharger les fichiers principaux de WordPress avec une nouvelle installation de WordPress avant d’essayer cette option. Essayez de consulter votre fournisseur de services d’hébergement, car il est possible qu’il ait des journaux de serveur pour votre problème et qu’il puisse vous aider à le résoudre.
Erreur due à l’expiration du lien
Il s’agit d’une de ces erreurs qui n’indique pas la raison pour laquelle elle est soulevée. Il est donc difficile de s’y attaquer en tant que débutant. Vous avez peut-être vu cette erreur lors du téléchargement d’un fichier sur vos sites comme les thèmes ou les plugins en raison de la limite appliquée à votre site à contrôler. La taille qui vous est fournie pour télécharger un type de contenu différent, et vous pouvez regarder la taille qui vous est fournie pour télécharger un fichier en cliquant sur le lien Médias >> Ajouter un nouveau lien dans votre zone d’administration WordPress.
Il existe généralement trois façons différentes de résoudre le problème mentionné, qui sont décrites ci-dessous :
- Modification du fichier Functions.php
- Modification du fichier .htaccess
- Modification du fichier php.ini
Modification du fichier Functions.php
Il s’agit d’une méthode très utile qui résoudra votre problème, mais qui reviendra en arrière. Si vous essayez de modifier votre thème pour appliquer cette méthode, vous devez trouver le fichier « functions.php » dans les fichiers de votre thème et ajouter les lignes de code suivantes à votre fichier
@ini_set( 'upload_max_size' , '120M' );
@ini_set( 'post_max_size', '120M');
@ini_set( 'max_execution_time', '300' );Si vous devez télécharger un fichier d’une taille supérieure à 120 Mo, augmentez les paramètres Post_Max_Size, Upload_Max_Size et Max_execution_Time, si vous pensez que le téléchargement de votre fichier risque d’être long en fonction de la vitesse de votre réseau ou de votre hébergeur.
Modification du fichier .htaccess
Vous pouvez également augmenter la limite de votre téléchargement de fichiers en modifiant le fichier .htaccess. Pour ce faire, vous devez localiser le fichier dans le client FTP. Une fois trouvé, cliquez sur afficher/modifier et ajoutez les lignes de code mentionnées ci-dessous au bas du fichier, puis enregistrez-le. Une fois le fichier sauvegardé, vous pouvez espérer que votre problème sera résolu. N’oubliez pas de modifier les valeurs en fonction de vos besoins.
php_value upload_max_filesize 128M
php_value post_max_size 128M
php_value max_execution_time 300
php_value max_input_time 300Modification du fichier php.ini
Ce fichier peut être trouvé dans le dossier racine de votre site en vous connectant à un client FTP ; une fois ce fichier trouvé, il vous suffit d’entrer les lignes de code mentionnées ci-dessous pour supprimer l’erreur. S’il n’est pas trouvé, vous pouvez télécharger un nouveau fichier après avoir saisi le code dans votre dossier racine, ce qui augmentera certainement la taille du fichier. N’oubliez pas de modifier les valeurs en fonction de vos besoins.
upload_max_filesize = 128M
post_max_size = 128M
max_execution_time = 30Dépassement du temps d’exécution maximal
Généralement, cette erreur se produit lorsque vous essayez de télécharger un thème ou un plugin sur votre site, et que le téléchargement prend plus de temps que ce qui est spécifié dans votre serveur d’hébergement. WordPress est écrit en PHP pour une meilleure compréhension. Une limite est fixée pour la durée d’exécution d’un script ; si le programme prend du temps à se charger en raison d’un problème quelconque, cette erreur s’affiche. Pour résoudre ce problème, vous devez suivre les étapes mentionnées ci-dessous.
Résoudre le problème
Parfois, l’erreur peut être causée par un plugin installé sur votre site, qui affichera à votre visiteur le message suivant : « Ce site rencontre des difficultés techniques ». Supposons que le problème mentionné soit dû au plugin. Dans ce cas, vous recevrez un courrier électronique de WordPress ayant pour objet « Votre site rencontre un problème technique ». Cela provoquera une erreur et un lien pour ouvrir la zone d’administration de WordPress en mode de récupération, où vous pourrez désactiver le plugin à l’origine du problème ou simplement le supprimer s’il n’est pas nécessaire.
Une fois le plugin supprimé, vous ne rencontrerez plus le même problème. Mais la suppression du plugin risque de perturber votre site. Il existe donc une autre solution à ce problème : augmenter la taille de l’exécution maximale à votre guise. Il vous suffit donc d’aller dans le client FTP et de localiser le fichier .htaccess dans lequel vous devez apporter quelques modifications une fois le fichier ouvert. Vous devez ajouter la ligne de code suivante avant # END WordPress – sans crochets (php_value max_execution_time 300). Après avoir écrit le code, allez sur votre site et rechargez-le. Si le problème n’est toujours pas résolu, augmentez le temps d’exécution au double. Continuez jusqu’à ce que le problème soit résolu. Pour plus de facilité, la procédure mentionnée ci-dessus est également écrite dans les étapes ci-dessous.
Pour augmenter le temps d’exécution
- Ouvrir le client FTP
- Localisez et ouvrez le fichier .htaccess dans un éditeur de texte.
- Ajoutez la ligne ci-dessous à la fin du fichier .htaccess
- php_value max_execution_time 300
Redirection et rafraîchissement de la page de connexion
Il s’agit d’une erreur courante qui se produit en raison de l’incapacité des cookies de connexion à sauvegarder vos journaux ou principalement en raison d’un problème dans les paramètres de l’URL. Chaque fois que vous essayez de vous connecter à votre wp-admin, il valide généralement votre mot de passe et votre nom d’utilisateur avec ceux de votre base de données. Après tout ce processus, WordPress stocke un cookie dans votre liste de cookies pour une utilisation ultérieure. Si cela n’a pas fonctionné correctement, WordPress vous redirige vers la page de connexion. Si vous rencontrez une erreur de ce type, veuillez suivre les étapes mentionnées ci-dessous pour la résoudre.
WordPress utilise des cookies pour stocker votre authentification de connexion. Donc l’étape la plus simple pour résoudre l’erreur mentionnée ci-dessus est d’effacer les cookies et le cache.
Pour effacer les cookies dans les différents navigateurs Web, veuillez lire leur manuel. Dans l’exemple fourni, certaines étapes sont listées pour effacer le cache et les cookies dans Google Chrome.
- Cliquez sur les trois points verticaux dans le coin supérieur droit.
- Plus d’outils
- Effacer les données de navigation
- Décochez Historique de navigation, cochez Cookies et autres données de site, cochez Images et fichiers en cache.
- Cliquez sur « Effacer les données ».
- Redémarrez votre navigateur
Essayez maintenant de rafraîchir la page souhaitée. Si le problème persiste, essayez de suivre l’étape suivante.
Mise à jour de l’URL
WordPress dispose d’une option intégrée qui définit l’URL de votre site et l’URL où WordPress est installé. Une fois connecté à wp-admin, vous pouvez modifier l’URL de WordPress sous Réglages >> Général. Comme vous n’arrivez pas à vous connecter à wp-admin, vous pouvez modifier le fichier wp-config.php pour résoudre le problème. Veuillez suivre les étapes ci-dessous
- Ouvrir le client FTP
- Trouver wp-config.php
- Cliquez sur View/edit
- Entrez le code mentionné dans l’étape suivante juste avant la ligne mentionnée « Voilà, arrêtez d’apporter des modifications ! Bonne publication ».
define('WP_HOME','https://www.example.com');
define('WP_SITEURL','https://www.example.com');Si l’ajout de la ligne de code ci-dessus ne résout pas le problème, essayez de suivre l’étape suivante :
Suppression du fichier .htaccess
Le fichier .htaccess peut parfois être corrompu, ce qui peut entraîner cette erreur. Pour remédier à cette erreur, essayez de supprimer le fichier .htaccess. Pour ce faire, suivez les étapes ci-dessous.
- Ouvrir le client FTP
- Trouver le fichier .htaccess
- Créer une sauvegarde locale en le téléchargeant sur votre système
- Cliquez sur Supprimer
Une fois le fichier supprimé, essayez de vous connecter. Si c’est le cas, allez dans Paramètres >> Permaliens et cliquez sur Enregistrer sans faire aucun changement, ce qui téléchargera une nouvelle copie du fichier .htaccess dans votre FTP. Si le problème persiste, essayez l’étape mentionnée ci-dessous.
Désactivation des plugins WordPress
Les plugins WordPress peuvent être défectueux et apporter des modifications à vos fichiers, ce qui entraîne ce type d’erreur. Pour résoudre ce problème, essayez de désactiver tous les plugins utilisés. Pour ce faire, suivez les étapes ci-dessous
- Aller au client FTP
- Aller dans wp-content
- Trouvez le dossier Plugins et faites un clic droit dessus
- Essayez de le renommer comme vous le souhaitez
Si le problème persiste, essayez de revenir au thème par défaut.
Si vous rencontrez l’un des problèmes mentionnés dans cet article et que vous réussissez à le résoudre par vous-même, vous êtes presque un pro de WordPress.
Messages affichant l’erreur 404
Le message d’erreur 404 renvoyé par WordPress est parfois très inquiétant et peut constituer un problème important. Cela vous permet d’accéder à votre zone d’administration et à d’autres choses, mais ne vous permet pas de voir les pages d’articles. Tout cela se produit si votre fichier .htaccess est supprimé du FTP ou s’il a été corrompu pour une raison quelconque. Les règles de réécriture peuvent également être perturbées dans certains cas.
Correction pour les serveurs en ligne
Vous devez vous rendre dans la zone d’administration de WordPress et corriger les paramètres de vos permaliens en allant dans Réglages >> Permaliens. Une fois l’option permaliens trouvée, cliquez simplement sur enregistrer les modifications, ce qui créera automatiquement un fichier .htaccess – cela résout parfois ce problème. Si cela ne résout pas votre problème, vous devez modifier les règles d’écrasement et mettre à jour les fichiers .htaccess manuellement. Ce que vous pouvez faire en suivant les étapes mentionnées.
Tout d’abord, vous devez aller sur votre client FTP et localiser le fichier .htaccess, qui peut se trouver dans le dossier racine avec d’autres dossiers comme wp-content, etc. Une fois le fichier trouvé, il vous suffit de cliquer dessus et de l’ouvrir. Si ce fichier n’est pas accessible, vous devez modifier ses permissions pour qu’il soit réécrivable en saisissant 666 dans ses propriétés, et n’oubliez pas de rétablir les paramètres normaux du fichier une fois les modifications effectuées. Une fois que le fichier est réécrivable, vous devez écrire la ligne de code mentionnée ci-dessous dans le fichier .htaccess.
# BEGIN WordPress
RewriteEngine On
RewriteBase /
RewriteRule ^index\.php$ - [L]
RewriteCond %{REQUEST_FILENAME} !-f
RewriteCond %{REQUEST_FILENAME} !-d
RewriteRule . /index.php [L]
# END WordPressComment résoudre le problème sur un serveur local
Si vous travaillez sur une machine locale et que vous avez installé un serveur local sur votre système, il vous suffit de modifier la configuration d’Apache et d’y activer rewrite_module.
Trop d’erreurs de redirection
Comme nous le savons, WordPress utilise une structure d’URL qui aide l’utilisateur à naviguer facilement sur le site et facilite également le référencement. Les différents plugins utilisent parfois cette structure pour créer des redirections temporaires. Cette erreur apparaît différemment selon les navigateurs, ce qui fait que le développeur ne la comprend pas rapidement. Il existe plusieurs solutions à ce problème. Voyons comment résoudre ce problème de redirection et faire en sorte que votre site fonctionne à nouveau en ligne.
Votre navigateur enregistre une copie de votre demande pour une utilisation ultérieure. Lorsque vous essayez d’y accéder à nouveau, elle vous est représentée de manière rapide et efficace, ce que l’on appelle parfois le cache. Ce cache n’est pas mis à jour. Il conserve une ancienne version de votre site, qui vous montre le problème de la redirection ; pour vérifier si le cache pose un problème ou non. Vous devez accéder à votre site à l’aide d’un autre navigateur. Si le site est accessible, vous devez vider le cache de votre navigateur en cliquant simplement sur plus d’outils et en trouvant des données de navigation précises dans Google Chrome. Si cela ne résout pas le problème, vous devez poursuivre.
Désactiver les plugins
Parfois, pour résoudre ce type de problème, essayez de désactiver tous les plugins, mais vous devez le faire manuellement car vous êtes bloqué. Pour ce faire, suivez les étapes ci-dessous
- Aller au client FTP
- Aller dans wp-content
- Trouvez le dossier Plugins et faites un clic droit dessus
- Essayez de le renommer comme vous le souhaitez
Si le problème persiste, essayez de revenir au thème par défaut.
Corriger les URL
Pour corriger l’URL, vous devez aller dans la zone wp-admin et trouver réglages >> général maintenant, faire en sorte que WordPress et l’URL du site soient identiques, afin qu’il n’y ait pas de confusion. Si vous ne pouvez pas vous rendre dans la zone wp-admin, vous devez modifier manuellement le fichier functions.php. Pour cela, vous devez ajouter le code ci-dessous dans le fichier functions.php et n’oubliez pas de remplacer example.com par le nom de votre site.
update_option( 'siteurl', 'https://example.com' );
update_option( 'home', 'https://example.com' );Réinitialiser le fichier .htaccess
Pour ce faire, vous devez aller dans le client FTP et trouver le fichier .htaccess. L’étape suivante consiste à télécharger ce fichier en tant que sauvegarde. Une fois que la sauvegarde est enregistrée sur l’ordinateur local, vous devez supprimer ce fichier et aller dans votre wp-admin >> paramètres >> permaliens et cliquer sur enregistrer les changements pour que la nouvelle copie du fichier .htaccess soit enregistrée automatiquement.
Si cet article vous a plu, alors vous aimerez la plateforme d’hébergement UltaHost. Bénéficiez d’une assistance 24h/24 et 7j/7 de la part de notre équipe d’assistance. Notre infrastructure alimentée se concentre sur l’auto-scaling, la performance et la sécurité. Laissez-nous vous montrer la différence ! Découvrez nos offres