How to Enable Two-Factor Authentication in WP...
Two-factor authentication or 2FA adds an extra layer of...
Have you encountered the “There Has Been a Critical Error on Your Website” message in WordPress? That indicates a fatal error that prevents the site from loading. Seeing a “Critical Error” message on your WordPress site can be frustrating It usually comes from a plugin, theme, or memory limitations.
In this post, we will discuss the knowledge and steps to diagnose and fix this there has been a critical error on this website WordPress and getting your website back up and running smoothly.
The “There Has Been a Critical Error” message is a generic catch-all for various issues that prevent WordPress from functioning properly. Before diving into troubleshooting creating a recent backup of your website is important. This safety net allows you to restore your website to a working state if something goes wrong during the process.
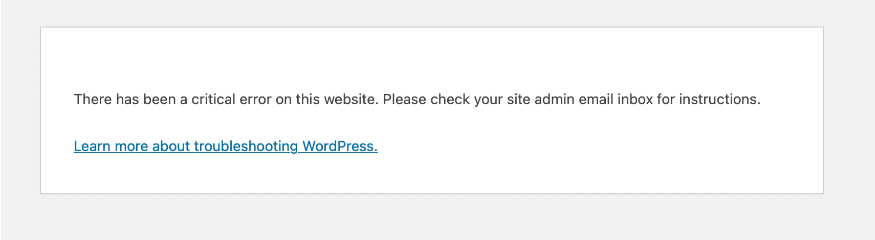
The above image describes the website fails to load with a WordPress critical error, these issues can come from:
Following are the methods taken on how to fix critical error WordPress:
Method 1: Check Email and Error Logs
WordPress may send an email notification with details about the error. This valuable information can point you in the right direction for troubleshooting. WordPress might send an email notification with details about the error. Examine your admin email inbox for clues. Use FTP like FileZilla or cPanel file manager to access your site’s files to check error logs.

Method 2: Enable Debugging
Enabling debugging mode can provide more details about the error.
wp-config.php file which is in your website’s root folder.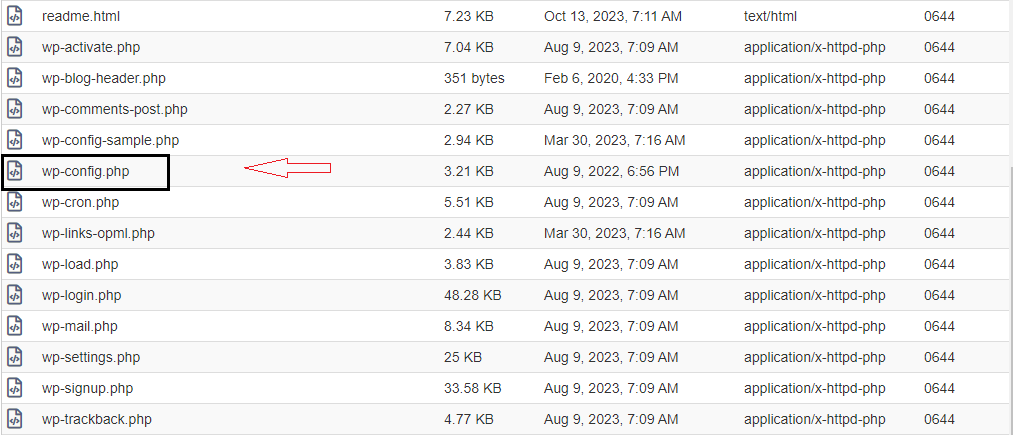
define('WP_DEBUG', false) and change false it to true. If it doesn’t exist, add define('WP_DEBUG', true) it at the top of the file.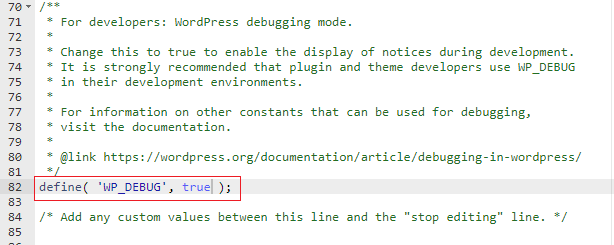
Unlock the power of WordPress VPS Hosting
With our WordPress VPS plans, you can manage several WordPress sites or simply want autonomy over your WordPress assets. A customizable and scalable VPS is made just for you.
Method 3: Identify Conflicting Plugins or Themes
If the error started after installing or updating a plugin or theme it might be the cause of the error. Here’s how to test:
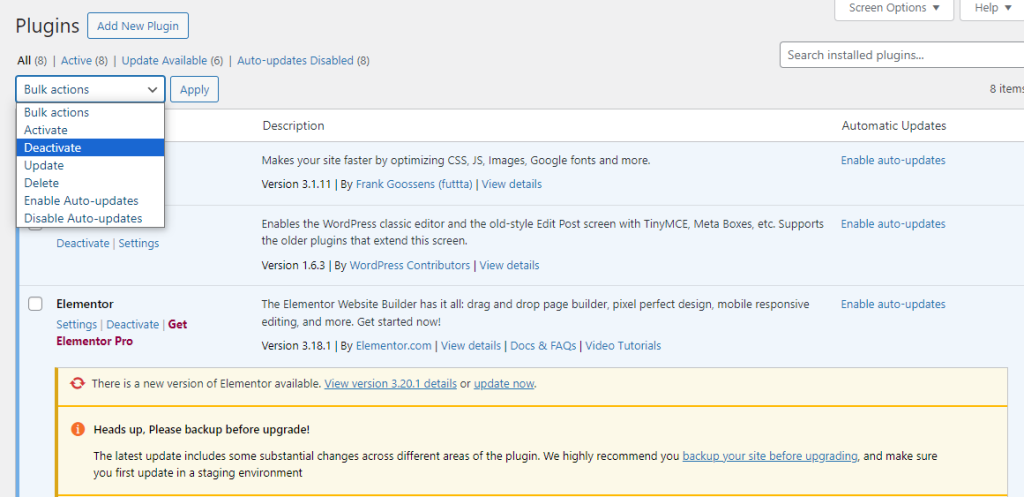
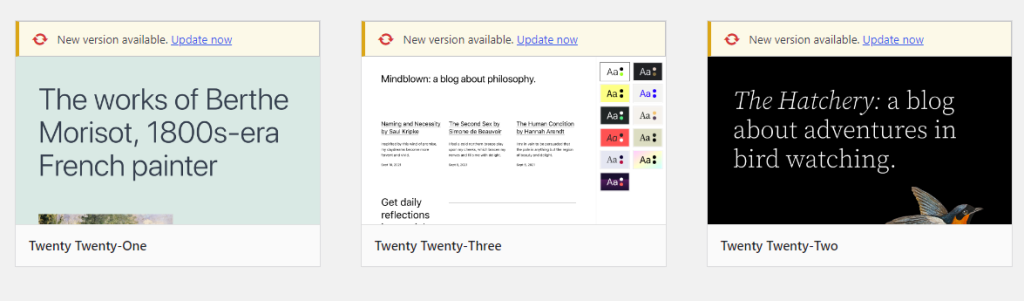
If you can access wp-admin and then deactivate plugins with wp-admin. Otherwise, you have to do it manually by renaming the plugin directories in the file manager. For this simply rename the plugin folder to plugin_disabled or any unique identifier to the end of the name. This effectively disables the plugin without deleting it allowing you to easily re-enable it later by renaming it back.
Method 4: Increase PHP Memory Limit
A low PHP memory limit can trigger critical errors. you can check our guide on how to increase the PHP memory limit in the WordPress website.
Method 5: Update PHP Version
Outdated PHP versions can cause compatibility issues with your website’s plugins and themes, but updating PHP offers security improvements and performance benefits. Before updating, check for compatibility issues using a plugin and update or fix any incompatible elements to ensure a smooth transition. The method for updating PHP depends on whether you’re using a hosting provider, a local development environment like XAMPP, or managing your server.
The “There Has Been a Critical Error” message in WordPress might seem like trouble but with a systematic approach and the steps outlined above you can identify the issue and get your website back online. Remember, creating regular backups is important for a smooth WordPress experience.
Resolving “Critical Errors” often involves conflicts with plugins or themes, while Envato offers a vast marketplace of themes and plugins, compatibility issues can sometimes arise so consider Ultahost’s Envato hosting service. They specialize in optimizing their servers for Envato scripts, which can help prevent these errors from happening in the first place.
The critical errors in WordPress can be caused by incompatible plugins, theme conflicts, or PHP version issues.
You can start by checking error logs in your WordPress dashboard or accessing the error log files on your web server for clues.
Yes, you can often resolve the critical error by deactivating problematic plugins or themes through your WordPress admin panel.
In such cases, you can try accessing your site via FTP to deactivate plugins or switch to a default WordPress theme to regain access.