How to Install Angular on Windows
Angular is a powerful front-end web development framewo...
Chocolatey is a package manager for Windows 10 that simplifies software installation and management. It allows users to easily discover, download, and install thousands of software packages using a command-line interface. With Chocolatey, users can automate the installation process, reducing the risk of human error and saving time.
Chocolatey provides a centralized repository of software packages, which are verified and validated to ensure they are free from malware and viruses. This makes it a secure and reliable way to manage software on Windows 10 machines. Additionally, Chocolatey allows users to easily update and uninstall software packages, making it a convenient tool for maintaining software dependencies.
In this article, we will cover the installation process of Chocolatey on Windows 10, including the necessary commands and configuration options.
For those who have installed NodeJS on Windows know that Chocolatey comes preinstalled on NodeJS. To separately install Chocolatey Windows using Command Prompt, follow these steps:
Step 1: Open Command Prompt as Administrator
To open Command Prompt as an administrator, right-click on the Start button and select “Command Prompt (Admin)” or type “cmd” in the search bar and right-click on the result to select “Run as administrator”.
Step 2: Execute the Installation Command
Once the Command Prompt is open, execute the following command:
@"%SystemRoot%\System32\WindowsPowerShell\v1.0\powershell.exe" -NoProfile -InputFormat None -ExecutionPolicy Bypass -Command "[System.Net.ServicePointManager]::SecurityProtocol = 3072; iex ((New-Object System.Net.WebClient).DownloadString('https://community.chocolatey.org/install.ps1'))" && SET "PATH=%PATH%;%ALLUSERSPROFILE%\chocolatey\bin"
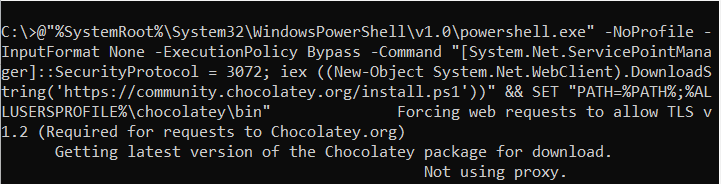
The output indicates that the installation process was completed successfully. Here’s a breakdown of the key steps and messages:
Warnings and Notes
There are two warnings and a note in the output:
Note: Restart PowerShell and/or consoles: The script notes that you may need to shut down and restart PowerShell and/or consoles before using Choco.
To verify that Chocolatey was installed successfully, you need to open a new prompt as an administrator. After that run the following command:
choco -v

If the installation was successful, you should see the version of Chocolatey installed on your system.
Experience the Best with Ultahost Windows VPS!
With Ultahost, hosting a Windows VPS has never been easier or faster. Enjoy ultra-fast SSD NVMe speeds without any slowdowns, all at an cheap cost.
To install Chocolatey by using PowerShell, follow these steps:
Step 1: Open PowerShell as Administrator
To open PowerShell as an administrator, right-click on the Start button and select “Windows PowerShell (Admin)” or type “PowerShell” in the search bar and right-click on the result to select “Run as administrator”.
Step 2: Check the Execution Policy
Before Chocolatey Windows installs, you need to ensure that the execution policy is not restricted. Run the following command:
Get-ExecutionPolicy

This command will return the current execution policy. If it returns “Restricted”, you need to change it to “AllSigned” or “Bypass” to install Chocolatey.
Step 3: Set the Execution Policy
If the execution policy is restricted, run one of the following commands to change it:
Set-ExecutionPolicy AllSigned
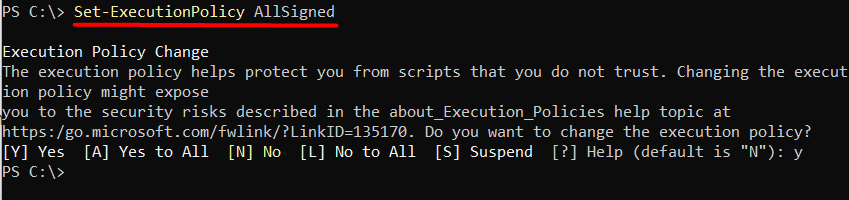
or
Set-ExecutionPolicy Bypass
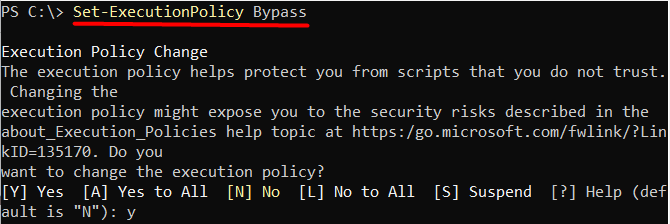
The “AllSigned” policy requires all scripts to be signed by a trusted publisher, while the “Bypass” policy bypasses all restrictions.
Read also Installing Drupal on Ubuntu 16 VPS Server.
Step 4: Install Chocolatey
Once the execution policy is set, run the following command to install Chocolatey:
Set-ExecutionPolicy Bypass -Scope Process -Force; [System.Net.ServicePointManager]::SecurityProtocol = [System.Net.ServicePointManager]::SecurityProtocol -bor 3072; iwr https://community.chocolatey.org/install.ps1 -UseBasicParsing | iex
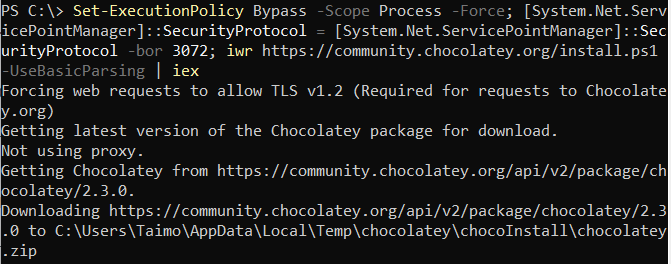
Chocolatey is a powerful package manager that can be used in a variety of scenarios, including:
Here are some common Chocolatey commands that you may find useful:
Chocolatey integrates with a variety of tools and platforms, including:
Here are some best practices for using Chocolatey:
In this article, we explored two methods for installing Chocolatey on Windows 10, using Command Prompt and PowerShell. Both methods are straightforward and require only a few steps to complete. The Command Prompt method involves executing a single command to download and install Chocolatey, while the PowerShell method requires setting the execution policy and then running a command to install Chocolatey.
Regardless of the method used, the end result is the same: a successful installation of Chocolatey on your Windows 10 system. With Chocolatey installed, you can easily manage packages and dependencies, making it a valuable tool for developers and system administrators alike. By following the steps outlined in this article, you can quickly and easily get started with Chocolatey and begin taking advantage of its powerful package management capabilities.
Installing Chocolatey on Windows 10 can streamline software management but it might face limitations on personal systems. Upgrading to Ultahost Windows 10 VPS offers a more robust and flexible environment that provides dedicated resources ensuring optimal performance for Chocolatey package installations and updates.
Chocolatey is a package manager for Windows that simplifies the installation, updating, and management of software packages. It’s similar to package managers like apt for Ubuntu or Homebrew for macOS.
Chocolatey streamlines the installation of software and management of updates, which can save time and effort. It’s especially useful for automating the setup of development environments or managing multiple software packages on your system.
Generally, you do not need to restart your computer. However, you may need to restart your Command Prompt or PowerShell window to recognize the new environment variables.
You need to run the Command Prompt or PowerShell as an Administrator to install Chocolatey. This is required because the installation script needs to make changes to system directories and environment variables.
Yes, Chocolatey can be installed using either Command Prompt or Windows PowerShell. The command provided above works in both environments when run with administrative privileges.