How To Generate SSH Keys On Windows – A...
SSH is a secure network protocol that allows you to con...
Remote Desktop Protocol (RDP) allows you to connect to a distant computer and interact with its graphical interface as if you were sitting right in front of it. While convenient, the default RDP resolution might not always be ideal for your workflow.
In this guide, we will discuss the knowledge to adjust the screen resolution on both Windows and Linux machines when using the remote desktop protocol.
The screen resolution in RDP refers to the number of pixels displayed horizontally and vertically on your local machine, representing the remote computer’s desktop. A higher resolution provides a sharper image with more screen real estate, but it can also lead to performance issues on slower connections or less powerful local machines. There are two main approaches to changing RDP resolution:
We will explore methods for both approaches on Windows and Linux systems.
The following are two methods discussed on the basis of a remote machine and a local machine to change remote desktop resolution in Windows.
On the remote computer navigate to the display settings. You can do this by right-clicking on an empty area of the desktop and selecting “Display settings” or searching for “Display settings” in the Start menu search bar.
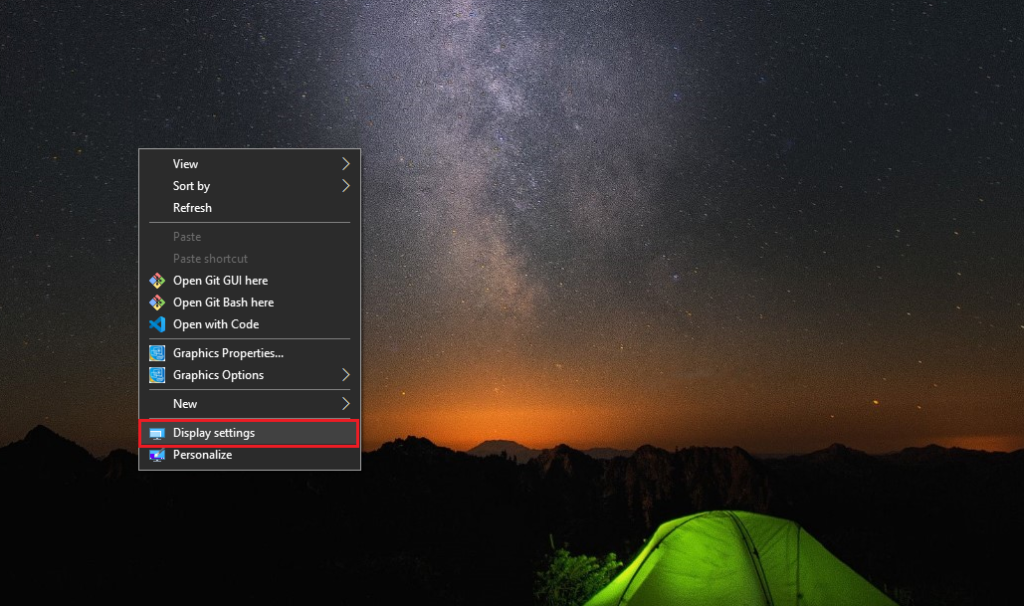
Locate the “Resolution” section and use the dropdown menu to choose your desired resolution. Windows will display the supported resolutions for your monitor.
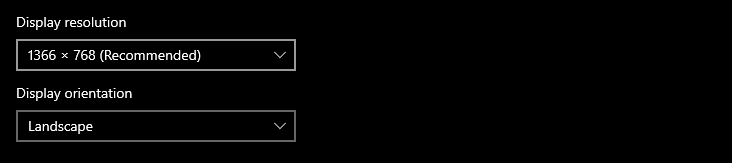
Apply to confirm the changes. The screen might flicker momentarily while the resolution is adjusted.
If you want to connect your Windows desktop to Linux. Search for “Remote Desktop Connection” or mstsc.exe in the Start menu search bar and launch the application. Navigate to the “Display” tab within the connection properties window.
Utilize the slider under “Display configuration” to adjust the resolution for this specific RDP session. You can also enter a custom resolution within the provided width and height fields if the desired option isn’t available in the slider menu.
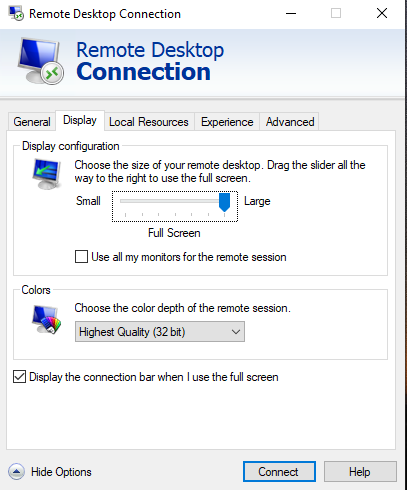
Click “Connect” to establish the RDP session with your chosen resolution.
Get a Reliable RDP VPS Server Hosting
Unlock the power of remote computing with a remarkably affordable RDP Hosting service that ensures speedy, safe access to your system from any corner of the world.
The following are two methods discussed on the basis of a remote machine and a local machine to adjust RDP screen resolution in Linux.
The process for adjusting the display resolution on a remote Linux machine can vary depending on the specific desktop environment being used such as GNOME and KDE. Here are common approaches to the GNOME desktop environment:
Access “Settings” through the application menu or by pressing the Alt + F2 key combination and typing “settings.” Navigate to the “Displays” section. Locate the “Resolution” section and choose your desired resolution from the dropdown menu.
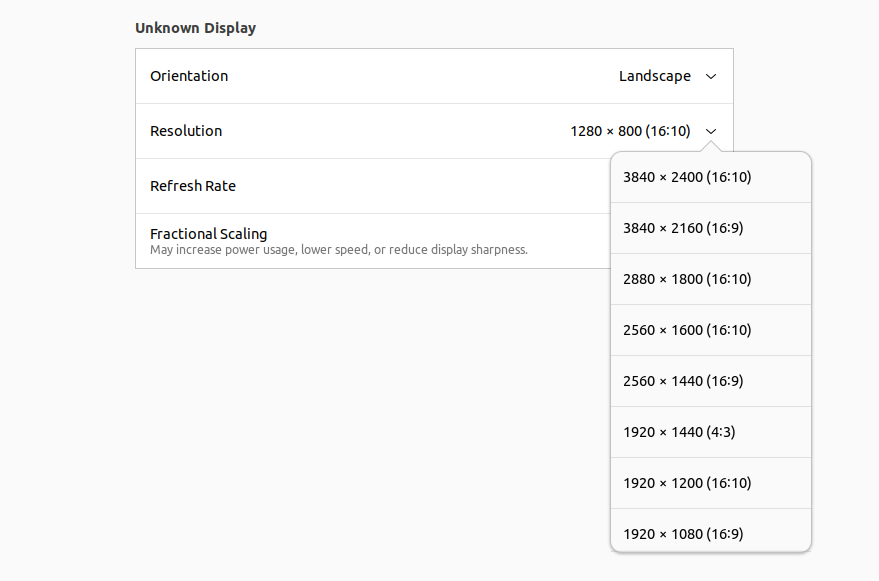
Click “Apply” to confirm the changes.
There are various RDP clients available for Linux, such as Remmina, xfreerdp, and Vinagre. The specific steps might differ slightly depending on the chosen client. Here’s an example using Remmina on the Ubuntu system:
Launch Remmina then enter the hostname or IP address of the remote computer. Locate the “Resolution” section while adding a new connection.
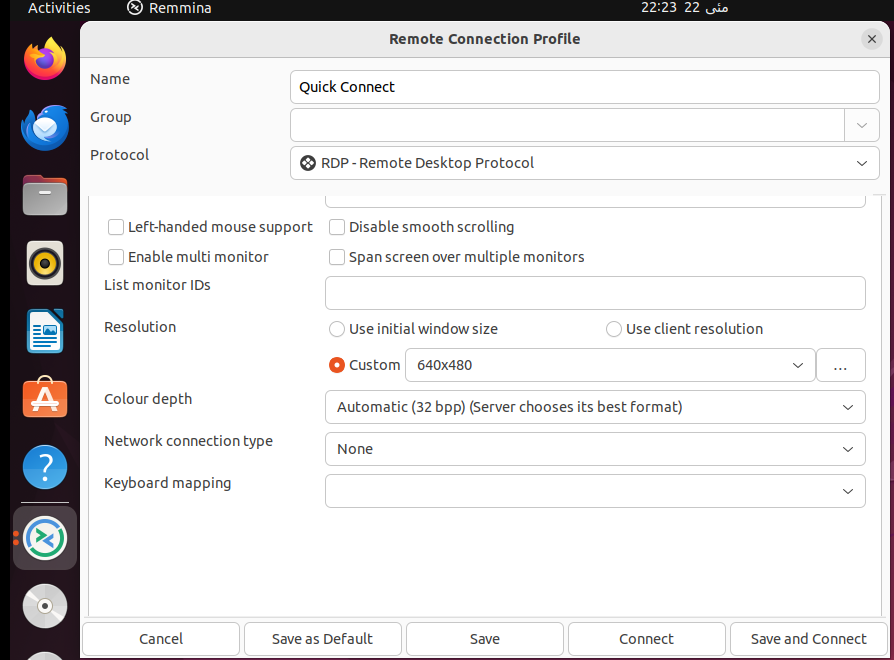
Enter your desired resolution width and height in the respective fields. Click “OK” and then “Connect” to establish the RDP session with your chosen resolution.
Learn about How To Change The Default RDP Number.
While the basic methods covered above provide sufficient control for most users, there are advanced techniques that offer more granular control or address specific scenarios.
If you manage a network of Windows machines, Group Policy can be used to configure RDP settings for a group of computers, ensuring a consistent RDP experience for your users. Here’s a simplified overview:
gpmc.msc on the Windows server. Navigate to the Group Policy Object (GPO) you want to configure and right-click to “Edit”.Many RDP clients for Linux allow for advanced configuration through custom configuration files. Here’s an example using Remmina:
/etc/remmina/remmina.conf or ~/.remmina/remmina.conf. geometry: 1920x1080. By understanding the basic and advanced techniques for changing RDP resolution on Windows and Linux, you can adjust your remote desktop experience to optimize your workflow and maximize productivity. Remember to choose the method that best suits your environment and technical expertise keeping security and compatibility in mind.
While adjusting the RDP screen resolution offers some control on a local machine it can be limiting for managing remote servers. If you are managing remote connections from the USA, consider the Ultahost USA VPS hosting plan which provides you with greater flexibility and a smoother remote desktop experience that grants you full control over your server configuration including screen resolution settings.
Open Remote Desktop Connection, go to Display settings and adjust the screen resolution slider.
The default settings might not match your monitor. You can change it in the RDP settings.
Yes, you can choose a custom resolution by adjusting the display settings in the Remote Desktop Connection.
A higher resolution might use more resources, so adjust according to your system’s capabilities.
No, you need to disconnect, change the resolution in the settings, and then reconnect.