How to Install NetBeans on Windows
NetBeans is a free open-source Integrated Development E...
The chkdsk command short for “Check Disk” is a powerful utility in Windows operating systems that is used to scan and repair file system errors on a hard drive or other storage device. It is essential for maintaining the integrity and performance of your system.
In this post, we will discuss the various uses, options, and examples of the chkdsk commands Windows to help you effectively diagnose and resolve file system issues.
Before using the chkdsk command it is important to understand the concept of file system errors. The file system is responsible for organizing and maintaining the distributed storage devices. Over time due to various factors such as software glitches and hardware malfunctions, the file system leads to errors. These errors can expand in different ways including:
You should run check disk PowerShell in the following situations:
Following are some examples given below on how to use chkdsk command on the Windows operating system:
The most basic form of the chkdsk command is:
chkdsk [volume:]
Replace [volume:] with the drive letter you want to check. For example, to check the C drive you would use:
chkdsk C:
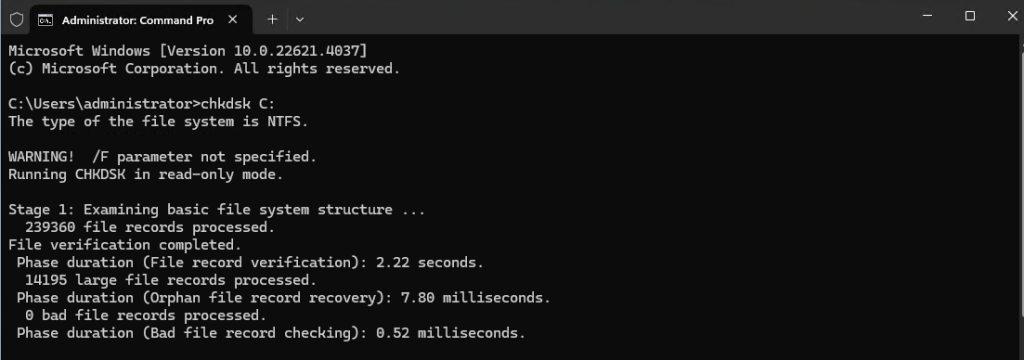
When you execute this command, chkdsk will scan the specified volume for errors and display a report. If it finds any errors, it will attempt to repair them.
Explore the Fast Speed of Our Professional Windows VPS!
Hosting a Windows VPS with Ultahost is now easier and faster than ever. Experience lightning-fast SSD NVMe speeds with no interruptions or slowdowns.
The chkdsk command offers several options to customize its behavior:
The chkdsk /f or /r command checks the C drive fixes any errors and recovers readable information from bad sectors.
chkdsk C: /f /r

This command checks the E drive and fixes any errors.
chkdsk E: /f
This command checks the D drive dismounts it if necessary and fixes any errors.
chkdsk D: /x /f
This command checks the F drive and displays a list of all files as it scans.
chkdsk F: /v
Learn about How to Use NsLookup Commands in Windows and Linux.
Following are some key benefits of using chkdsk command on the Windows operating system:
Following are some important notes while using chkdsk command on the Windows operating system:
The chkdsk command is a valuable tool for maintaining the health of your Windows system. By understanding its various options and usage scenarios you can effectively diagnose and resolve file system errors ensuring optimal performance and data integrity.
Check disk health on the server is important to prevent any file system errors. Experience the power of dedicated resources with Ultahost virtual dedicated servers which are customized according to your needs ensuring optimal performance and scalability.
The chkdsk command checks and repairs disk errors on your Windows computer.
Open Command Prompt as an administrator, then type chkdsk followed by the drive letter.
It scans your hard drive for errors and fixes issues like corrupted files or bad sectors.
No, chkdsk doesn’t delete files but can repair corrupted ones.
The time depends on the size of your drive and the number of errors. It may take minutes or hours.
It is best not to stop chkdsk once it starts, as interrupting it can cause more problems.
Use it if your computer is slow has disk errors or crashes frequently.