How to Install Rust on Windows
Rust, a systems of rust programming language, is gainin...
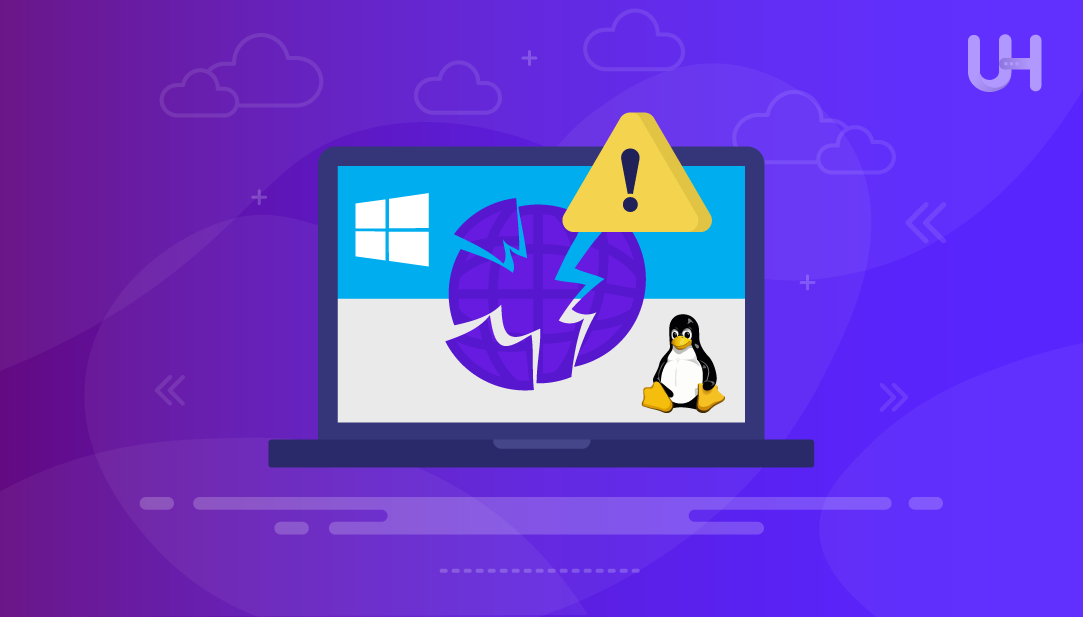
When we visit a website, our device talks to a Domain Name System (DNS) server. If the browser cannot reach the DNS, we might encounter an error message saying “DNS Server Not Responding”. This means the system that turns website names into IP addresses failed. There are many reasons that cause the stated errors. Many of them are easy to fix.
Sometimes, restarting your computer or switching to a different browser is enough. However, sometimes, this problem happens because of your device’s settings. In that case, the connection between your device and the DNS must be fixed to solve it. In this write-up, we will explain the causes and fixes of the “DNS Server Not Responding” error in Windows and Linux.
DNS is a service that transforms website names into numeric IP addresses. It acts as a translator between the website name you type and the targeted server. When you type a web address into your browser, your router sends it to a DNS server. The server finds the matching IP address and sends it back to your browser. If the DNS server cannot complete this process, you may encounter the “DNS Server is Not Responding” error, as demonstrated in the following image:
In most cases, your DNS server might be unavailable on your side (your device, router, or local network). It can also arise because of an old browser or inappropriate DNS settings. Sometimes, it can also happen because the DNS server is down temporarily.
You can fix the stated error by switching to a different browser, disabling and re-enabling your internet connection, clearing the DNS cache, changing DNS servers, etc. Let’s explore some common causes and respective fixes for the “DNS server not responding” error:
Fix DNS Errors With Ultahost’s Windows VPS
Experience Ultahost’s Windows VPS hosting to enjoy ultra-fast SSD NVMe speeds with no dropouts and slowdowns – all at an unbeatable cost!
Sometimes, fixing the “DNS server not responding” error can be as easy as switching to another browser. For example, if you usually use Google Chrome, try opening the same website in Microsoft Edge or any other web browser. If the website loads in another browser, your default browser might just need an update or a reinstall. But if you still get the same error, it means your browser is not the cause of the stated error.
Having more than one connection (like Wi-Fi, Ethernet, or VPN) can confuse your system and cause DNS errors. In that case, you can turn off the unused connections, which can help your device connect properly to the DNS server. To do this, open the network connections, right-click on the unused network connections, and select Disable:
Restarting your router is another simple way to fix the “DNS server not responding” error. When you restart it, the router clears its temporary cache, which can often solve connection problems. To do this, simply turn off your router, wait for about 30-60 seconds, and then turn it back on. Once it fully restarts, visit the website again to see if the error is resolved.
An outdated network adapter driver could also cause the “DNS server not responding” error. If your current driver is outdated, updating it or installing a new one might fix the problem. You can update the driver manually if you’re comfortable working with system drivers. Alternatively, you can use tools like Driver Easy or Snappy Driver Installer (SDI) to update drivers automatically.
While firewalls and antivirus programs protect your device, they can sometimes block your network connection by mistake. So, if you are still facing the “DNS server not responding” error, you can temporarily turn off your firewall to see if the DNS error is fixed. You can disable the firewall and antivirus on Windows by opening the Control Panel and going to System & Security, Windows Defender Firewall, and turning off Windows Defender Firewall:
Click OK to save changes.
Sometimes, the DNS needs to be cleared or your IP address needs to be reset to help your device connect to the internet properly. For this purpose, follow the instructions below:
Open the Command Prompt and run the following command to clear the DNS cache:
ipconfig /flushdns
After clearing the DNS cache, you will be notified with a success message, as demonstrated in the following screenshot:
Once the DNS cache is cleared, execute the command below to register your current IP with a DNS:
ipconfig /registerdns
Now, release the current IP assigned to your PC by the DHCP server using the following command:
ipconfig /release
Finally, use the following command to renew the IP address from the DHCP:
ipconfig /renew
Sometimes, we may encounter the DNS server unavailable error on Windows because of IPv6. In that case, we can disable it to see if it resolves the stated error. For this purpose, first, open Network Connections, right-click your active network, and choose Properties. After this, under the Networking tab, find and uncheck Internet Protocol Version 6 (TCP/IPv6):
Click OK, then refresh your browser.
If all the above-given fixes don’t work, try switching to a public DNS server like Google’s. For this purpose, open the Network Connections, right-click on your active connection (WLAN for Wi-Fi or LAN for Ethernet), and choose Properties. After this, select Internet Protocol Version 4 (TCP/IPv4) and click Properties:
Choose Use the following DNS server addresses, and then enter the Preferred DNS server as 8.8.8.8 (Google’s DNS server) and Alternate DNS server as 8.8.4.4:
Click OK to save the changes.
Some fixes for the “DNS server not responding” error are operating system independent, like restarting the router, switching browsers, etc. However, some fixes depend on your operating system and work differently on Windows and Linux. Here are some quick ways to fix this error on Linux:
You can change your DNS settings to public DNS servers like Google’s or Cloudflare’s to fix the DNS server not responding error. To do this, open the /etc/resolv.conf file and specify the following lines at the top of this file:
Save changes and check if the error is resolved.
On Linux, some systems store (or cache) DNS information to speed up website loading. However, sometimes this cache can become outdated and cause DNS errors. In such cases, clearing or flushing the DNS cache fixes the stated error. To do this, run the following command:
sudo resolvectl flush-caches
To avoid the DNS server not responding error, make sure your network connection is active and using the correct IP address. To do this, run the following commands:
ip addrIt returns details about your network interfaces, such as whether they are up and what IP addresses they are using. Alternatively, you can use the following command to get a complete overview of your network devices and their settings:
nmcli device show
If something is wrong with your interfaces, you can reset your network adapter or reconfigure it properly.
Sometimes, strict firewall rules can block DNS requests. To check if this is the problem, you can turn off the UFW firewall temporarily by executing the following command:
sudo ufw disable
After testing, you can re-enable it with the following command:
sudo ufw enable
The “DNS Server Not Responding” error can stop you from accessing websites. But in most cases, it’s easy to fix. As we have demonstrated in this article, simple fixes like switching your browser, restarting your router, updating drivers, or changing your DNS settings can quickly solve the problem. If needed, you can also reset your IP address, disable IPv6, or check your firewall settings. In this article, we explained how to fix the stated error quickly to keep your browsing smooth and uninterrupted.
We hope this article has helped you fix the “DNS server not responding” error on Windows and Linux. Upgrade to an Ultahost Linux VPS hosting to diagnose and resolve such errors effectively, with root access and full control over your server configuration. Ultahost takes care of performance and security, and you never have to worry about downtime or unexpected technical issues!
A DNS server translates domain names into IP addresses. It allows your browser to connect to the correct website. Without it, your device would not be able to reach the internet.
It indicates that your device is unable to reach the DNS server. It occurs due to issues with your device’s network settings, DNS server problems, or temporary server downtime.
You can fix this by trying different browsers, restarting your router, clearing your DNS cache, updating network adapter drivers, disabling your firewall, resetting your IP address, or switching to a different DNS server like Google’s.
Yes, sometimes the error is specific to your browser. Trying a different browser can help identify whether the issue is browser-related.
Open the Command Prompt and run the command: “ipconfig /flushdns”. It clears the cached DNS information and can resolve connection issues.
You can change your DNS server by going into your network settings, selecting your connection, and manually entering a preferred DNS server address, such as Google’s (8.8.8.8).
On Linux, you can change your DNS server settings by editing the /etc/resolv.conf file or clearing the DNS cache using the command: “sudo resolvectl flush-caches”. You can also check your network settings or disable your firewall temporarily to see if the issue resolves.