How to Deploy WordPress Instance on Kubernete...
Kubernetes, a powerful container orchestration platform...
The “Update failed. The response is not a valid JSON response” problem in WordPress can be an unpleasant block for content authors. This error appears when you attempt to save changes to a post or page preventing your adjustments from going public. This error frequently has simple fixes.
Here’s a detailed guide on diagnosing and resolving the Invalid JSON error in WordPress.
Before getting into fixes let’s understand the error’s origin. JSON stands for JavaScript Object Notation which is a lightweight data format used for communication between applications. In WordPress, the Block Editor heavily relies on JSON to send and receive data between the editor and the server when saving content. So, when the editor encounters an issue with the received data format it throws the WordPress updating failed not a valid JSON response
Here how the error looks like on the WordPress screen of the “invalid JSON response” error.

Let’s understand in detail how to fix JSON error WordPress:
1. Misconfigured Permalinks
WordPress uses permalinks to define the structure of your website’s URLs. An incorrect permalink structure can lead to communication issues between the editor and server that cause WordPress invalid JSON errors. Login to your WordPress dashboard then navigate to Settings then Permalinks in your WordPress dashboard. Choose your preferred permalink structure for example %postname% and click Save Changes.
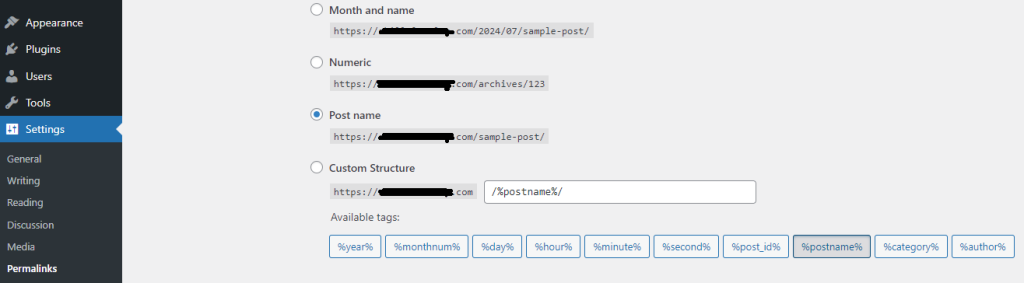
2. Corrupted .htaccess File:
The .htaccess file plays an important role in managing your website’s access and functionality. Sometimes, this file can become corrupted causing communication problems. There are two approaches to troubleshoot JSON error in WordPress:
.htaccess file automatically.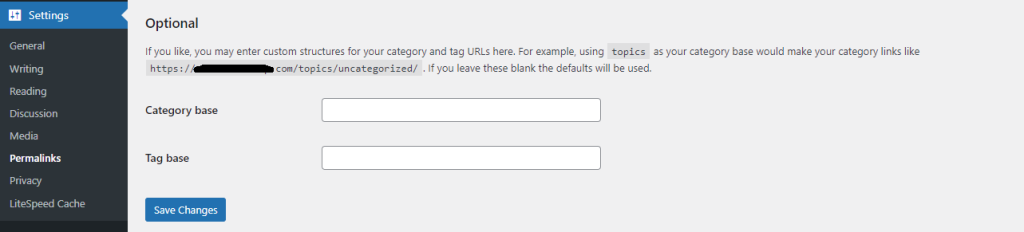
.htaccess file for example .htaccess.old and WordPress will create a fresh one upon saving permalinks.3. Conflicting Plugins
Plugins can add great functionality to your website, but sometimes they can interfere with other components. An incompatible or buggy plugin might be causing the JSON communication issue.
Deactivate all plugins temporarily. Try saving your content again. If the error disappears a plugin is the issue. To identify the problematic plugins, reactivate them one by one and test them after each activation to pinpoint the conflicting ones. To perform deactivation navigate to the “Plugins” section in your WordPress dashboard. Deactivate all plugins from “Bulk Actions”.
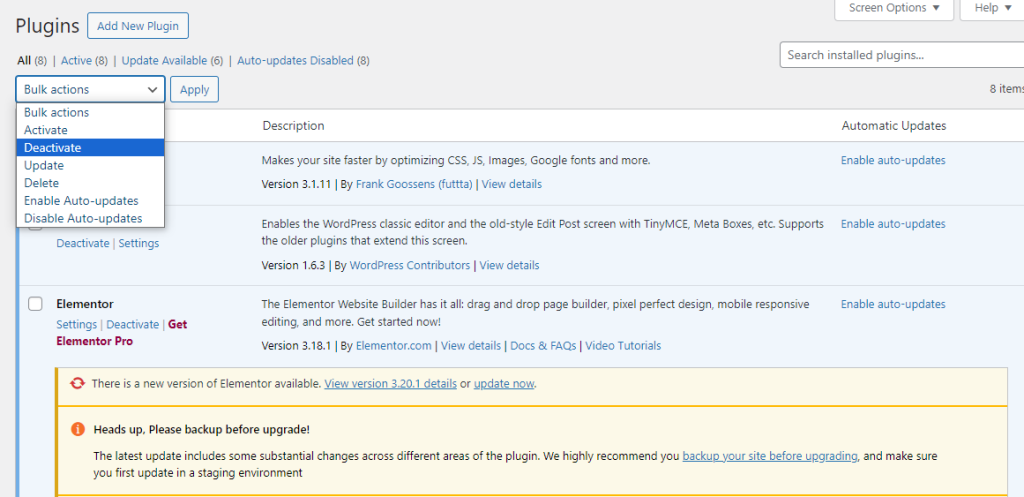
Another option is WordPress Block Editor and Classic Editor, if you are still using the Classic Editor it might not be compatible with the newer JSON-based communication methods. To fix this switch to the editor by going to Plugins then Add New and search for the “Classic Editor” dashboard in WordPress. Install and activate this plugin to regain access to the Classic Editor.
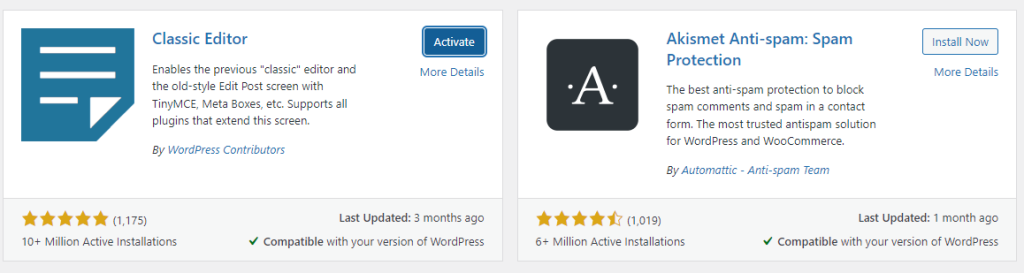
After activating navigate to Post then “Add New Post”, this will show you in the form of Classic Editor.
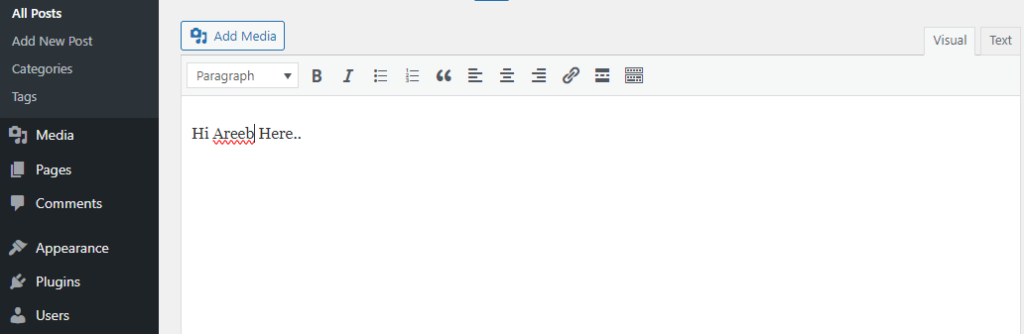
4. Theme Conflicts
Similar to plugins your theme might be causing the JSON communication issue. Switch to a default WordPress theme like Twenty Twenty-Four. If the error disappears you have identified a theme-related problem. You can then try updating your theme to the latest version or explore alternative themes that are compatible with the Block Editor. To do this, log into the WordPress dashboard and navigate to the “Appearance” section then the “Themes” option.
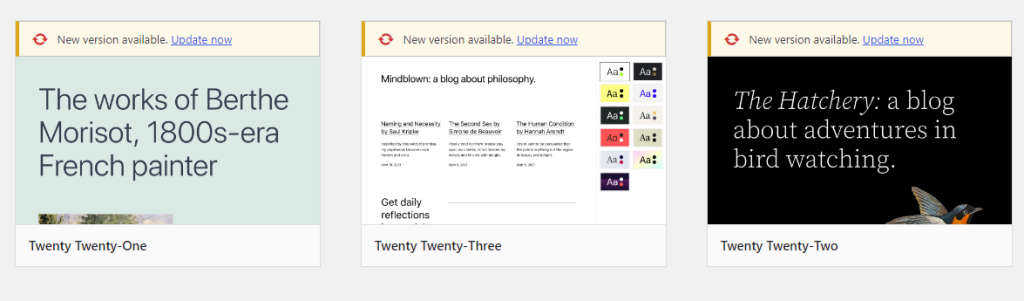
5. Firewall Interference
Security firewalls are essential for website protection, but sometimes they might block legitimate communication. Temporarily disable your website application firewall. If the error goes away it indicates firewall interference.
Unlock the power of Managed WordPress Hosting
Increase the speed of your website with Ultahost’s WordPress hosting and provide your visitors with the best possible faster page-loading experience.
6. Mixed Content Errors
Mixed content errors occur when your website serves a combination of secure HTTPS and insecure HTTP content. This can disrupt communication and lead to the “invalid JSON response” error. This can disrupt communication and lead to the “invalid JSON response” error. Ensure your website consistently uses HTTPS using an SSL certificate in your website.
7. Error Logging and Debugging
Enabling debugging mode in WordPress can provide valuable insights into the error’s origin. You can enable debugging by adding the following line to your wp-config.php file from the cPanel directory:
define('WP_DEBUG', true);
With debugging enabled WordPress will record detailed information about errors and redirects in your website’s error logs.
8. Database Issues
In rare cases, corrupted database tables might be causing communication problems. It’s recommended to back up your database before proceeding. You can attempt repairing or optimizing database tables using a plugin like WP-Optimize.
9. Check the WordPress Address and Site Address
These settings define the URLs for your WordPress installation and website. Inconsistencies in these settings can lead to communication problems. Go to Settings then General in your WordPress dashboard. Verify that the “WordPress Address (URL)” and “Site Address (URL)” fields match your website’s actual URL.
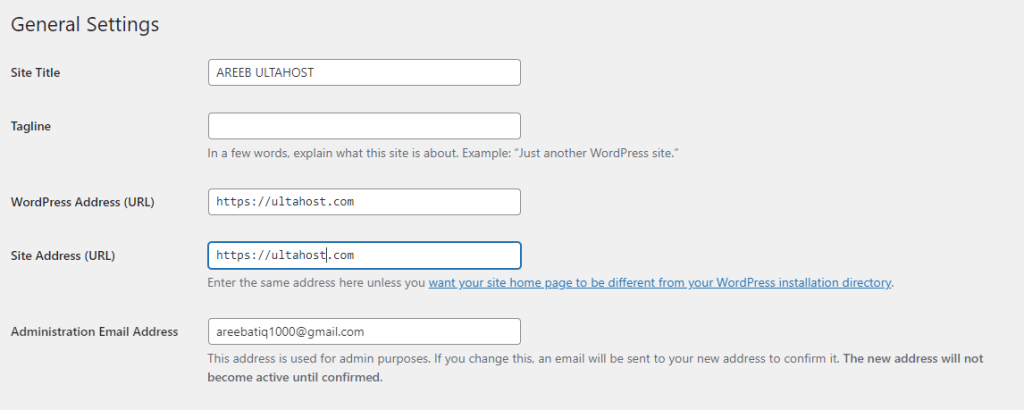
10. Disable Browser Extensions
Certain browser extensions might interfere with website functionality. Temporarily disable any extensions related to content blocking or editing and see if that resolves the issue.
11. Clear Browser Cache
Sometimes, a cached version of the editor might be causing problems. Clear your browser cache and try saving your content again. Refer to our guide on how to clear the cache in all major browsers.
12. Reinstall WordPress
If none of the above solutions work as a last option you can reinstall WordPress. This approach should be used with caution as it will erase your existing content and settings. It is important to create a full backup of your website before attempting a reinstallation.
By following these steps and keeping a record of your troubleshooting efforts, you should be able to identify and fix the “invalid JSON response” error and get back to editing your WordPress content with ease.
Troubleshooting an invalid JSON response error in WordPress can be a complex task especially if you are technical sides. Consider Ultahost web hosting plan empowers you with user-friendly solutions. These plans can help you identify common invalid JSON responses or recommend plugins designed to diagnose and fix them.
The Invalid JSON Error in WordPress happens when there’s a problem with data transfer between your browser and the server.
This error often occurs due to incorrect URL settings or plugin conflicts.
Check your WordPress URL settings or use the Classic Editor.
Yes, a plugin conflict can cause this error. Checkout by deactivating all plugins and then activate them one by one.
Yes, updating WordPress to the latest version can sometimes resolve the error.