How to Hide wp-admin on your WordPress Websit...
WordPress powers a significant portion of the web makin...
Malicious actors constantly devise new methods to exploit vulnerabilities and compromise user data. One important line of defense is implementing CAPTCHAs stands for Completely Automated Public Turing test to tell Computers and Humans Apart. Google reCAPTCHA is a widely used CAPTCHA service that helps distinguish between genuine users and bots attempting automated attacks.
In this post, we will discuss with you how to generate reCAPTCHA keys and integrate them into your website improving your level of security.
CAPTCHAs often presented distorted text that humans could decipher but posed a challenge for bots. However, these methods became increasingly ineffective as advancements were made in machine learning. Google reCAPTCHA v2 site key offers a more sophisticated approach with several versions available to various needs:
For the protection offered by reCAPTCHA, you will need to generate a Site Key and a Secret Key. Here’s a detailed step-by-step guide:
1. Head to the Google reCAPTCHA Admin Console to the official website.
2. If you don’t have a Google account, creating a free account is a quick and easy process.
3. Click the “+” button located on the top right corner of the screen.
4. Fill in the Registration Form:
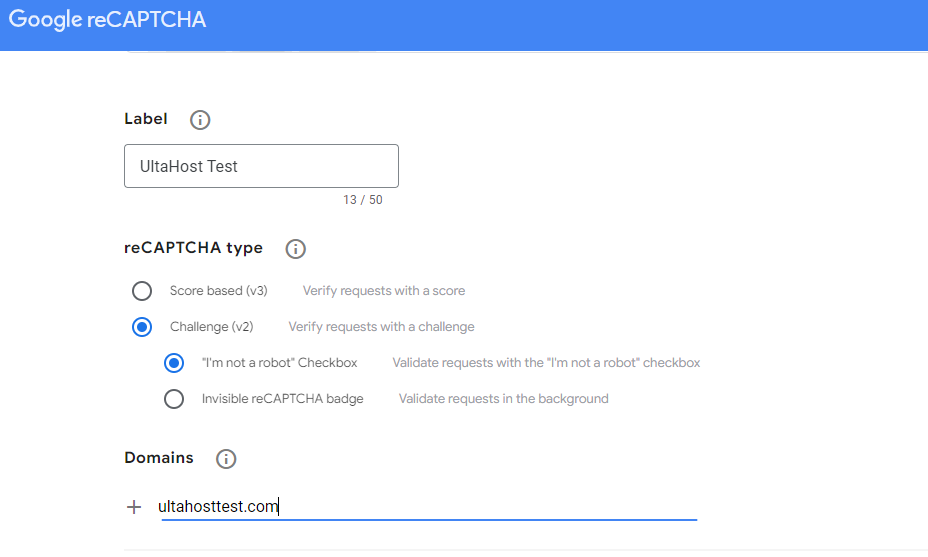
5. Ensure you thoroughly understand and agree to Google’s reCAPTCHA Terms of Service. Click the “Submit” button.
6. Upon successful registration, Google will generate a Site Key and a Secret Key. The Site Key is public and can be integrated into your website’s code. The reCAPTCHA secret key, however, is important and needs to be kept confidential.
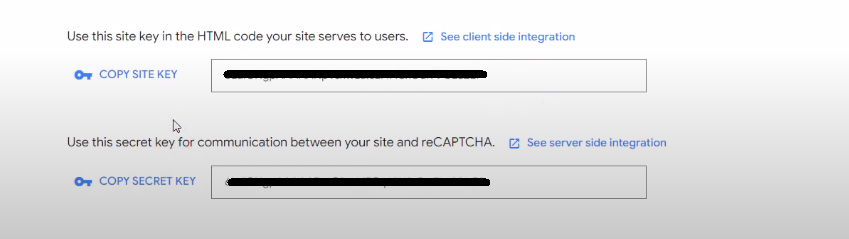
Never share your Secret Key publicly. It allows verification between your website and Google’s reCAPTCHA servers. If compromised, it could be exploited to bypass security checks.
Grow your website with Ulta Web hosting!
Is your website bogged down by slow or struggling growing traffic? Experience Ultahost blazing-fast speeds, and reliability, for management of your website.
The specific integration process depends on the development framework used by your website. However, the general steps involved to add reCAPTCHA to website:
1. Add the reCAPTCHA JavaScript library to your website’s code. Google provides instructions and code snippets for various frameworks on its developer site.
2. Use the Site Key obtained during registration to render the reCAPTCHA element checkbox or invisible badge on your website’s form or login page.
3. Implement code to capture user interaction with the reCAPTCHA element.
4. On your web server utilize the Secret Key to send a verification request to Google’s reCAPTCHA servers along with the user’s response token captured from the client-side.
5. The server will receive a JSON response from Google indicating whether the user passed the reCAPTCHA challenge. Based on the response, your website can grant access, prompt additional verification, or present an error message.
Also, read Create Private Nameservers with Google Domains.
Following are some additional considerations on generating Google reCAPTCHA keys for site security:
Implementing Google CAPTCHA site keys is a straightforward and effective way to improve your website’s security. By following the steps outlined in this guide you can generate the necessary keys and integrate them into your website. Remember to choose the appropriate reCAPTCHA version based on your specific needs and prioritize accessibility.
Generating a reCAPTCHA for basic site security is a good first step. For more security consider Ultahost secure WordPress hosting which empowers you with a more robust solution. Our plans provide access and greater control over your WordPress environment. This helps you to integrate additional security measures and advanced features.
Google reCAPTCHA is a tool to protect your site from bots and spam.
You need reCAPTCHA keys to set up reCAPTCHA on your website for added security.
Sign in to the Google reCAPTCHA website, register your site, and get your keys.
Yes, Google reCAPTCHA is free to use. It also offered an enterprise plan for enhanced security.
Add the keys to your website’s HTML or use a plugin if you’re using a CMS.