How To Fix Sidebar Below Content Error In Wor...
Restful Nights Foundation strives to monitor patients a...
WordPress is a content management system for creating and managing websites, To get started with WordPress, you will need to find a web host and register a domain name. Once you have done that, you can install WordPress on your web host. This is usually a very simple process, and most web hosts offer one-click WordPress installation.
If you have been running a WordPress website for a long time you may encounter the “The Link You Followed Has Expired” WordPress error. This type of error in WordPress is usually caused by a file upload size limit being exceeded. This can happen when trying to upload a WordPress theme, plugin, or other file that is larger than the maximum file size allowed by your hosting provider.
In this post, we will discuss how to fix the “The Link You Followed Has Expired” WordPress error so you can get back to your website and start your routine work. But first, let’s discuss what causes can develop this kind of error.
The “The link you followed has expired” error is most commonly caused by:
Here is an image that how the the link you followed is broken is look like:
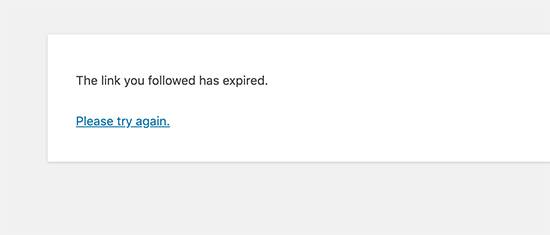
As you can see above the screenshot you can try to fix it as discussed below such as increasing the file size upload limit or the PHP execution time limit. You can also try to find a different link to the file that you are trying to upload.
You can check the limit the WordPress yourself, by logging into WordPress, navigating to the Media then Add New, As you can see the maximum uploading size, is figured below:
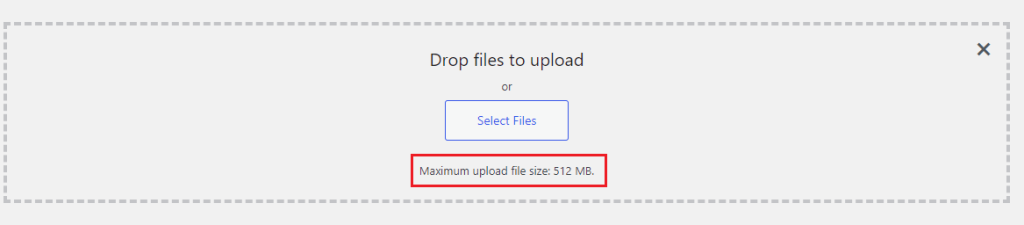
The file upload size is max set 512 MB which is by default but in this case, we need to increase the file size, So here is described below:
Before anything starts first create a backup of the website because in many cases editing in code is possible so a backup can avoid data loss and confidently do experiments with the website.
Here are solutions to fix the expired link issue:
Editing in functions.php
Let’s get started with editing fuctions.php by increasing the file upload limit in the functions.php file. This is the easiest method, and it can be done from within the WordPress dashboard.
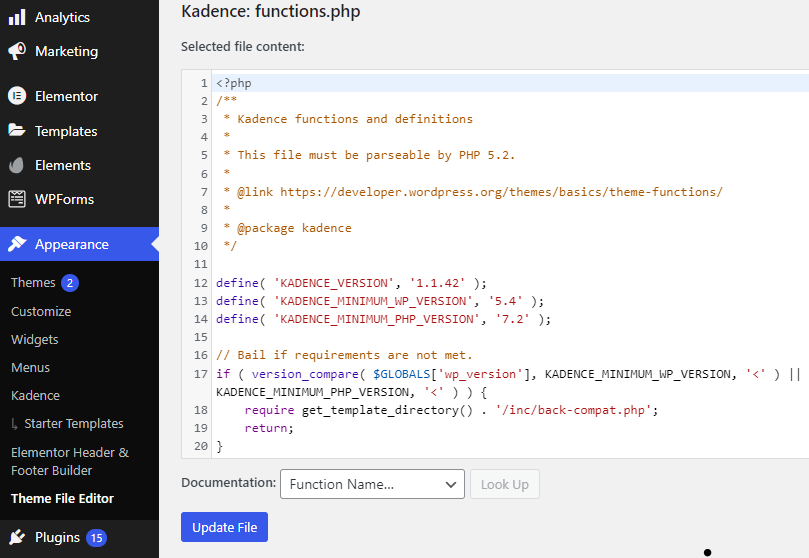
@ini_set( 'upload_max_size', '64M' ); @ini_set( 'post_max_size', '64M' );
Now once it is done with editing in theme, check your website by reloading in Incognito. If this is not working check the other options described below:
Editing in .htaccess file
This method is a bit more technical, but it is still easy to do. You can do this by accessing the file manager or FTP method, but in this guide we use cPanel. If you have installed cPanel on your server. Login into your cPanel and navigate to file manager you can see the .htaccess file.
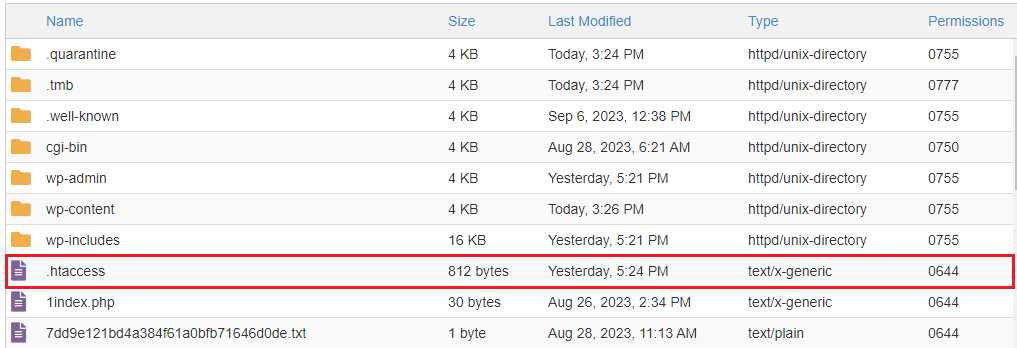
Sometimes the .htaccess file is hidden so you can enable it by navigating to your file manager setting and checking the show dot files or hidden files. This option can be visible in the .htaccess file.
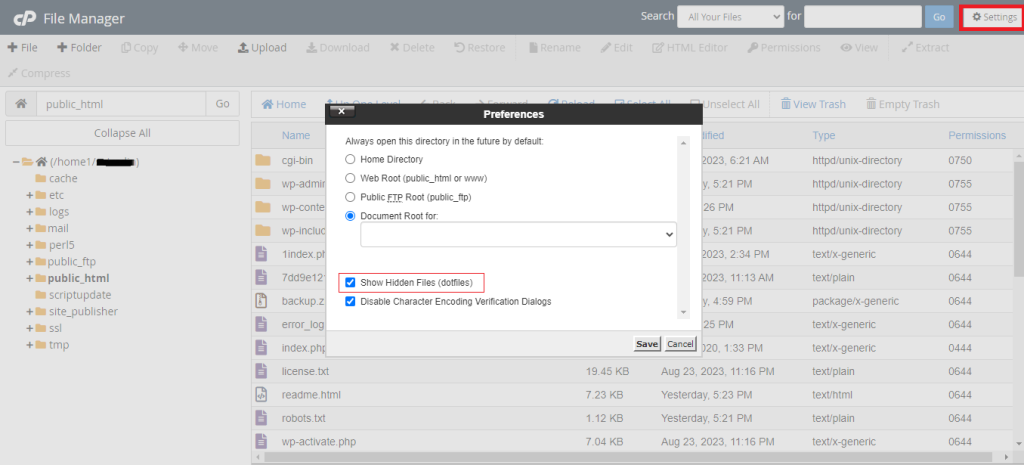
php_value upload_max_filesize 64M php_value post_max_size 64M
Another method “The link you followed has expired” error is to make changes or increase file size editing in php file.
Editing the php.ini file
You can access the php.ini in your cPanel, by navigating the file manager to find the php.ini file listed in the root directory if it is not there in some cases shared hosting providers can not provide php.ini file so you can create it manually and upload it to your file manager. Edit the following lines given below:
upload_max_filesize = 64M post_max_size = 64M
change the values to the maximum file size you want to allow, in megabytes. Save the file and upload it back to your server.
Update your PHP version:
In some cases, the “The link you followed has expired” error can be caused by an outdated version of PHP. If you are using a version of PHP that is older than 5.6, try updating to a newer version.
Check for plugin conflicts:
If you are still seeing the error after increasing the file upload limits and updating your PHP version, it is possible that a plugin is causing the conflict. To check for plugin conflicts, disable all of your plugins and then try to upload the file again. You can disable via by deactivating the plugins in the WordPress admin area.
The error message “The link you followed has expired” means that WordPress is not able to upload the file because it is too large. To fix this, you can increase the file upload limit in your WordPress settings. You can also try updating your PHP version or checking for plugin conflicts.
At Ultahost, we are dedicated to delivering top-tier WordPress solutions and support to our clients. You can choose the best managed WordPress hosting plan. If you have any questions or need assistance, check out the support service. We are here to help you every step of the way.