How to Install Terraform on Windows
Terraform, developed by HashiCorp, is a powerful Infras...
ASP.NET is a free, open-source framework designed by Microsoft for building web applications, services, and APIs. It’s a powerful tool for developers who want to create dynamic, modern web apps with minimal effort. ASP.NET works seamlessly with multiple programming languages like C# and offers flexibility for building everything from small websites to large-scale enterprise solutions.
Installing ASP.NET on Windows is a smart choice for many developers. Windows provides a stable and developer-friendly environment, especially if you’re using tools like Visual Studio. By setting up ASP.NET, you unlock the ability to create, test, and deploy web applications directly from your machine. This setup is particularly useful for beginners or those looking to create projects locally before moving to a live server.
In this guide, we’ll discuss with you the steps to install ASP.NET Windows, making it simple to get started.
To get started with ASP.NET, you first need to download and install the .NET SDK, which includes the necessary tools for ASP.NET development. Follow these steps:
Navigate to the official Microsoft .NET download page. On the page, you will see two versions prominently displayed: .NET 9.0 and .NET 8.0.
Microsoft supports .NET 9.0 for 18 months after release. It is intended for developers who prefer using the latest features and updates. It is recommended” for those who want access to cutting-edge improvements and are not concerned about shorter support windows.
Whereas LTS versions like .NET 8.0 receive updates and security patches for a much longer period (at least 3 years). LTS versions are ideal for developers working on projects that require long-term stability without frequent upgrades.
So, choose .NET 9.0 if you are working on a new project and want to explore the latest features. Otherwise, choose .NET 8.0 (LTS) if you need long-term support without worrying about frequent upgrades:
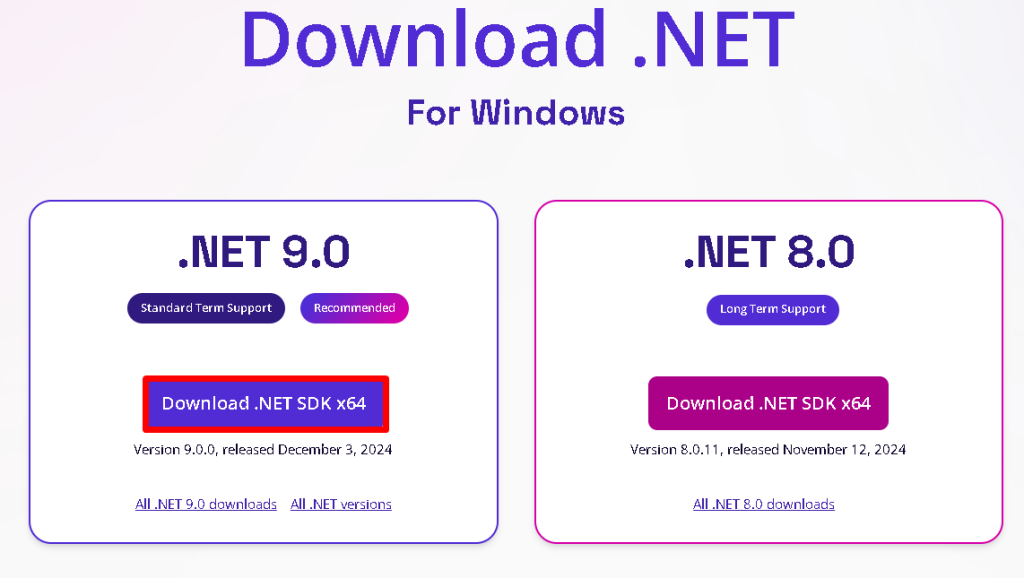
For this article, we will be choosing .NET 9.0.
After downloading the .NET SDK from the official website, locate the .exe file in your downloads folder and double-click it to launch the installer.
When the installer opens, you’ll see a Welcome Screen. This screen briefly outlines the installation process. At the bottom of the window, there is a clearly visible Install button:
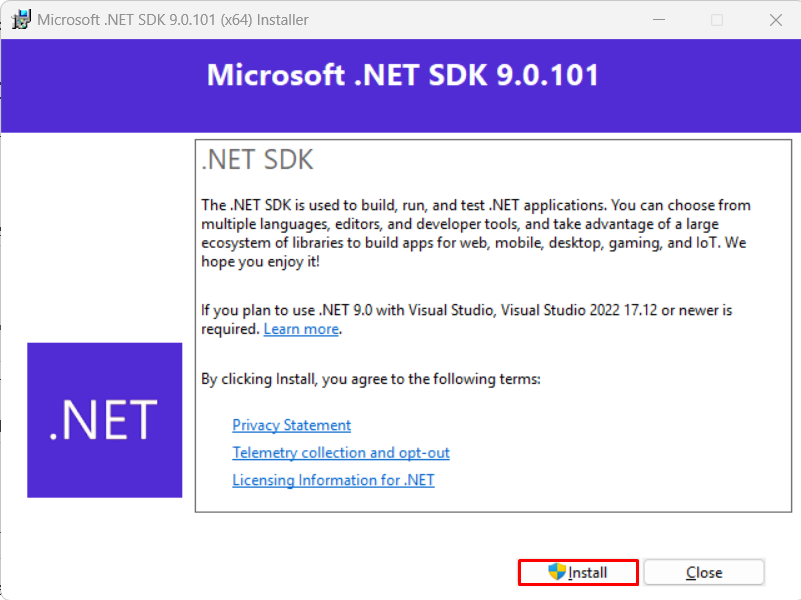
Click on the Install button to begin the installation process. The installer will now start copying the required files and setting up the environment for .NET development, including the tools for ASP.NET.
Unlock the Performance of UltaHost Windows VPS!
For optimal performance, consider Ultahost’s reliable Windows hosting, which offers a high-speed and stable environment.
Once the installation is finished, the installer will display a summary of the components it installed. Among these, you’ll notice that ASP.NET Core Runtime 9.0.0 is listed:
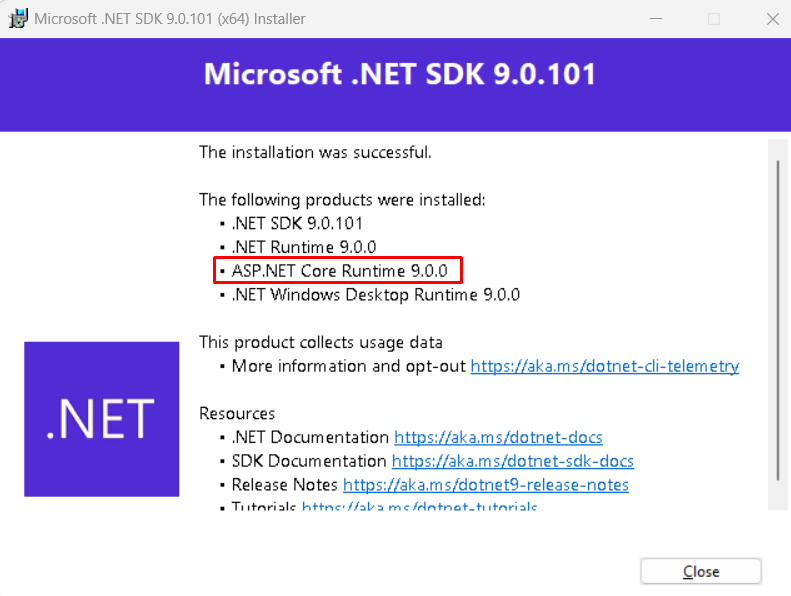
The ASP.NET Core Runtime is the part of the .NET SDK that enables your system to run and host ASP.NET web applications. By installing the .NET SDK, you automatically get the ASP.NET Core Runtime, so you don’t need to install anything separately for ASP.NET.
At this point, ASP.NET is fully installed and ready to use. In the next steps, we’ll verify the installation and create a simple project to ensure everything is working correctly.
ASP.NET does not have a standalone “main interface” because it’s a framework integrated into the .NET SDK. To verify that ASP.NET is installed and working properly, you can create and run a sample ASP.NET project using the command line.
To do that, you need to press Win + R and type cmd or PowerShell, then press Enter. After that run the following command to create a simple web application:
dotnet new webapp -o TestWebApp
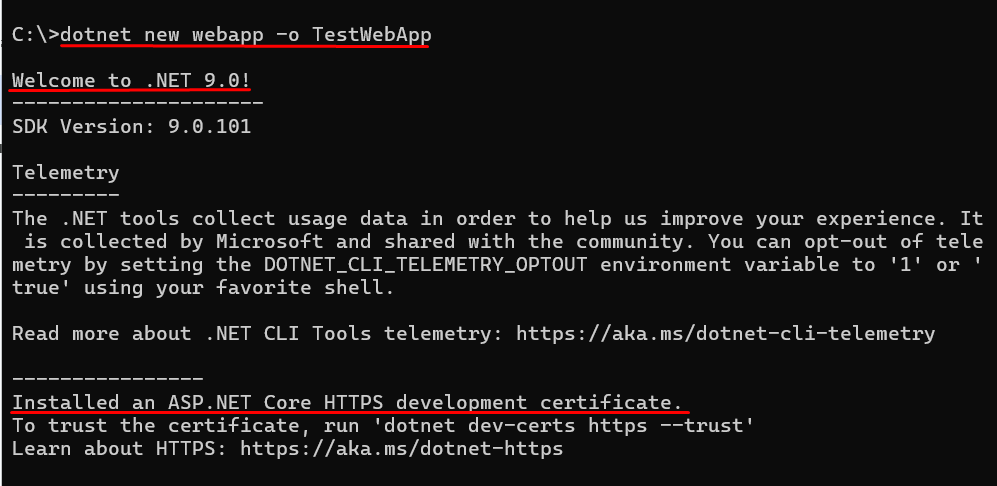
In this command, webapp specifies that you want to create an ASP.NET Core web application. Whereas -o TestWebApp tells the SDK to create the project in a folder named TestWebApp.
After this, move into the newly created project folder:
cd TestWebApp
Now start the application with this command:
dotnet run
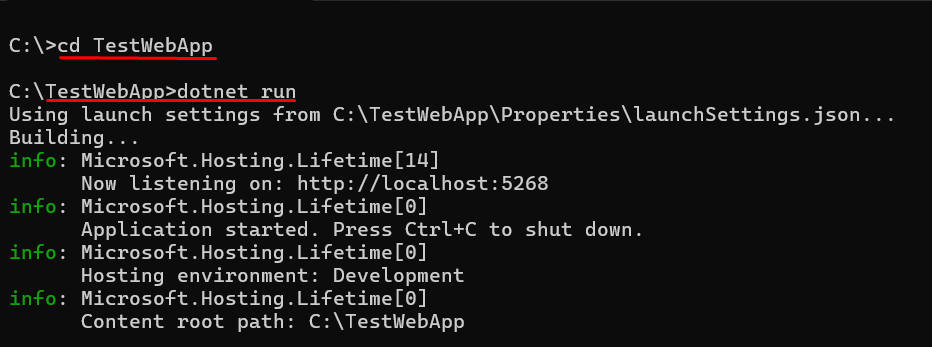
Once the application starts, it will display the message: “Now listening on: http://localhost:5268”.
Once you see this message, you need to open your browser and type the localhost link on the browser:
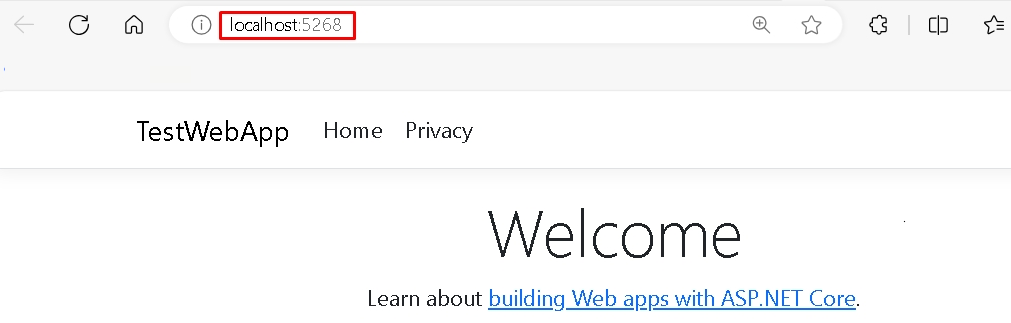
You should see the default ASP.NET Core welcome page, confirming that ASP.NET is working properly.
To stop the application, go back to the terminal and press Ctrl + C.
Learn also How to Install Umbraco on Windows Server.
ASP.NET is a versatile framework packed with features to simplify and enhance web development. Below are some of its key features:
ASP.NET Core applications can run on Windows, macOS, and Linux, making it an excellent choice for developers targeting multiple platforms.
ASP.NET Core is optimized for speed, offering faster response times and reduced memory usage. It uses the Kestrel web server, which is lightweight and efficient.
Dependency injection is a design pattern that promotes maintainable code. ASP.NET Core natively supports dependency injection, making it easier to manage services like database connections and logging.
ASP.NET supports Model-View-Controller (MVC) architecture, enabling developers to create applications with a clear separation of concerns. It also supports Razor Pages, which simplify building UI-focused web applications.
ASP.NET provides robust security features such as built-in authentication and authorization mechanisms, support for HTTPS, and data protection.
With SignalR, ASP.NET allows developers to build real-time web applications, such as live chat or notifications, using WebSocket technology.
ASP.NET integrates seamlessly with tools like Visual Studio and Visual Studio Code offering a rich development environment with debugging, testing, and deployment capabilities. You can install Visual Studio on Windows which can help you to pre-installed ASP.NET on your system.
These features make ASP.NET a powerful and flexible choice for building modern web applications.
In this article, we covered the steps to install ASP.NET on Windows, including downloading the .NET SDK, launching the installer, and verifying the installation. The process is simple, and once completed, you’ll have everything needed to start developing web applications using ASP.NET Core.
After installation, you can quickly confirm the setup by running a sample ASP.NET project through the command line. This guide ensures you’re ready to begin building, testing, and deploying ASP.NET applications with ease on Windows.
Streamline your software installation process with Ultahost’s secure VDS hosting. Enjoy powerful processing, increased memory, and immense storage, allowing you to focus on building and managing your applications effortlessly while ensuring top-notch performance for smooth operations.
ASP.NET is a framework for building web applications and APIs using the .NET platform. It supports dynamic, scalable, and secure web solutions.
No, once you install the .NET SDK, ASP.NET Core is included, and you’re ready to develop web applications.
Yes, ASP.NET Core is cross-platform, meaning you can run it on Windows, macOS, and Linux.
Yes, ASP.NET is an open-source, free framework developed by Microsoft.
Yes, ASP.NET can run on Windows 7, 8, 10, and Windows Server editions with the required updates.
While Visual Studio is recommended for a smoother experience, you can also use Visual Studio Code or any text editor with the command line.
You can run the dotnet new webapp command to create a sample project and check if it runs on your local server.