How to Open or Block Ports Using Windows Fire...
Windows Firewall is a built-in security feature designe...
Atom is a text editing tool developed by GitHub that is open-source. The application is designed for use in programming, scripting, and working with documents. Atom supports many programming languages and hence is ideal for both professionals and amateurs. With an intuitive user interface, programmers can increase productivity because it offers options for personal preference customization.
Atom is beneficial for Windows users because of its adjustable nature. Community developed packages can be used to add functionalities, themes can be applied to change the appearance of the interface, and integrated Git features improve productivity in teamwork. Atom also works on multiple operating systems so users can switch from Windows to other systems and not have to deal with compatibility issues regarding their projects.
The purpose of this article is to explain in detail the different steps you need to take in order to download and install Atom on a Windows computer.
Although Atom IDE’s official development has ended, users can still download its final version from GitHub. The last stable release, version 1.60.0, is available on Atom’s GitHub repository. This is a safe and secure source provided by the original developers, ensuring that you get an authentic and untampered version of the software:

Install Atom IDE on Ultahost’s Windows VPS!
Experience the reliability of Ultahost’s Windows VPS for hosting your Atom IDE. With a high-performance virtual server, you get the flexibility needed to run your site smoothly.
To download Atom, visit Atom Releases on GitHub. On the page, scroll down to the “Assets” section. Here, you’ll find downloadable files for various operating systems, including Windows. Select the appropriate file for your system—choose the .exe file for 64-bit Windows or 32-bit if your computer requires it. Once downloaded, you can proceed with the installation process:

While Atom IDE remains functional, it’s important to note that it will not receive future updates or bug fixes. For ongoing support and new features, consider exploring actively maintained alternatives, such as Visual Studio Code or Sublime Text. However, if you prefer to use Atom for its familiar interface and features, this version will serve you well.
Once the download begins, it should take only a few minutes, depending on your internet speed. After the file is downloaded, locate it in your system’s default downloads folder or the folder you selected during the process. You are now ready to move on to the installation phase, which will bring you one step closer to exploring the features of Atom IDE.
Installing Atom IDE on a Windows system is straightforward and user-friendly. Once you have downloaded the installer file (a .exe file) from the GitHub releases page, locate it in your downloads folder or the directory you specified during the download process. You don’t need to provide any additional input as it can be installed automatically:
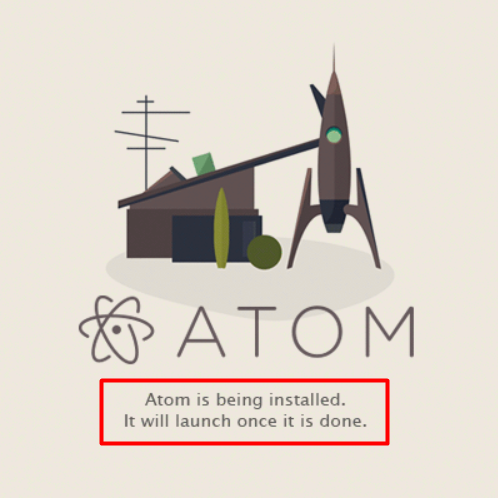
After the installation is complete, Atom will launch automatically, and you will be greeted by its main interface. If it doesn’t open immediately, you can find the Atom shortcut on your desktop or in the Start menu. Open it to access the editor:

The main interface of Atom is clean and intuitive, featuring a central editor area, a file explorer on the left side, and menus for tools and settings. At this stage, you can start exploring the editor, configuring its settings, or installing packages to enhance its functionality.
Learn also How to Install PyCharm on Windows.
Atom IDE offers a range of features that make it a favorite among developers. Below are its standout features explained under separate subheadings:
Atom’s standout feature is its customizability. Users can tweak every aspect of the editor, from themes to keybindings. You can choose from pre-designed themes or create your own to make the editor fit your preferences. This flexibility allows developers to create a personalized coding environment.
Atom simplifies version control by including Git integration. You can view changes, stage files, and make commits directly within the editor. The Git panel provides a convenient way to manage repositories without switching to an external application, improving workflow efficiency.
Atom supports a variety of community-developed packages that extend its functionality. Whether you need tools for specific programming languages, code snippets, or advanced debugging, you’ll find a plugin for almost every need. Installing and managing packages is seamless through Atom’s built-in package manager.
Atom works across Windows, macOS, and Linux, ensuring a consistent experience regardless of the operating system. This makes it a great choice for teams using different platforms.
Atom’s autocomplete feature intelligently suggests code snippets, reducing the time spent typing repetitive code. It supports multiple programming languages, making it useful for developers working across diverse technologies.
Atom allows users to split the editor into multiple panes, enabling you to work on several files simultaneously. This feature enhances productivity, especially when comparing or editing files side by side.
You can download Atom Windows in just a few steps. After downloading the installer from Atom’s official website, users simply need to run the setup file and follow the on-screen instructions. The process is quick and requires no advanced technical knowledge, making it accessible for beginners.
Once installed, users can customize the IDE by adding packages and themes through the built-in package manager. Atom’s user-friendly interface and lightweight design ensure a smooth experience, allowing developers to focus on their coding tasks without unnecessary distractions. Whether for web development or general programming, Atom provides all the essential tools for effective development.
Installing Atom IDE on Windows can be a simple process for beginners. Upgrading to an Ultahost cheap VPS hosting provides a more streamlined and efficient solution which is the ideal environment for effective development tools. This eliminates compatibility issues and simplifies the installation process.
Download Atom from its official website and choose the installer for your operating system.
Yes, Atom is an open-source and free IDE, available for Windows, macOS, and Linux.
Yes, you can customize Atom by installing packages, changing themes, and adjusting settings.
Atom supports many languages by default and allows users to add language packages for additional support.
Yes, Atom’s simple interface and easy setup make it a good choice for beginners.
You can install packages directly from the Atom interface by accessing the settings and using the package manager
Yes, Atom can be used offline once it is installed on your computer. However, you will need an internet connection to download initial packages or updates.