How to Setup Apache Virtual Hosts on Ubuntu 2...
Apache Virtual Hosts give you full control over managin...
Jenkins is a powerful open-source automation server that streamlines software development processes. It serves as the backbone of Continuous Integration and Continuous Delivery (CI/CD) pipelines, automating tasks like building, testing, and deploying software. By integrating Jenkins into your workflow, you can significantly reduce manual effort, improve code quality, and accelerate software delivery. This guide will walk you through installing and configuring Jenkins on Ubuntu 22.04, a popular and stable Linux distribution favored by developers and DevOps engineers.
This comprehensive guide caters to developers, DevOps engineers, and system administrators seeking to leverage the power of Jenkins on Ubuntu 22.04. We’ll cover the essential steps for installing Jenkins, securing your server, and configuring it to meet your specific needs. Whether you’re a seasoned developer or a budding DevOps enthusiast, this guide will empower you to harness the full potential of Jenkins for efficient software development and deployment.
Before Ubuntu Jenkins installation, make sure that your system meets the minimum system requirements. According to the official Jenkins documentation, the recommended system requirements are:
Minimum Hardware Requirements:
Recommended Hardware Requirements:
Furthermore, Jenkins requires a Java Development Kit (JDK) to function properly. JDK is necessary for running Jenkins, as it provides the Java Runtime Environment (JRE) and other essential tools.
Unlock Seamless Performance with Ubuntu VPS!
Experience superior reliability and flexibility with Ubuntu VPS, offering a powerful and personalized hosting solution.
Now that we’ve covered the system requirements, let’s proceed with the Jenkins installation on Ubuntu 22.04. Follow these steps to get Jenkins up and running on your system.
Step 1: Update and Upgrade Ubuntu 22.04
Before installing Jenkins, it’s essential to ensure that your Ubuntu 22.04 system is up-to-date and upgraded. This step will ensure that you have the latest security patches and package updates, which is critical for a secure and stable Jenkins installation.
Run the following command to update and upgrade your Ubuntu 22.04 system:
sudo apt update && sudo apt full-upgrade
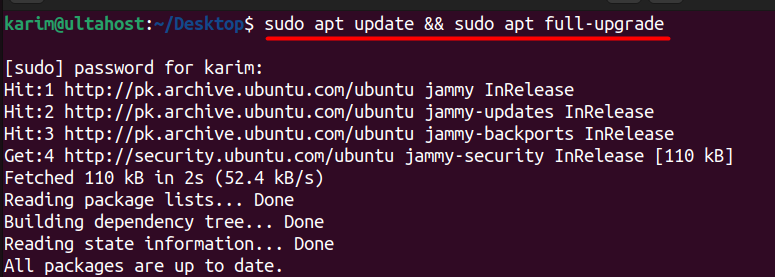
This command will update the package index and upgrade all installed packages to their latest versions.
Step 2: Install Java on Ubuntu 22.04
Jenkins requires Java to function, so we need to install it on our Ubuntu 22.04 system. To do this, we will install Java on Ubuntu, as it is a crucial dependency for Jenkins, and installing the correct version is essential for a successful installation.
Run the following command to install OpenJDK 11 on Ubuntu 22.04:
sudo apt install openjdk-11-jdk
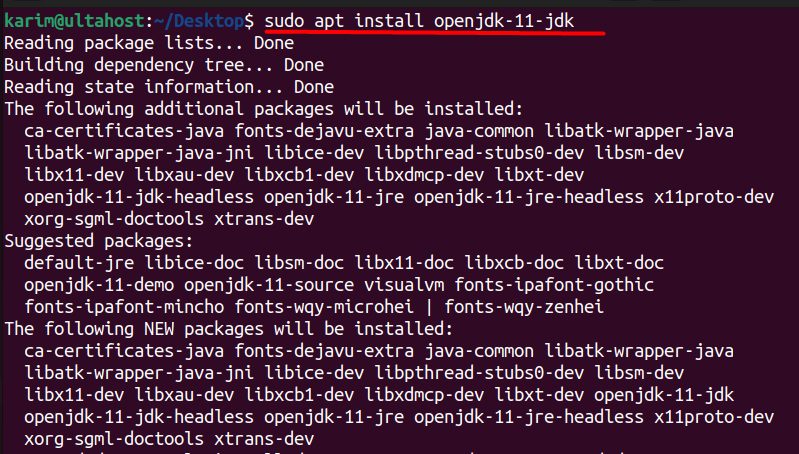
This command will install OpenJDK 11, which is a compatible version of Java for Jenkins.
Step 3: Install Jenkins Ubuntu 22.04
Now that we have Java installed, we can proceed with the installation of Jenkins. Jenkins provides an official package repository for Ubuntu, which makes the installation process straightforward.
Run the following command to add the Jenkins repository to your system:
sudo wget -O /usr/share/keyrings/jenkins-keyring.asc https://pkg.jenkins.io/debian-stable/jenkins.io-2023.key
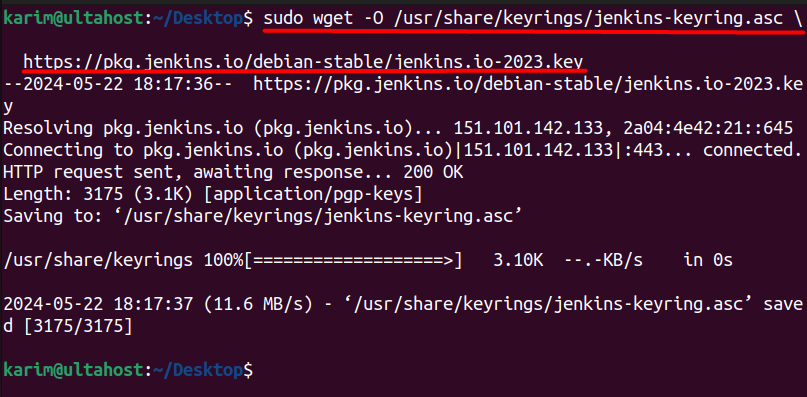
Next, add the Jenkins repository to your system’s sources list:
sudo sh -c 'echo deb https://pkg.jenkins.io/debian-stable binary/ > /etc/apt/sources.list.d/jenkins.list'

Update the package index and install Jenkins:
sudo apt update && sudo apt install jenkins
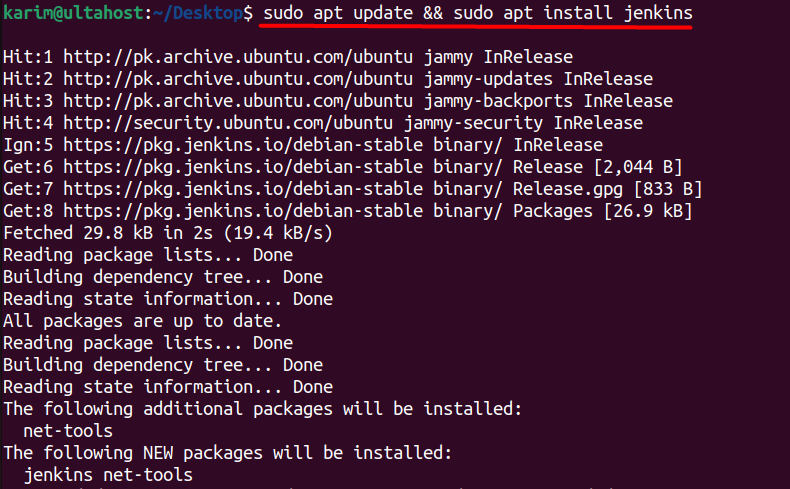
Step 4: Verifying the Installation of Jenkins on Ubuntu 22.04
After successfully installing Jenkins on Ubuntu 22.04, it’s essential to verify that the service is up and running as expected which includes two steps as discussed below:
Step 1: Checking Jenkins Service Status
To begin, we’ll use the systemctl command to check the status of the Jenkins service. Open a terminal and execute the following command:
sudo systemctl status jenkins
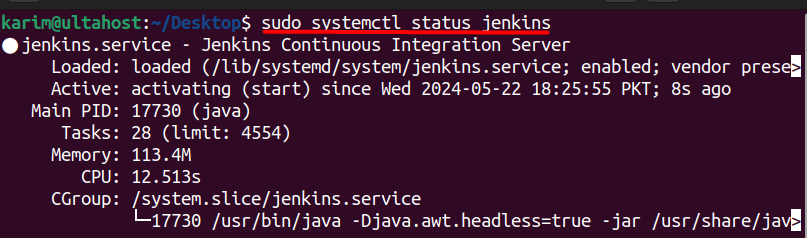
This command will display the current status of the Jenkins service, including whether it’s running, stopped, or failed. A successful installation will show that the Jenkins service is active and running. You should see a message indicating that Jenkins is running, similar to:
Also, Read This Install LAMP on Ubuntu 18.04
Step 2: Accessing Jenkins Web Interface
Now that we’ve confirmed the Jenkins service is running, let’s access the web interface to unlock Jenkins. Open a web browser and navigate to:
http://localhost:8080
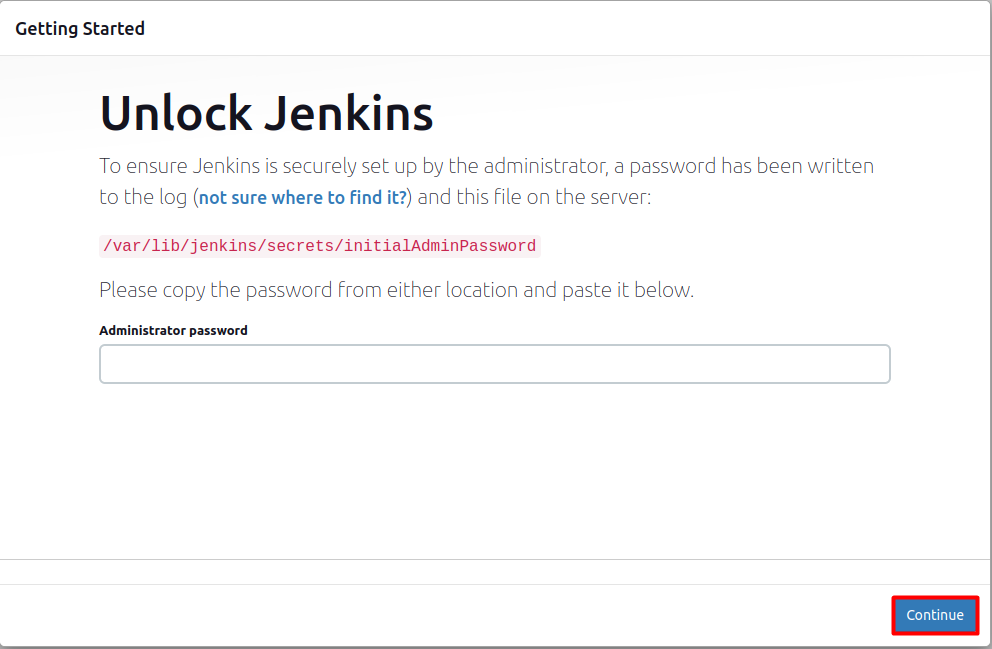
This will take you to the page, known as the “Unlock Jenkins” page, which requires you to provide an administrative password. This password is generated during the initial installation and stored in a file on your system.
Jenkins, when combined with the robust and reliable platform of Ubuntu 22.04, offers a powerful and flexible solution for automating your software development workflows. Here are some key features and advantages:
Streamlined CI/CD Pipelines
Automated Builds and Tests: Jenkins automates the build and test processes, ensuring consistency and reducing manual errors. This allows developers to focus on writing code while Jenkins handles the repetitive tasks of compiling, packaging, and running tests.
Continuous Integration: Jenkins facilitates continuous integration by automatically building and testing code changes as they are committed to the repository. This allows for early detection of integration issues and faster feedback loops.
Extensive Plugin Ecosystem
Seamless Integrations: Jenkins boasts a vast ecosystem of plugins that integrate with a wide range of tools and services, including version control systems (Git, SVN), build tools (Maven, Gradle), deployment platforms (Docker, Kubernetes), and testing frameworks (JUnit, Selenium).
Customization and Flexibility: This extensive plugin library allows you to tailor Jenkins to meet your specific needs and integrate it with your existing infrastructure, ensuring a smooth and efficient workflow.
Scalability and Reliability
Scalable Architecture: Jenkins can be easily scaled to accommodate large and complex projects, handling multiple concurrent builds and deployments.
Highly Reliable: Jenkins runs on a stable platform like Ubuntu 22.04, providing a reliable and secure environment for your CI/CD processes.
By using these features and advantages, Jenkins on Ubuntu 22.04 becomes a valuable asset for organizations looking to improve their software development efficiency, release frequency, and overall code quality.
This article has provided a detailed guide on installing and configuring Jenkins on Ubuntu 22.04, a popular and stable Linux distribution. We began by outlining the significance of Jenkins as a powerful automation server for streamlining software development workflows. The article emphasized the importance of meeting system requirements, including sufficient RAM and disk space, as well as installing a compatible Java Development Kit (OpenJDK 11).
We then walked through the installation process step-by-step, covering essential tasks such as updating the system, adding the Jenkins repository, and installing the Jenkins package. Finally, we verified the successful installation by checking the service status and accessing the Jenkins web interface.
By following this guide, you will be able to install Jenkins on Ubuntu 22.04 smoothly and efficiently. Once Jenkins is up and running on your Cheap Linux VPS hosting with Ultahost, you’ll be well-prepared to streamline your CI/CD pipelines and improve your development workflow
To install Jenkins on Ubuntu 22.04, you need:
Jenkins runs on port 8080 by default. You can access it by opening a web browser and navigating to http://your_server_ip_or_domain:8080
During the initial setup, Jenkins will prompt you to install plugins. You can choose to install the recommended plugins. This is the easiest way to get started with the most commonly used plugins.
After installing the plugins, Jenkins will prompt you to create the first admin user. Provide the necessary information such as username, password, full name, and email address, then click “Save and Finish”.
During the setup, Jenkins will ask you to configure the URL for the Jenkins instance. Ensure it matches the URL you use to access Jenkins. This URL is used in notifications and various other configurations.