How to Install Jira on Linux
Jira is a popular project management tool developed by ...
Kali Linux primarily designed for penetration testing and security auditing is a powerful tool in the hands of cybersecurity professionals. While it revolves around security users often require applications for general productivity and document management. This is where LibreOffice, an open-source office suite comes in.
In this post, we will cover the process of install LibreOffice in Kali Linux system using the APT package manager or manual installation.
LibreOffice offers a comprehensive set of applications including a word processor spreadsheet presentation software drawing tool database management system and a formula editor. These tools are essential for tasks ranging from report writing and data analysis to creating presentations and managing databases.
The most simple method to install LibreOffice on Kali Linux is through the Advanced Package Tool (APT). It is a reliable and efficient way to manage software packages on Debian-based systems like Kali. For that first, you need to install Kali Linux on your machine.
Before installing any new software it is essential to update the package lists. This ensures that you are installing the latest available versions. Open a terminal and run the following command:
sudo apt update

Once the package lists are updated you can proceed with the installation of LibreOffice. Run the following command in the terminal:
sudo apt install libreoffice libreoffice-gtk4
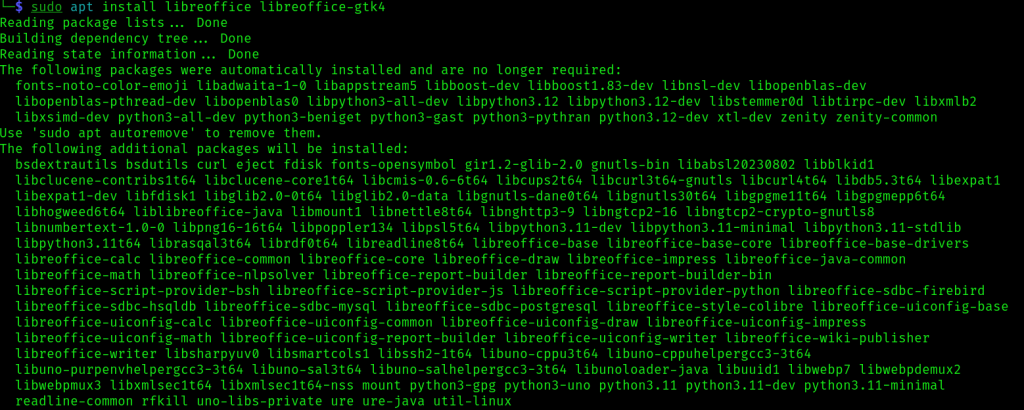
This command will install the core LibreOffice suite along with the GTK4-based components for better integration with the desktop environment.
Explore the power of Kali Linux VPS
Upgrading to an Ultahost Kali Linux VPS Hosting Plan. This pre-configured environment can easily install LibreOffice and streamlines your workflow.
After the installation is complete, you can verify it by searching for LibreOffice applications in your applications menu. You should find Writer (word processor), Calc (spreadsheet), Impress (presentation), Draw (vector graphics), Base (database), and Math (formula editor).
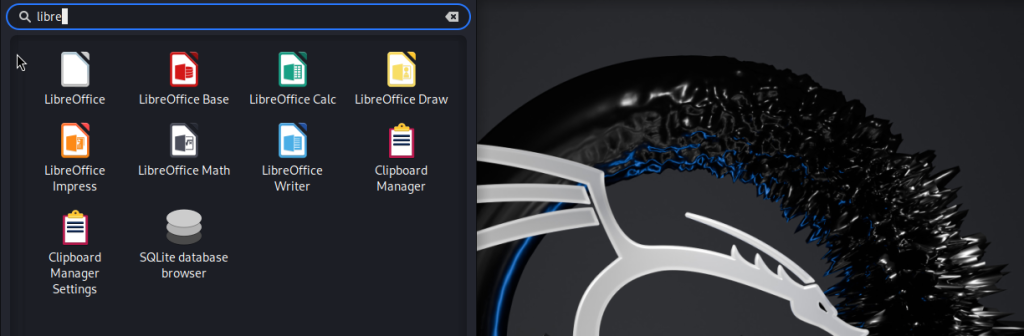
If you prefer to install LibreOffice from a .deb package you can download it from the official LibreOffice website. This method provides more control over the installation process but requires additional steps.
1. Visit the LibreOffice download page and download the appropriate .deb package for your Kali Linux system.
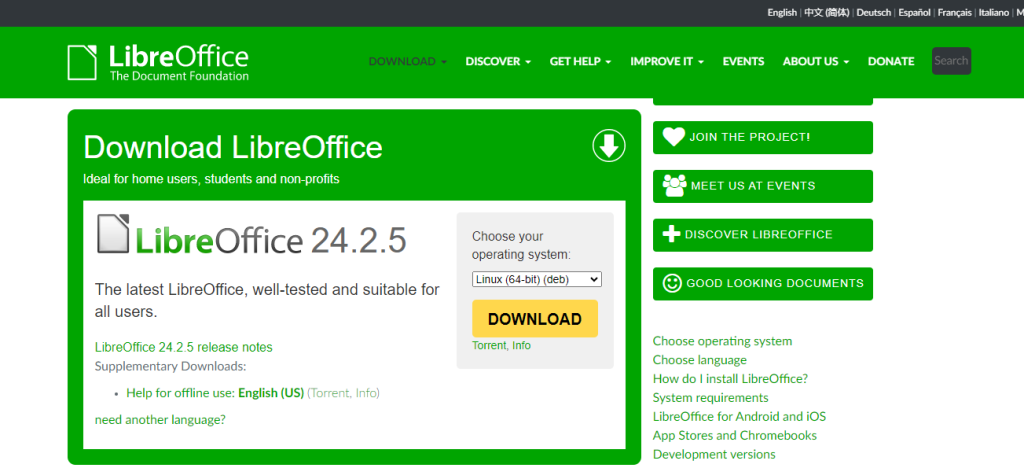
2. Save the download LibreOffice file to a convenient location on your system, such as your Downloads folder.
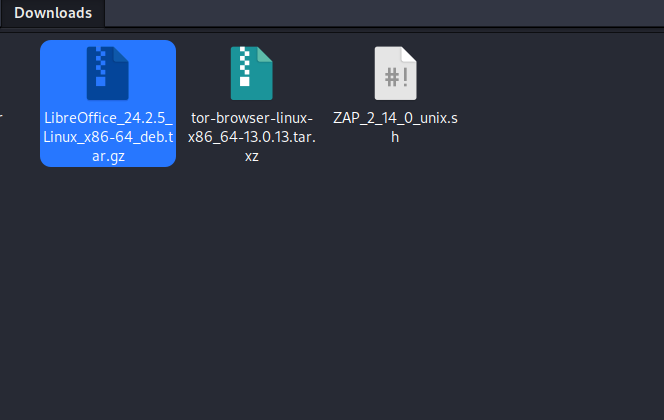
3. Once the download is complete, launch a terminal window by pressing Ctrl+Alt+T. Use the cd command to change the directory to where you saved the downloaded .deb package.
cd Downloads
4. To extract the contents of the .deb package you can use a graphical file manager or a command-line tool like ar. However, it is generally not necessary to extract the package for installation.
5. Use the dpkg command to install the .deb package. Replace libreoffice_xxx.deb with the actual name of the downloaded file:
sudo dpkg -i libreoffice_xxx.deb
6. You might encounter dependency issues during the installation. To resolve them run the following command:
sudo apt install -f
7. Once the installation is complete you can verify it by searching for LibreOffice applications in your applications menu. You should find the core LibreOffice suite, including Writer, Calc, Impress, Draw, Base, and Math.
Read also How to Install Tor on Kali Linux.
Following are some additional notes after LibreOffice installation Kali Linux system:
Updating LibreOffice
To keep LibreOffice up-to-date, use the APT package manager:
sudo apt update && sudo apt upgrade
Removing LibreOffice
If you need to remove LibreOffice, use the following command:
sudo apt remove libreoffice*
Following are some important considerations during installing the LibreOffice for Kali Linux system.
Installing LibreOffice on Kali Linux is an easy process that can be accomplished using either the APT package manager or by manually installing .deb packages. The APT method is generally preferred for its simplicity and efficiency. By following the steps outlined in this guide you should be able to successfully install LibreOffice and start using its productivity tools on your Kali Linux system.
Installing LibreOffice in Kali Linux can involve manual installation which causes dependency issues. Troubleshooting can be time-consuming and disrupts your workflow. Consider a more efficient solution upgrading to an Ultahost Linux VPS hosting plan. With root access and a user-friendly control panel, you can update repositories and install LibreOffice.
LibreOffice is a free and open-source office suite with tools like Word, Excel, and PowerPoint.
Yes, you can easily install LibreOffice on Kali Linux using terminal commands.
Use sudo apt-get update and sudo apt-get install libreoffice in the terminal.
The installation usually takes a few minutes depending on your internet speed.
Yes, you need to have root or sudo permissions to install software on Kali Linux.