How to Install Go on Ubuntu 22.04
Go, also known as Golang, is a modern programming langu...
Samba provides seamless file sharing between Linux/Unix systems and Windows machines. This open-source software suite allows users to access files and printers across different operating systems, promoting efficient collaboration and data exchange. Whether you’re transferring large files, setting up a centralized print server, or simply need to access documents from a Windows PC on your Ubuntu machine, Samba provides a reliable and secure solution.
This guide provides a comprehensive, step-by-step approach to installing and configuring Samba on an Ubuntu system. We will cover the necessary installation commands, configuration file modifications, and basic troubleshooting tips. By following these instructions, even users new to Linux can successfully set up a Samba server and enjoy the benefits of seamless file sharing across platforms.
Before diving into the configuration, let’s start by installing the essential Samba packages on your Ubuntu system. This process is straightforward thanks to Ubuntu’s user-friendly package manager, apt.
Step 1: Update System Repositories
Before installing any new software, it’s crucial to update your system’s package lists. This ensures you download the most recent versions of Samba and its dependencies, benefiting from the latest features and security updates. To update your repositories, open your terminal and execute the following command:
sudo apt update
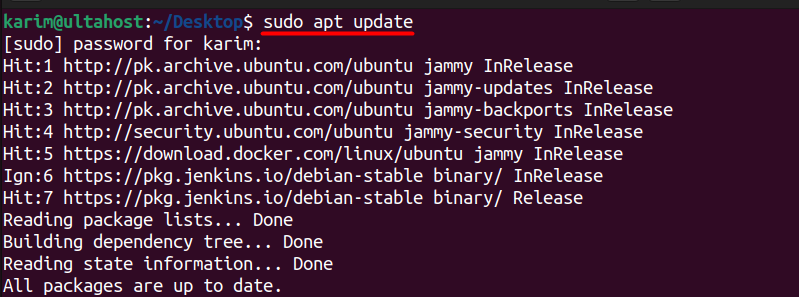
This command fetches the latest package information from the repositories configured on your Ubuntu system. It’s essential to update your system repositories regularly to ensure you have access to the latest security patches, bug fixes, and feature updates.
the latest package information from the repositories configured on your Ubuntu system, preparing it for the Samba installation.
Unleash the power of Ubuntu VPS
Experience the reliability of the world’s top Linux distribution paired with the flexibility of a virtual server. Enjoy lightning-fast speeds and minimal latency.
Step 2: Install Samba Ubuntu Packages
Now you can proceed with the actual installation of Samba. Ubuntu’s package manager, apt, simplifies this process. Use the following command to Ubuntu install Samba and get the necessary packages:
sudo apt install samba samba-common
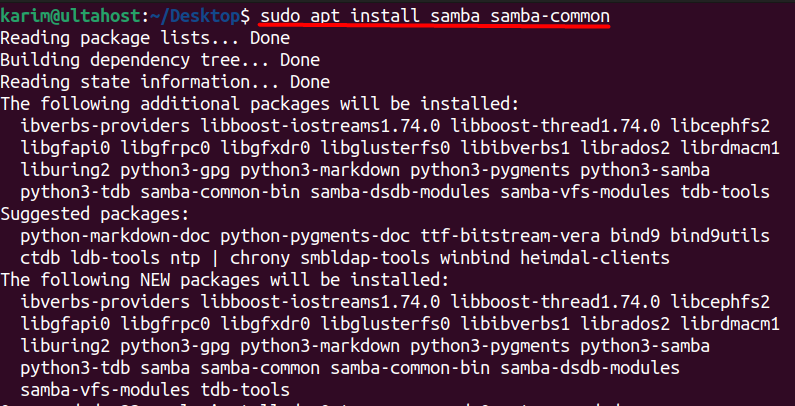
This command instructs `apt` to install two packages:
The system might prompt you to confirm the installation. Type `Y` and press Enter to proceed.
Step 3: Verify Installation
After the installation is completed, it’s essential to verify that Samba is installed correctly. This step confirms that all components are in place and ready for configuration. To check, you can view the version of the Samba daemon (smbd) using the following command in your terminal:
smbd --version

If the installation is successful, this command will proudly display the version information of the installed Samba server. You’re now ready to move on to configuring your Samba server and unlocking its full potential for seamless file sharing.
Learn about How to Install Rust on Ubuntu
Now that we have successfully installed setup Samba Ubuntu, it’s time to configure Samba Ubuntu 22.04 it for file sharing.
Step 1: Create a Shared Directory
First, we need to create a directory that will be shared across the network. This directory will serve as the central location for files accessible to both Linux distributions and Windows systems. Execute the following command to create a new directory:
mkdir /home/karim/sambashare/

Step 2: Configure Samba
Next, we need to modify Samba’s main configuration file to define our shared directory and set access rules. Open the configuration file using a text editor with root privileges.
sudo nano /etc/samba/smb.conf
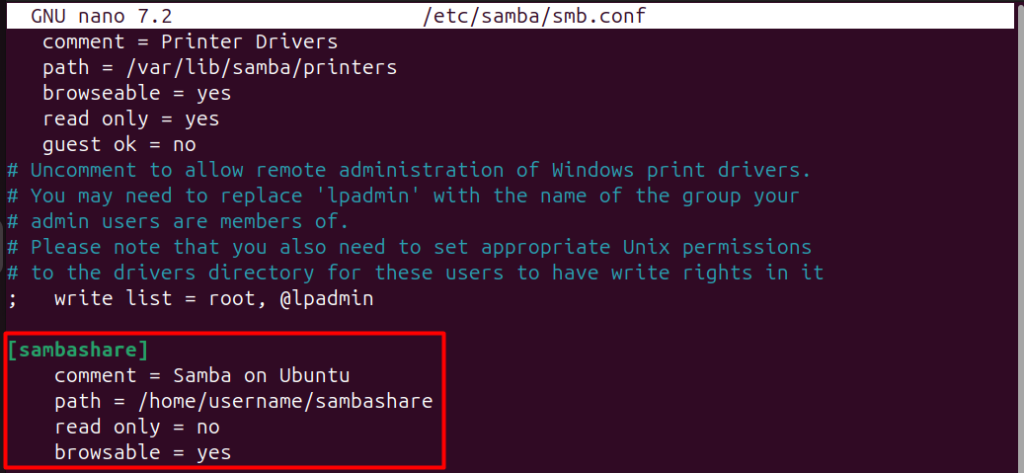
This command opens the Samba configuration file in the nano text editor. Scroll to the bottom of the file and add the following lines:
[sambashare] comment = Samba on Ubuntu path = /home/karim/sambashare read only = no browsable = yes
Save the file and exit the editor.
Step 3: Restart Samba Service
After modifying the smb.conf file, you need to restart the Samba service to apply the changes:
sudo service smbd restart

This command restarts and enable Samba Ubuntu service, which will read the updated configuration file.
Step 4: Configure Firewall
To allow access to the Samba share from other machines, you need to configure the firewall to allow incoming connections:
sudo ufw allow samba

This command adds a rule to the firewall to allow incoming connections on the Samba port.
Step 5: Set Directory Permissions
To ensure that the shared directory is accessible by the Samba user, you need to set the correct permissions:
sudo chown -R karim:sambashare /home/karim/sambashare/

This command sets the owner of the shared directory and its contents to the karim user and the sambashare group.
Step 6: Create Samba User
To access the Samba share, you need to set a password for the Samba user:
sudo smbpasswd -a karim

This command adds a Samba password for the karim user. You will be prompted to enter a password and confirm it.
Step 7: Verify Samba Configuration
To verify that Samba is configured correctly, you can use the testparm command to check the configuration file for errors.
testparm

This command tests the syntax of the smb.conf file and reports any issues.
Samba’s robust feature set is a testament to its versatility and ability to cater to diverse file-sharing needs. Let’s delve into some of its key features:
File and Printer Sharing
At its core, Samba excels at providing seamless file and printer sharing between Linux/Unix systems and Windows machines. It allows users to access shared folders and printers as if they were directly connected to their own computer, regardless of the operating system they’re using.
Authentication and Access Control
Security is a top priority, and Samba offers granular control over user access and permissions. You can integrate it with existing authentication systems like LDAP or Active Directory, ensuring centralized user management and secure access to shared resources.
Network Browsing:
Samba can act as a WINS server, resolving Windows network names (NetBIOS names) to IP addresses. This simplifies network browsing for Windows clients, allowing them to easily discover and connect to shared resources on the network.
Primary Domain Controller (PDC) Emulation
For Windows-centric environments, Samba can even act as a Primary Domain Controller, handling user authentication, managing group policies, and providing other domain services typically associated with a Windows Server environment.
File System Support
Samba supports a wide range of file systems, including ext4, NTFS, FAT32, and more. This ensures compatibility with various operating systems and storage devices, allowing you to share files seamlessly regardless of the underlying file system.
Data Encryption
To protect sensitive data during transmission, Samba supports various encryption protocols, including SMB encryption and SSL/TLS. This ensures that files shared over the network remain confidential and protected from unauthorized access.
Command-Line Utilities
Samba provides a suite of command-line utilities for managing shares, users, permissions, and other aspects of the server. This offers flexibility for administrators who prefer a powerful and scriptable interface for server management.
Beyond its impressive features, Samba offers distinct advantages that make it a compelling choice for cross-platform file sharing:
Bridging the OS Divide
Samba’s primary advantage lies in its ability to seamlessly connect Linux/Unix and Windows systems, enabling them to share files and resources as if they were part of a homogeneous network.
Open-Source Freedom
Being an open-source project, Samba is free to use, distribute, and modify. This eliminates licensing costs and vendor lock-in, making it a cost-effective solution for individuals, businesses, and organizations of all sizes.
Community-Driven Development
Samba boasts a large and active community of developers and users who contribute to its ongoing development, provide support, and share their expertise. This ensures continuous improvement, bug fixes, and a wealth of resources available online.
Customization and Flexibility
Samba’s configuration options are extensive, allowing administrators to fine-tune the server’s behavior to meet specific needs. From access permissions and user authentication to network browsing and file sharing protocols, Samba offers a high degree of customization.
Reliability and Stability
Over the years, Samba has earned a reputation for its reliability and stability. It has been rigorously tested and deployed in diverse environments, from small home networks to large enterprise infrastructures, proving its robustness and ability to handle demanding workloads.
Integration with Existing Infrastructure
Samba seamlessly integrates with existing IT infrastructure, including directory services like LDAP and Active Directory, authentication mechanisms, and network protocols. This simplifies deployment and minimizes disruptions to existing workflows.
Samba is a powerful and feature-rich file and print sharing solution that provides seamless connectivity between Linux/Unix systems and Windows machines. By utilizing Ubuntu’s package manager, apt, users can swiftly install the necessary Samba packages ( samba and samba-common) after updating their system repositories. Verifying the installation is then achieved by checking the Samba daemon (smbd) version.
The advantages of Samba are numerous, from its cost-effectiveness and scalability to its robust security features and customization options. As a reliable and stable solution, Samba has earned its place as a leading file and print sharing solution in diverse environments, from small home networks to large enterprise infrastructures. With its active community and continuous development, Samba is an ideal choice for individuals and organizations seeking a seamless and secure file sharing experience.
Whether you’re a seasoned developer or new to Linux, having a setup that meets your needs is crucial. Ultahost offers a robust and reliable platform with cheap Linux hosting, providing dedicated resources to make sure the speed and stability necessary for efficient task handling.
Samba is an open-source software suite that allows file and print sharing between computers running Unix/Linux and those running Windows. It implements the Server Message Block (SMB) protocol
You need Samba to enable interoperability between Linux/Unix servers and Windows-based clients. It’s commonly used to share files and printers in a mixed OS environment.
To install Samba on Ubuntu, follow these steps:
sudo apt update
3. Install Samba:
sudo apt install samba
You can check the installed version of Samba using the following command:
samba –version
After making changes to the configuration, restart the Samba services to apply the changes:
sudo systemctl restart smbd
sudo systemctl restart nmbd