How to Install Perl on Ubuntu
Perl, short for Practical Extraction and Reporting Lang...
Snap is a universal package manager that allows you to easily install and manage applications on your Ubuntu system. It offers a secure and reliable way to access a wide range of software, including popular apps, developer tools, and even entire operating systems. Snaps are isolated from your system, ensuring that they run smoothly and don’t interfere with your existing software. This makes them particularly useful for testing out new apps without worrying about potential conflicts.
Install Snap Ubuntu is essential for unlocking the full potential of your system. It gives you access to a vast library of applications, all conveniently packaged and ready to use. This article will guide you through the process of installing Snap on your Ubuntu system, explaining the necessary steps and providing valuable tips along the way.
Snap offers a compelling alternative to traditional package management such as APT on Ubuntu, providing a streamlined and secure approach to accessing a vast library of software. Here’s why you should consider using Snap:
Effortless Installation and Updates
Forget about complex dependency management and compatibility issues. With Snap, installing and updating applications is as simple as running a single command.
Enhanced Security
Snap’s unique sandboxing technology isolates applications from your system, preventing potential conflicts and ensuring a safer environment. This means you can confidently try new software without worrying about compromising your system’s stability.
A Vast Majority of Apps
Snap grants you access to a diverse ecosystem of applications, from popular tools and productivity software to specialized developer tools and even entire operating systems. You’ll find a wide variety of options to meet your specific needs.
By utilizing Snap, you can enjoy a more efficient and secure software experience on Ubuntu, with a vast library of applications at your fingertips.
This guide provides a step-by-step explanation of Snap install on Ubuntu using the command line.
Step 1: Open a terminal
Press Ctrl+Alt+T to open a terminal window. This gives you access to the command line interface, where you can interact with your system using text commands.
Step 2: Update package lists
Before installing any new software, it’s essential to ensure your system’s package lists are up-to-date. This ensures you’re installing the latest available versions of software and dependencies. Execute the following command to update the package lists:
sudo apt update
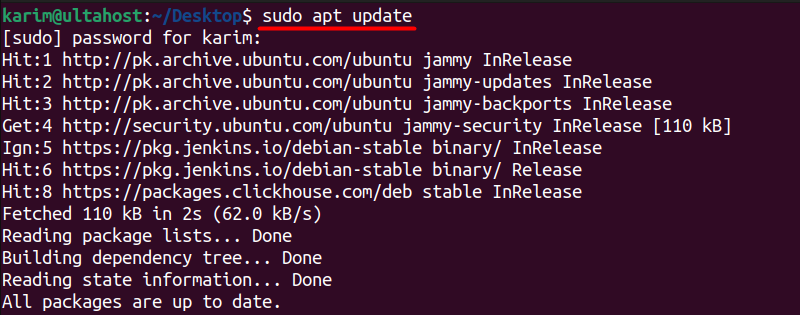
Let’s understand the command:
Step 3: Install Snapd
With your package lists up to date, you can now install Snapd, the daemon that enables Snap package management on your system. To install Snapd, run the following command:
sudo apt install snapd
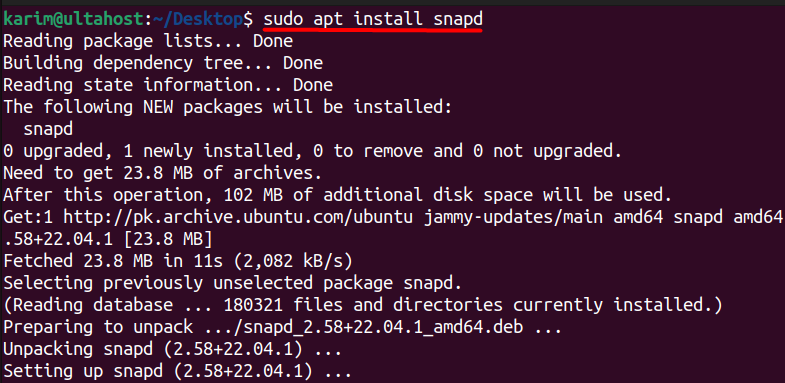
This command uses apt to install the snapd package, which includes the Snap daemon and its dependencies.
When you run this command, apt will retrieve the necessary packages and dependencies from the Ubuntu repositories and install them on your system. You may be prompted to confirm the installation by entering your password.
Install Snap on Our Ubuntu VPS!
Get the reliability of the world’s most popular Linux distro and the flexibility of a virtual server. Enjoy blazing-fast speeds and low latency.
After installing Snapd, it’s essential to verify that it’s installed correctly and functioning as expected. This can be done by checking the snap version to ensure that enable Snap on Ubuntu:
snap --version

After running the command, the terminal will display the installed Snap and Snapd version. If you see a version number, it indicates that Snapd is successfully installed and ready to use.
After installing Snap it is essential to refresh the package list to ensure you have access to the latest available snaps. Run the following command in the terminal:
sudo snap refresh

This command updates the Snap package list, allowing you to access the latest updates and new snaps available in the Snap Store. Refreshing the package list regularly helps keep your system up-to-date with the latest features and security patches.
Read also How to Install Cassandra on Ubuntu.
The Snap Store is a central repository for Snap applications. It offers a wide range of software, from productivity tools to games, all packaged in a secure and reliable format. Here’s how to use the Snap Store to find and install applications:
1. Access the Snap Store
You can access the Snap Store directly from the terminal using the Snap command. For example, to search for a specific application like VLC, you would run:
snap search vlc

This command lists all available Snap packages matching your search term.
2. Install the Application:
Once you have found the application you want use the snap install command followed by the application’s name. For example:
snap install vlc

Removing applications using Snap is a straightforward process that can be done by executing the below command:
snap remove <package_name>
Replace <package_name> with the name of the Snap package you want to remove. To remove the VLC media player Snap package, you would run the following command:
sudo snap remove vlc

This command will uninstall the VLC media player Snap package from your system.
Removing Multiple Packages
You can remove multiple Snap packages at once by separating the package names with a space. For example:
sudo snap remove vlc firefox
This command will uninstall both the VLC media player and Firefox Snap packages from your system.
When you remove a Snap package, Snap will also remove any configurations associated with the package. However, if you want to preserve the configurations, you can use the --purge option with the snap remove command. For example:
snap remove --purge vlc
This command will uninstall the VLC media player Snap package and remove any associated configurations.
Snap is a universal package manager that makes installing and managing applications on Ubuntu easier and more secure. It allows you to access a wide range of software, including popular apps, developer tools, and even entire operating systems.
Ubuntu install Snap is simple. First, open a terminal window by pressing Ctrl+Alt+T. Then, update your package lists with the command sudo apt update. Next, install Snapd, the core service for Snap, using the command sudo apt install snapd. After installation, verify that Snap is working correctly by running the command snap –version. This will display the installed Snapd version.
Installing apps such as Snaps on Linux offers a convenient way to manage software but it can be limited in package availability and might integrate with your system. Upgrading to an Ultahost Linux VPS hosting plan empowers you with greater flexibility and control. These plans grant you root access allowing you to choose your preferred package manager alongside Snaps.
Snap is a package management system that allows you to install, update, and manage software applications on Linux systems. Snaps are containerized software packages that are simple to create and install. They auto-update and are secure.
Yes, Snap is pre-installed on Ubuntu starting from version 16.04 LTS. If you are using a newer version of Ubuntu, Snap should already be available on your system.
You can check if Snap is installed by running the following command in the terminal snap version.
Snaps run in a confined sandbox environment which adds a layer of security. However, as with any software, you should only install snaps from trusted sources.
Yes, Snap can be installed on various Linux distributions including Debian, Fedora, Arch Linux, and more. Installation instructions vary by distribution.