How to Install Atom IDE on Windows
Atom is a text editing tool developed by GitHub that is...
Wget is a free, open-source, command-line download manager that enables users to retrieve files from the internet using HTTP, HTTPS, and FTP protocols. Developed by the GNU Project, Wget is a powerful tool that allows users to download files, web pages, and entire websites with ease. Its primary function is to facilitate the non-interactive download of files, making it an essential utility for web developers, system administrators, and power users.
Wget’s primary advantage lies in its ability to resume broken downloads, which is particularly useful for large file transfers. It also supports HTTP cookies, proxy servers, and authentication, making it a versatile tool for downloading content from various sources. Additionally, Wget’s command-line interface allows for automation and scripting, making it a favorite among developers and system administrators.
Although Wget is primarily designed for Linux and Unix-like operating systems, its functionality and flexibility have made it a sought-after tool for Windows users as well. However, due to the differences in operating systems, installing Wget on Windows requires additional steps. Fortunately, with the right guidance, Windows users can also harness the power of Wget to manage their downloads efficiently. In this article, we will walk you through the process of installing Wget on Windows, making it accessible to users who want to take advantage of its features.
Installing Wget on Windows is a straightforward process that requires downloading the GNU Wget package and placing it in the correct directory. Here’s a step-by-step guide to help you get started:
To begin, navigate to the official GNU Wget download page. This website provides pre-compiled binaries of Wget for Windows, making it easy to install and use.
On the download page, you’ll find multiple versions of GNU Wget for Windows. Look for the latest version and click on the corresponding `.exe` file to download it. The file name should be in the format `wget-<version>.exe`, where `<version>` is the version number. For example, if the latest version is 1.21.3, the file name would be wget64-1.21.3.exe:
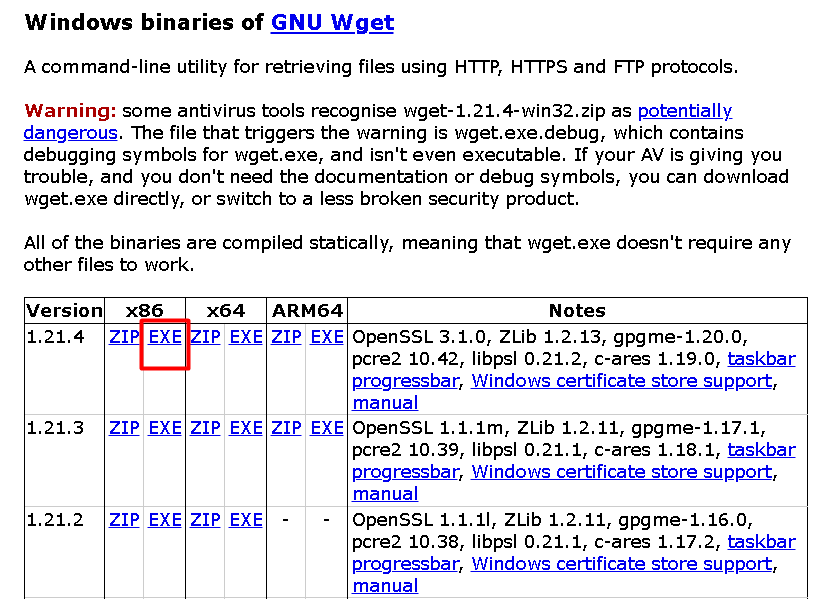
Once the download is complete, navigate to the folder where the .exe file is saved and copy it. Then, go to the C:\Windows\System32 folder (for 64-bit systems) or C:\Windows\SysWOW64 (for 32-bit systems) and paste the .exe file:
It’s essential to place the `wget.exe` file in the System32 folder because this directory is included in the system’s PATH environment variable. By placing the Wget Windows tutorial in this folder, you can execute it from anywhere in the Command Prompt or PowerShell without specifying the full path.
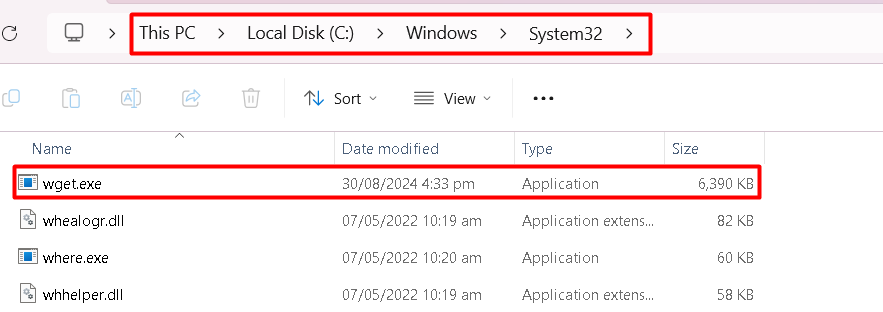
To verify that Wget has been installed correctly, open the Command Prompt or PowerShell and type the following command:
wget -V
Press Enter to execute the command. If Wget has been installed successfully, you should see a message indicating the version number and a list of supported protocols, similar to this:
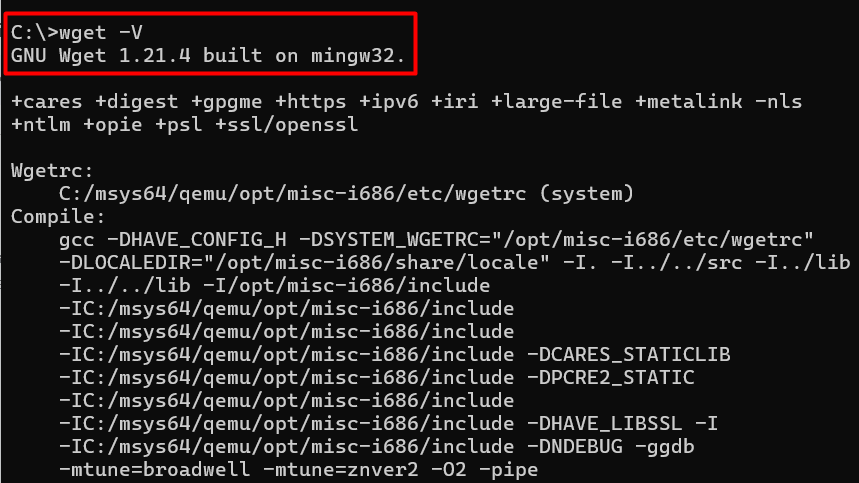
This confirms that Wget is installed and ready to use on your Windows system.
Explore the Blazing Fast Speed of Windows VPS!
Hosting a Windows VPS with Ultahost is now simpler and faster than ever. Experience ultra-fast SSD NVMe speeds with no interruptions or slowdowns.
Wget’s primary advantage lies in its ability to resume broken downloads, which is particularly useful for large file transfers. It also supports HTTP cookies, proxy servers, and authentication, making it a versatile tool for downloading content from various sources. Additionally, Wget’s command-line interface allows for automation and scripting, making it a favorite among developers and system administrators.
Some of the key features of Wget include:
If you encounter any issues during the installation process, here are some common solutions:
C:\Windows\System32 folder (for 64-bit systems) or C:\Windows\SysWOW64 (for 32-bit systems).C:\Windows\System32 folder (for 64-bit systems) or C:\Windows\SysWOW64 (for 32-bit systems) is in the system’s PATH environment variable.Learn about How to Install Rust on Windows.
Wget has a wide range of options and flags that can be used to customize its behavior. Here are some common options and flags:
Installing Wget on Windows is a straightforward process that requires downloading the GNU Wget package and placing it in the correct directory. The installation process involves downloading the latest version of Wget, placing the wget.exe file in the C:\Windows\System32 folder (for 64-bit systems) or C:\Windows\SysWOW64 (for 32-bit systems), and verifying the installation by running the wget -V command. With these simple steps, users can easily install Wget on their Windows system and start using it to download files and web pages from the internet.
By following the steps outlined in this guide, users can overcome the limitations of traditional download managers and take advantage of Wget’s advanced features, such as resuming broken downloads, supporting HTTP cookies, and authenticating with proxy servers. With Wget installed on their Windows system, users can automate downloads, mirror websites, and perform other tasks with ease, making it an essential tool for web developers, system administrators, and power users.
After completing these steps, you’ve successfully installed Wget on your Windows system and are now ready to develop robust applications. For optimal performance and smooth development, remember to follow best practices. consider using Ultahost Windows hosting. You get reliable and high-speed hosting tailored to your needs.
wget is a free utility that allows you to download files from the web using HTTP, HTTPS, and FTP protocols. It is often used for retrieving files from the internet or mirroring entire websites.
While Windows has built-in tools like PowerShell and Command Prompt for downloading files, wget offers more advanced features and options. It is particularly useful for automating downloads, handling complex file retrieval tasks, and mirroring websites.
You can download the Windows version of wget from the official GNU site or other reputable sources like Chocolatey or Git for Windows.
Open Command Prompt and type wget –version. You should see version information if wget is installed correctly. If you receive an error or command not found message, ensure wget is correctly installed and added to your PATH.
Yes, there are several alternatives including curl (which is built into Windows 10 and later), aria2, and tools provided by Git for Windows.
The official wget manual and documentation can be found on the GNU website. Online forums and communities also offer valuable tips and troubleshooting help.