How To Fix Sidebar Below Content Error In Wor...
Restful Nights Foundation strives to monitor patients a...
The “Requests to the Server Have Been Blocked by an Extension” error can be quite bothering especially when you are trying to access a website or use a web application. This error message typically indicates that one of the browser extensions installed is interfering with the server’s requests.
In this post, we will discuss the common causes of “Requests to the Server Have Been Blocked by an Extension” error and provide solutions to resolve it.
When you encounter this error, it means that an extension is blocking the request between your browser and the server.
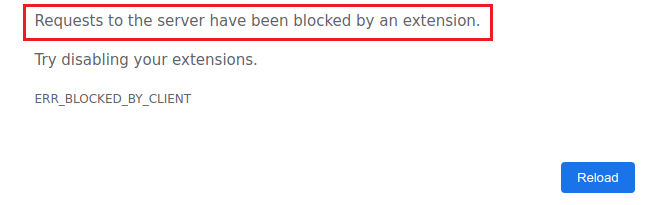
Common causes include:
Following are the troubleshooting steps to resolve “Requests to the Server Have Been Blocked by an Extension” error:
Open your browser’s extension or add-ons manager. This is usually accessible via the browser’s menu or by typing chrome://extensions/ for Chrome about:addons for Firefox and so on. Disable all the extensions. This is usually done by toggling a switch or unchecking a box next to each extension.
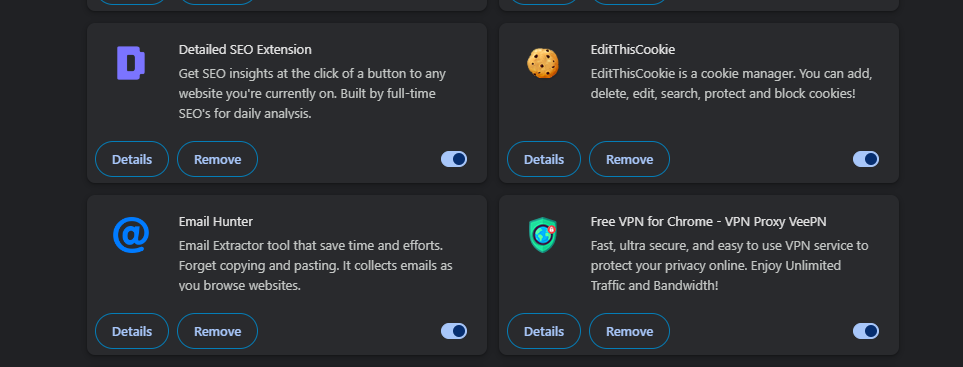
Restart your browser and try accessing the website or service again. If disabling all extensions resolves the error start re-enabling them one by one. After enabling each extension try accessing the website or service. When the error reappears you have identified the problematic extension.
Sometimes, the extension settings can be adjusted to prevent blocking necessary requests:
Open the settings or options for the problematic extension. Look for whitelist or exclusion options where you can add the URL of the site being blocked.
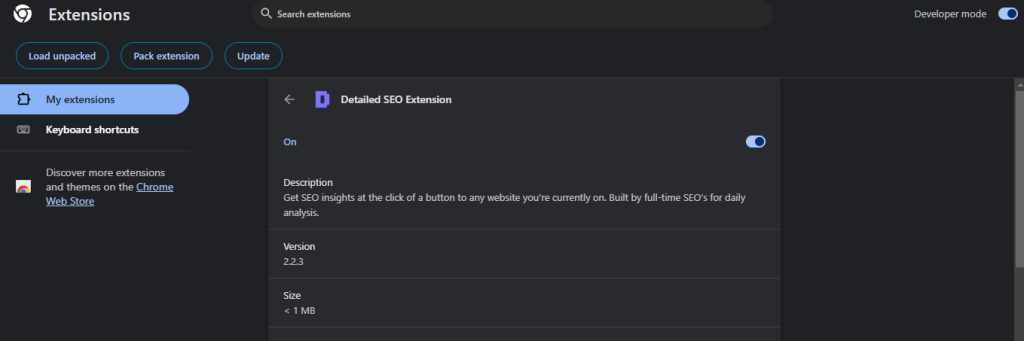
Save the changes and try accessing the site again.
Extensions that are outdated or corrupt can also cause issues:
Go to the extension manager. Check for any available updates for your extensions. If updates are available install them and try accessing the site again.

If the extension is already up-to-date try uninstalling it and then reinstalling it from the browser’s extension store.
Manage your website with NVMe VPS Hosting!
Upgrade your website to our VPS NVMe hosting for unparalleled speed and performance. Benefit from limitless bandwidth, and maximum adaptability at unbeatable prices.
Incognito or Private mode typically disables extensions by default unless you have specifically enabled them for this mode. This can help identify if an extension is the cause:
Open a new Incognito or Private window in your browser.
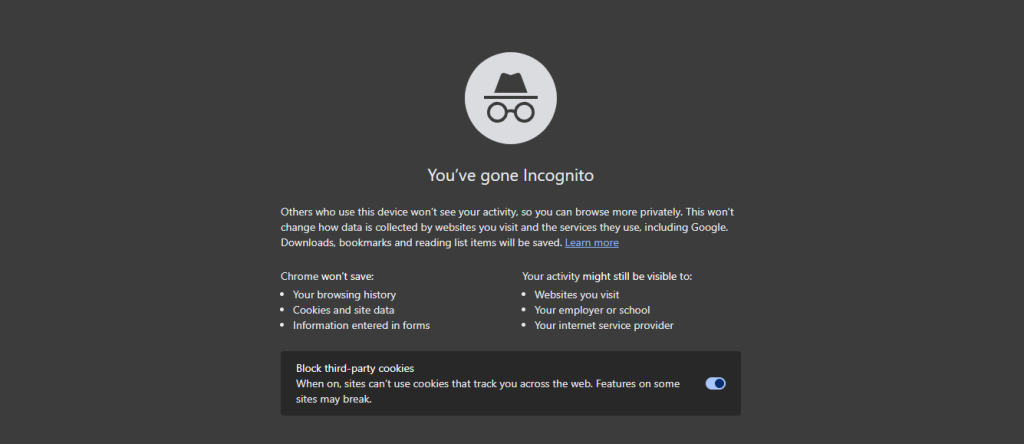
Try accessing the website or service. If the error does not appear this confirms that one of your extensions is the issue.
If you are unable to identify the problematic extension, try using an alternative browser. This can help you determine if the issue is with the browser or a specific extension:
Try accessing the website or service using the Edge browser.
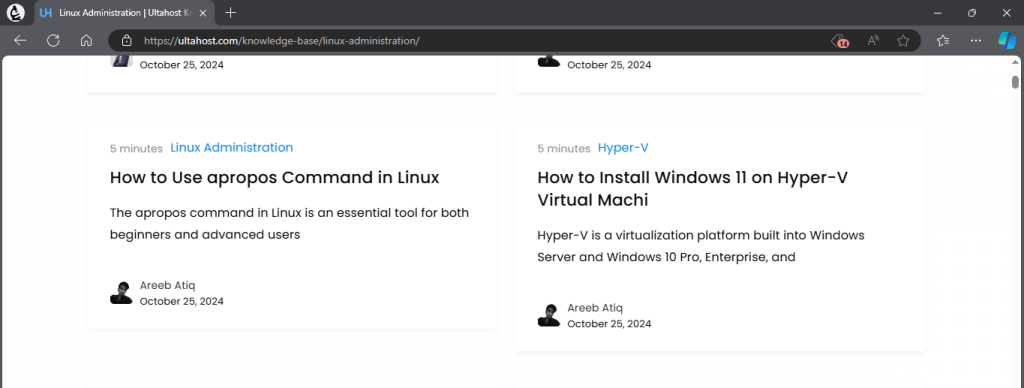
Sometimes, the issue might be as simple as a corrupt browser cache. Clearing your cache can often resolve the issue. You can clear cache and cookies in Google Chrome by a “Clear Browsing Data” option within settings.
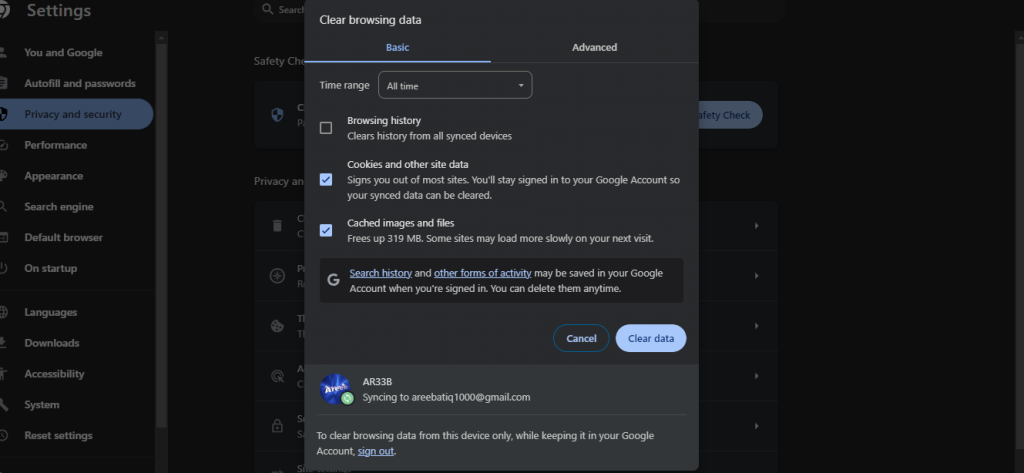
Now restart your browser and try again. If you are using a different browser refer to our guide on how to clear the cache in all major browsers. You can also check for browser updates and install any available ones sometimes outdated browsers might have issues.
For advanced users, the browser’s developer tools can provide more insights:
Open Developer Tools are usually accessible via F12 or Ctrl+Shift+I. Navigate to the “Network” tab. Refresh the page and monitor the network requests. Look for any blocked requests and note the details.
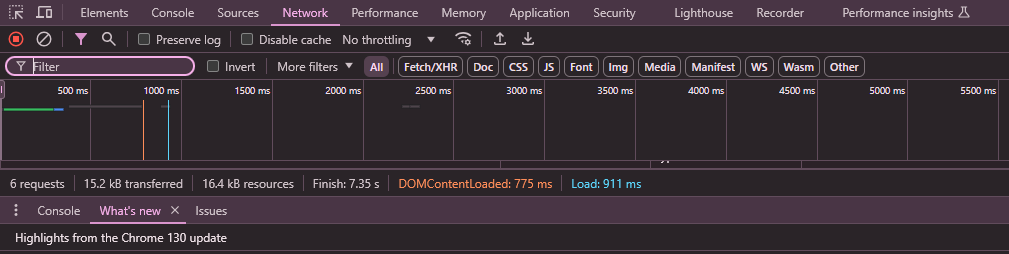
Learn about How to Fix the “This Site Can’t Be Reached” Error.
Following are some additional notes while fixing the requests to the server have been blocked by an extension chrome error:
By following these steps you can usually identify and resolve the issue of server requests being blocked by an extension. Always ensure your extensions are necessary kept up-to-date and properly configured to avoid such issues in the future.
For a truly seamless web hosting experience, look no further than Ultahost. Our reliable and affordable hosting solutions provide the perfect environment for your website to thrive, ensuring that your online presence remains uninterrupted and error-free.
This error means a browser extension is stopping the website from loading correctly.
Try disabling each extension one at a time to see which one is causing the issue.
You can fix it by disabling or removing the problematic extension.
Some extensions block certain website actions for privacy or security reasons.
Yes, disabling extensions is safe and can help identify the issue.
Yes, you can manage extension permissions or temporarily disable them.
Try clearing your browser cache or resetting Chrome to default settings.