How To Install Node.js on Ubuntu 22.04
Node.js is an environment for executing and running ser...
Managing installed packages is essential for keeping your Ubuntu system optimized and clutter-free. Over time, unused or unnecessary packages can accumulate, consuming valuable disk space and potentially causing performance issues. If you’re running low on storage or want to streamline your system, removing these packages can make a noticeable difference. Whether you’re looking to clear out old software, troubleshoot conflicts, or simply tidy up, knowing how to uninstall packages effectively is a crucial skill.
Ubuntu provides multiple methods to uninstall or remove packages, offering flexibility for both beginners and advanced users. Using the terminal or software management tools, you can remove unwanted programs, clean up residual files, and reclaim storage.
In this guide, you’ll learn step-by-step processes of how to uninstall packages ubuntu safely and efficiently. With these instructions, you can maintain a more organized and responsive system, ensuring it runs smoothly and meets your needs.
Before uninstalling any package, it’s helpful to identify the software currently installed on your system. This not only helps locate unnecessary programs but also ensures you don’t accidentally remove essential ones. By listing installed Ubuntu packages or checking which ones consume the most space, you can prioritize and proceed with informed decisions.
To display the list of installed packages, use the command:
dpkg --list
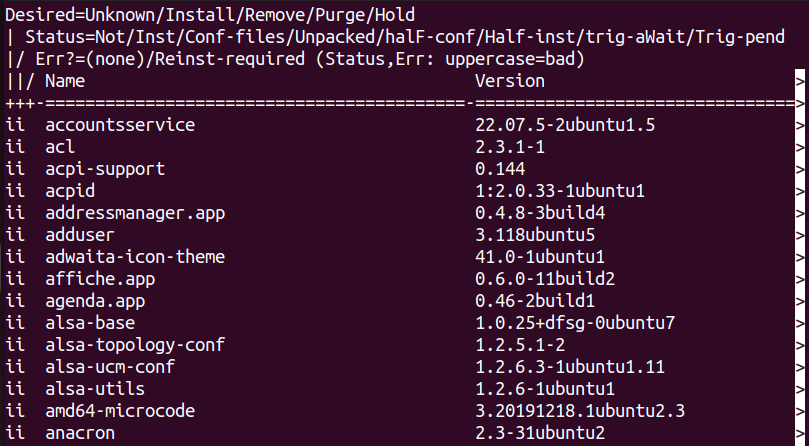
This will output a detailed list of all installed packages, including their names, versions, and descriptions. For a more concise view, you can use:
apt list --installed
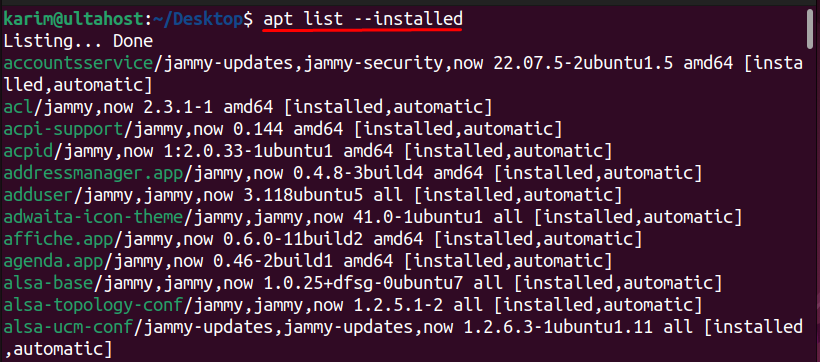
This displays only installed packages in a simplified format, making it easier to scan through.
If disk space is your concern, identifying large packages is key. Run the command:
dpkg-query -Wf '${Installed-Size}\t${Package}\n' | sort -n | tail -n 20
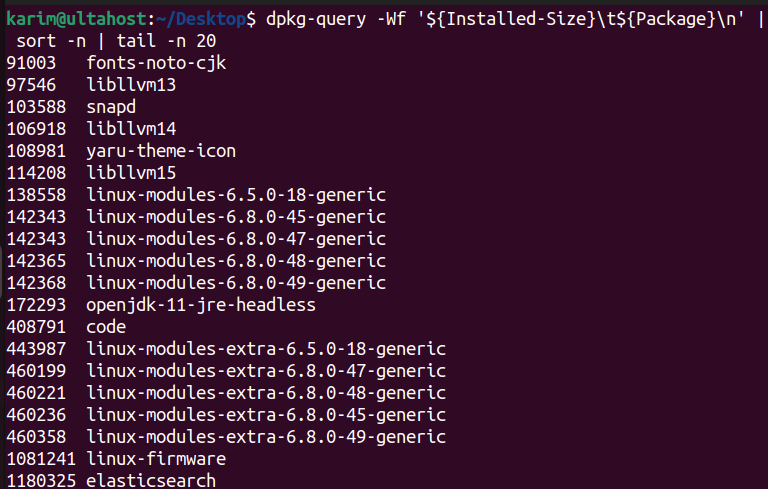
This lists the top 20 largest installed packages, helping you determine which ones to target for removal.
Once you have identified the packages to remove, you can proceed with the appropriate commands to uninstall or clean them. Ubuntu provides multiple commands for this purpose, each with a specific function and use case.
The `remove` command is the basic method to uninstall a package from your system. It removes the software itself but retains its configuration files. These files can be useful if you plan to reinstall the package later, as they preserve settings and preferences.
To use this command, type:
sudo apt remove package-name
Replace package-name with the name of the package you want to uninstall. For example, to remove Firefox, you would run:
sudo apt remove firefox
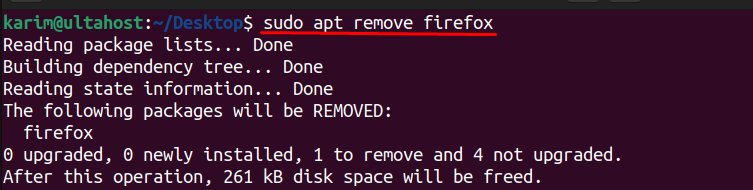
Keep in mind that this command does not free up all the space associated with the package, as residual configuration files remain.
Unleash the Power of UltaHost Ubuntu VPS!
Experience the reliability of the world’s top Linux distribution with the flexibility of a virtual server. Enjoy lightning-fast speeds and low latency.
The purge command takes removal a step further by deleting both the package and its configuration files. This is useful if you no longer need the software and want to completely clean up your system.
To purge a package, use:
sudo apt purge package-name
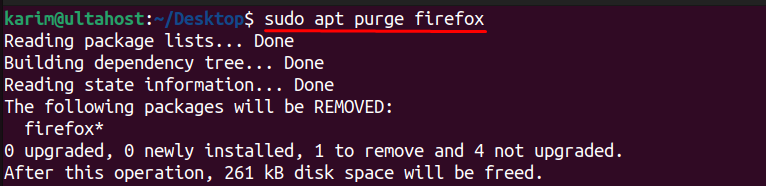
For instance, to completely remove Firefox and its configuration files, you would run:
sudo apt purge firefox
This ensures no leftover files occupy disk space or interfere with future installations.
When you uninstall a package, its dependencies may remain on the system, consuming unnecessary space. The `autoremove` command helps clean up these orphaned dependencies that are no longer needed.
Run the following command to remove unused dependencies:
sudo apt autoremove

This command scans for and deletes libraries or packages installed automatically but no longer required by other software.
Learn also How to Install Deb Files / Packages on Ubuntu.
You can combine it with the –purge option for an even deeper clean:
sudo apt autoremove --purge

The apt-get command is another method for managing packages, offering similar functionality to apt but with additional options. To remove a package, use:
sudo apt-get remove firefox
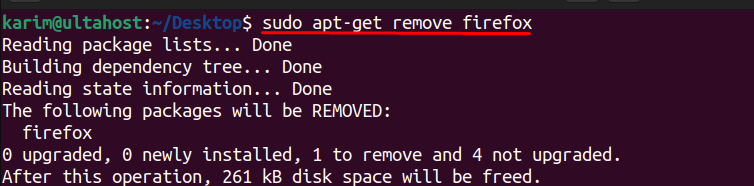
For a complete removal, including configuration files, use:
sudo apt-get purge firefox
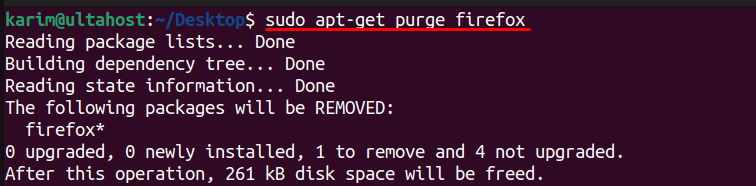
Additionally, you can run sudo apt-get autoremove to clean up unused dependencies after uninstalling packages.
Ubuntu also supports Snap packages, which are containerized software packages. To list installed Snap packages, run:
snap list
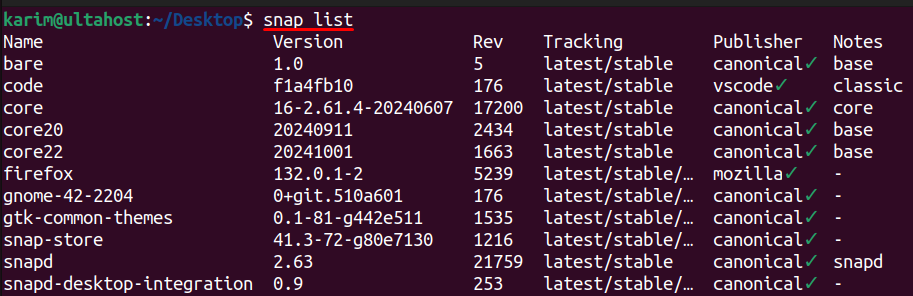
This displays all installed snaps along with their versions.
To remove a Snap package, use:
sudo snap remove vlc

Snap packages often leave mount points and cache files. To clean these up, you may need to manually delete cache files in the `/var/lib/snapd` directory.
The Linux kernel is the core of the operating system. It manages hardware resources, controls processes, and facilitates communication between software and hardware. Ubuntu updates its kernel regularly to provide improvements, security patches, and new features. However, old kernels are not always removed automatically, leading to unnecessary disk usage over time.
To identify old kernels, you can list all installed versions using:
dpkg --list | grep linux-image
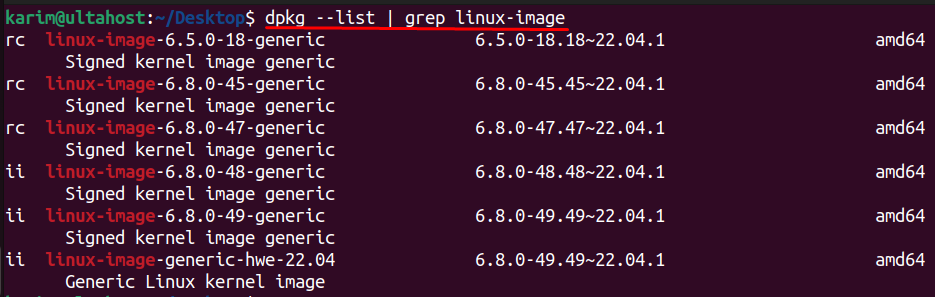
The output will show all the kernel versions installed on your system. Ensure you note the version of the currently active kernel to avoid removing it. You can find the active kernel with:
uname -r

Once you’ve identified old kernels, remove them manually with:
sudo apt remove linux-image-x.x.x-generic
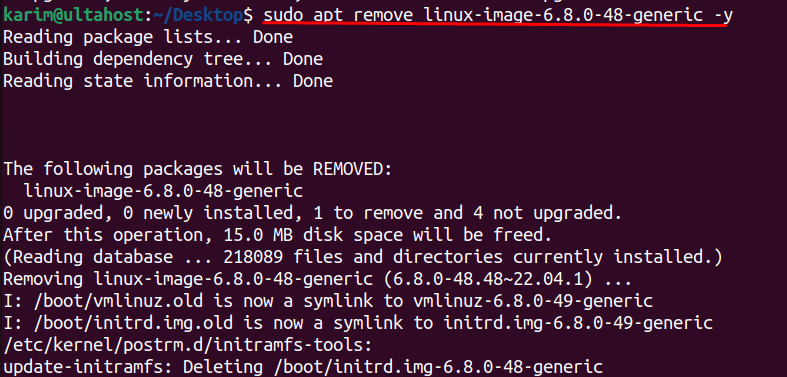
Replace x.x.x with the specific version number of the kernel you want to uninstall. Removing outdated kernels frees up space and keeps your system tidy. Always retain at least one previous kernel as a backup, alongside the latest, to avoid boot issues if something goes wrong with the active version.
Removing or uninstalling packages in Ubuntu is a straightforward process, whether you use basic or advanced terminal commands. By understanding commands like remove, purge, and autoremove, you can effectively manage your system and free up valuable space. The remove command is useful for uninstalling software while retaining configuration files, while purge ensures a complete cleanup by deleting both the software and its settings. Using autoremove helps eliminate unnecessary dependencies left behind after uninstallation, keeping your system efficient and clutter-free.
Addressing residual files, fixing broken dependencies, and removing old kernels are critical steps in maintaining a healthy system. Residual files, often overlooked, can unnecessarily consume space and cause conflicts. Removing outdated kernels not only frees up storage but also prevents potential system instability. Regularly reviewing and managing installed packages ensures a well-organized Ubuntu system that is optimized for performance, stable in operation, and ready for future updates or software installations.
We hope this guide has helped you to successfully Remove Packages on Ubuntu. Consider Ultahost’s RDP VPS Server Hosting for seamless, secure, and cost-effective remote access to your system from anywhere in the world, ensuring reliable performance and full control at your fingertips.
You can list all installed packages using the command apt list –installed. This displays a concise view of all software currently installed on your system.
The remove command uninstalls a package but keeps its configuration files, while purge removes both the package and its configuration files. Use purge for a complete cleanup.
Run the autoremove command to delete orphaned dependencies that are no longer required. This helps free up disk space and keeps the system tidy.
Use the command uname -r to display the currently active kernel version. Ensure you avoid uninstalling this kernel during cleanup.
Yes, Snap packages can be removed using the command snap remove package-name. You can list all installed Snap packages with snap list.
If you face errors, run apt –fix-broken install or dpkg –configure -a to resolve issues. For lock errors, remove the lock file and retry the removal process.
List installed kernels with dpkg –list | grep linux-image, identify outdated ones, and remove them using the apt remove command. Always keep the latest kernel and one backup to avoid boot issues.