IP Blocking Strategies: Blacklisting and Whit...
IP blocking is necessary for website security as it fil...
SSL/TLS certificates are important to secure your website. SSL/TLS short for Secure Socket Layer and Transport Layer Security is a protocol or virtual certificate that communicates between browser and server. This helps to protect the privacy and security of the user’s data such as personal information So hackers cannot perform attacks on your website.
In this post, we will guide you through the steps of how you can easily set up SSL/TLS on your website. If you have an insecure website, By following these steps, you can secure your website and prevent attackers from gaining access to your website.
If you have a VPS hosting with cPanel, you can easily set up SSL/TLS certificates for your website.
Here is what your website looks like when you have no SSL, The browser indicates the connection is not secure.
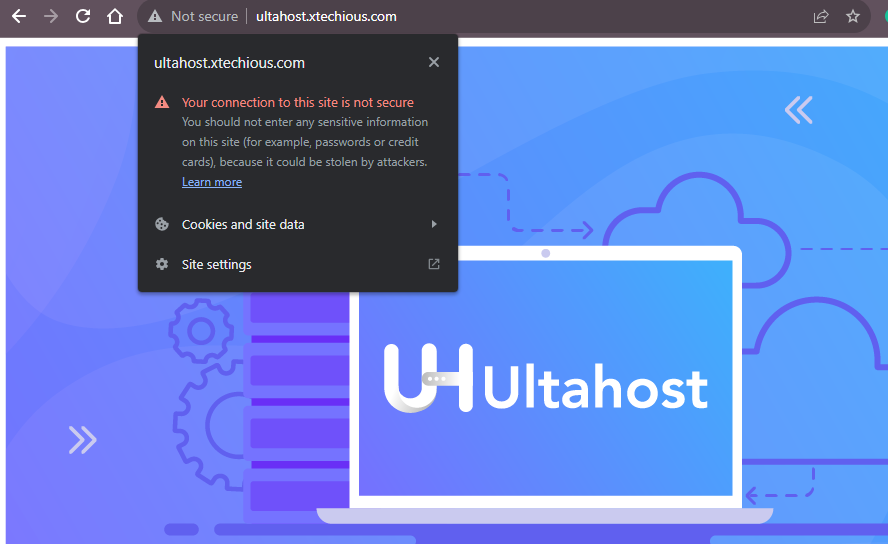
There are many Cpanel providers at low cost such as UltaHost, After purchasing your Cpanel, Some of them have direct tutorial videos so you can easily install SSL on your website, Otherwise, there is support available that directly provides the URL, by clicking those URL you can easily install SSL on your website.
Now, follow these simple steps:
Step 1. Log in to your cPanel account by inputting the credentials that you set during the signup process.
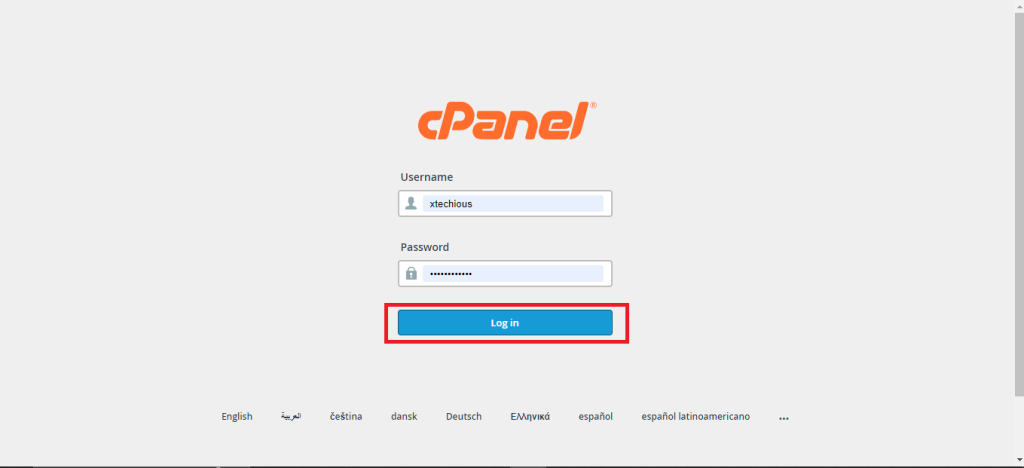
Step 2. Navigate to your website to click on your hosting plan such as business website hosting. If SSL is not configured the exclamation mark is shown on your domain as shown above. In this case, my domain name is ultahost.xtechious.com
When you are logged in, navigate to the SSL/TLS section of your cPanel. Then, you will find the option. Click on it to proceed.
Step 3. Click on the SSL/TLS icon,
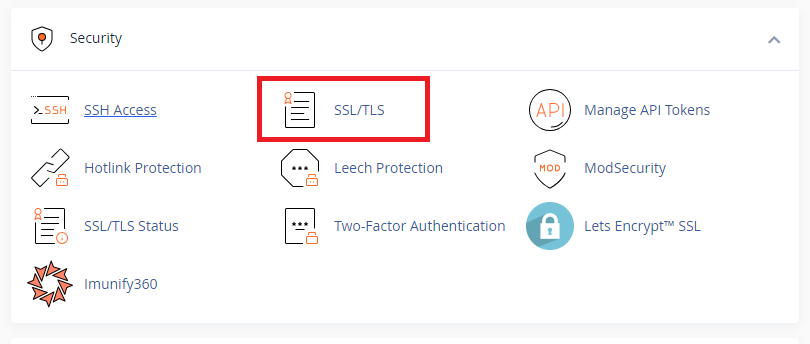
Step 4. In the SSL/TLS section, click on Manage SSL sites.
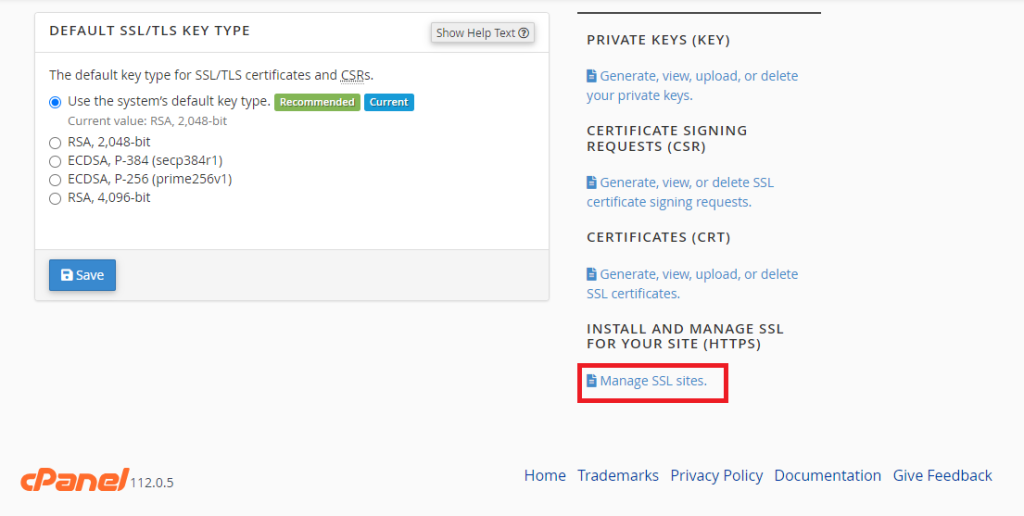
Step 5. Select the domain name for which you want to install the SSL certificate.
In my case ultahost.xtechious.com is my domain, After selecting the domain name click the browse certificates button
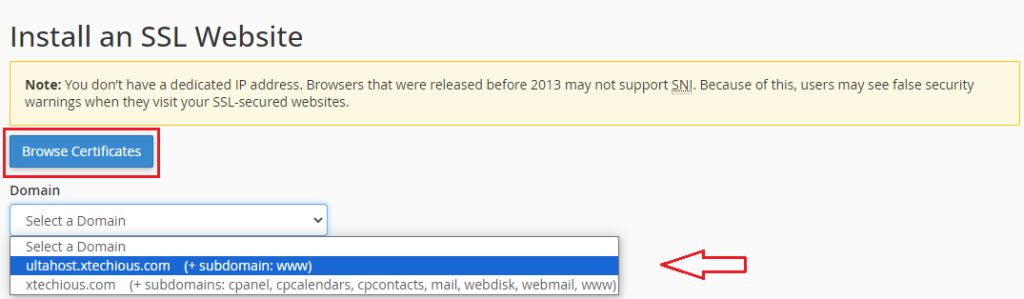
Step 6. In the Certificate, copy and paste the text of the SSL certificate that you get from the certificate provider.
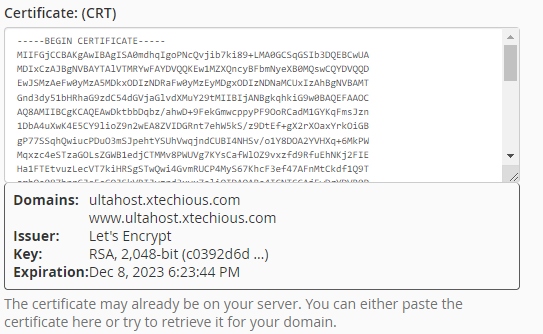
Step 7. In the Private Key, copy and paste the contents of the private key that you received from the certificate provider.
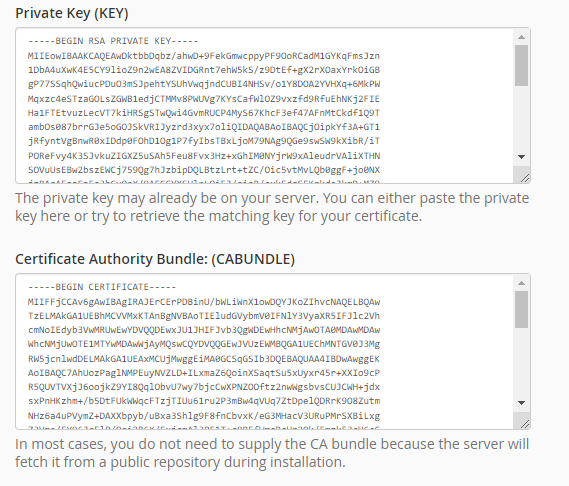
Step 8. Click on the Install certificate button.

That’s it! Your SSL certificate is now installed and your website is secure. To check your website is configured with SSL/TLS, it is important to update any internal links on your website. Check that all refer to your website use HTTPS instead of HTTP
Below the screenshot shows that your SSL has been installed on your website.
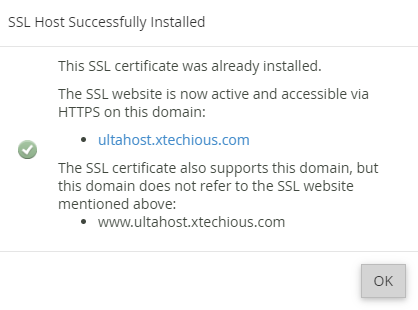
You can also verify by typing your website name in a new browser or in incognito mode, The Below figure shows what a verified website looks like:
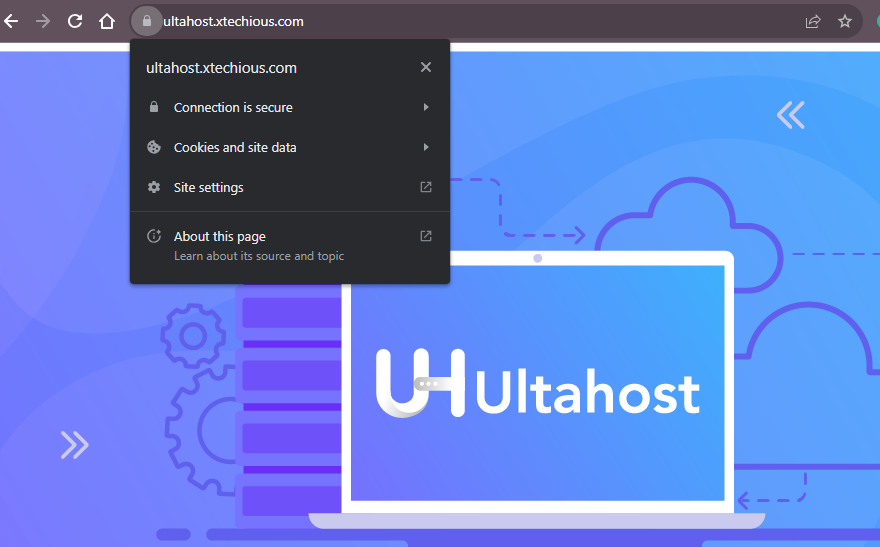
The above indicates the lock icons which means your website is now secure.
To validate your website’s security, it is important to test the SSL/TLS configuration to check everything is working correctly. You can use online tools like SSL Labs, and SSL Server Test to check the validity of your certificate and the security of your setup.
Here are some tips for setting up SSL/TLS on your cPanel VPS hosting plan:
SSL is a way to make sure that the information you send and receive on the internet is safe. It does this by encrypting your data so that it can only be read by the person or website you are sending it to.
When you visit a website that uses SSL, you will see a padlock icon in the address bar of your browser. This means that the website is secure and that your data is safe.
Here are some reasons why should you use SSL:
If you are running a website, I recommend that you use SSL. It is an important security protocol that can help to protect your visitor’s data and build trust with them.
When it comes to securing your website with SSL/TLS certificates it is mandatory to use SSL certificates for online protection. By following the steps mentioned above, you can set up and configure SSL/TLS certificates on your cPanel, secure your site, and ensure that your website is secure and that your visitor’s data is safe.
SSL/TLS certificate is like putting a lock on your website’s door to keep it safe. If you’re looking for SSL services tailored to your specific needs, consider exploring Ultahost’s SSL offerings. Ultahost provides a range of SSL certificates to suit your requirements.