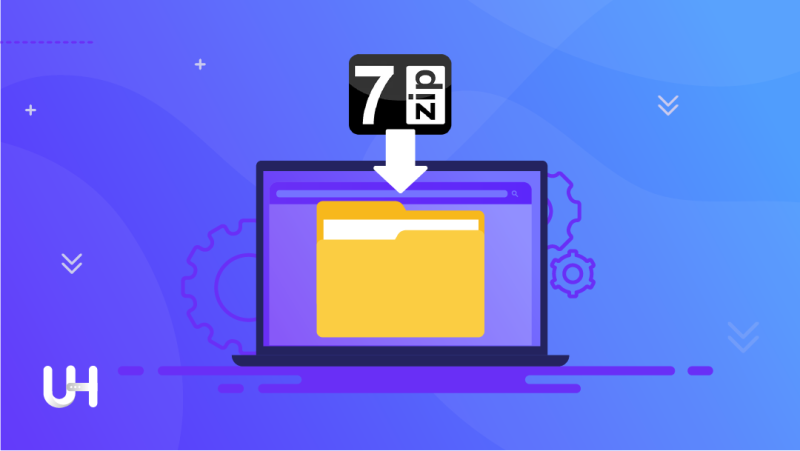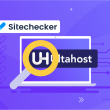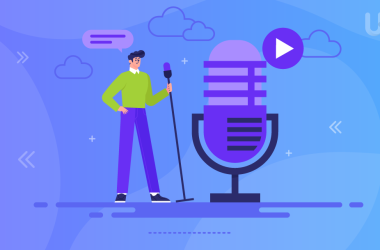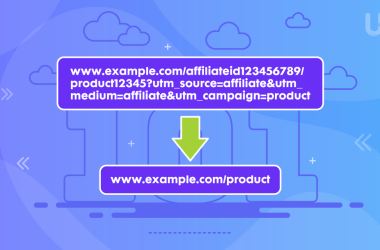Bij het zoeken naar tips over het gebruik van 7-zip zijn er verschillende manieren.
De meeste mensen hebben echter geen idee hoe deze software werkt. Het is dus het beste om het eerst te leren kennen en er meer vertrouwd mee te raken.
7-zip is gratis software, die de kleinste bestandscompressieverhouding heeft in vergelijking met alle andere beschikbare opties. Het interessante is, dat niet iedereen weet dat het al beschikbaar is, totdat ze er kennis mee maken. Ze zijn dus meestal niet op de hoogte van de voordelen die het biedt of hoe 7Zip te gebruiken. Dit komt vaak door hun verkeerde kennis van hoe compressiesoftware werkt.
7-Zip is een gratis programma waarmee je bestanden en mappen kunt comprimeren. De compressie verkleint de bestandsgrootte en voegt zelfs meerdere bestanden samen tot één voor eenvoudige overdracht.7-Zip kan deze gearchiveerde bestanden ook openen en de originele documenten erin uitpakken. Met 7-Zip heb je toegang tot het comprimeren in verschillende formaten, waaronder 7z en zip. Het 7z formaat is een van de betere archiefmethoden en kan de bestandsgrootte aanzienlijk verkleinen.
UltaHost biedt stappen om bestanden te comprimeren met 7-Zip
Stap 1: Download allereerst 7zip van de officiële website
Stap 2: Na het downloaden installeer je het gewoon op je PC.
Stap 3: Selecteer de map of bestand(en) die je wilt comprimeren.
Stap 4: Klik met de rechter muisknop op een geselecteerd bestand en ga naar de 7-Zip opties.
Stap 5: Selecteer “Toevoegen aan bestandsnaam.zip” of “Toevoegen aan bestandsnaam.7z” voor snelle compressie. Als je de instellingen wilt wijzigen selecteer je “Toevoegen aan archief”.
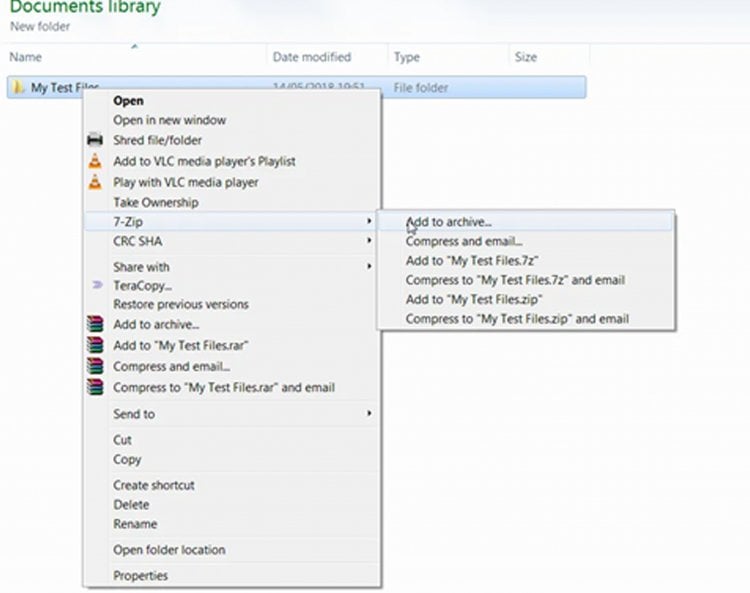
Stap 6: Als je de snelle optie hebt gekozen begint de compressie. Als je koos voor archiveren dan wordt een nieuw venster geopend.
Stap 7: Druk op de vierkante puntjes knop rechtsboven in het instellingenvenster. Hierdoor wordt een bestandsverkenner geopend en kun je een bestemming en een bestandsnaam (Voer de naam van het archief in als Archiefnaam.rar) kiezen voor het archief dat je aanmaakt.
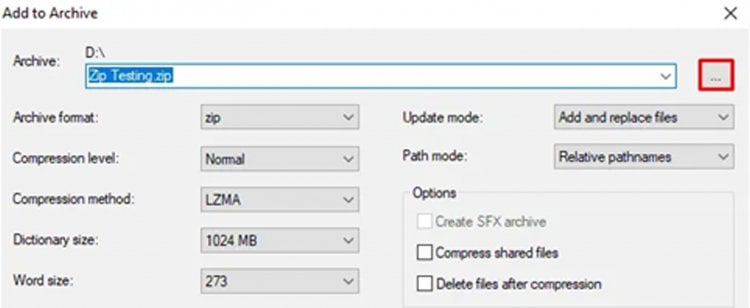
Stap 8: Kies het archiefformaat dat je wilt gebruiken, 7z en Zip worden aanbevolen.
Stap 9: Voer de instellingen in die je wilt, je kunt de standaardinstelling gebruiken als je wilt, of kies het Compressieniveau als Ultra en de Woordenboekgrootte als 64MB [Hoogste] en de Woordgrootte als 64 en de Vaste Blokgrootte als 4 GB.
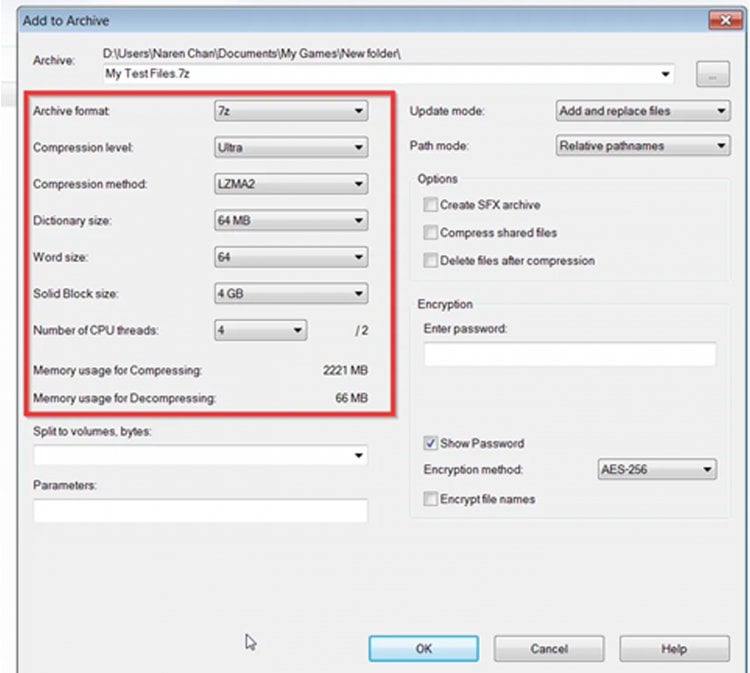
Stap 10: Wacht nu tot de compressie voltooid is en controleer de eigenschappen na de compressie.
In mijn geval heb ik een voorbeeld testbestand gekozen van 347 MB.
Het comprimeerde dat bestand tot 42 MB in 1 minuut.
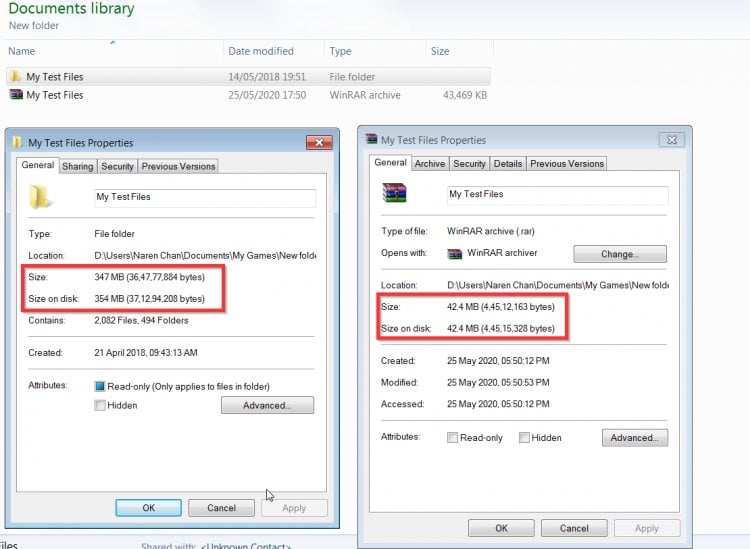
Belangrijkste tips
7zip beste compressie-instellingen
- Archiefformaat – 7z
- Compressieniveau – Ultra
- Compressiemethode- LZMA2
- Grootte woordenboek – 64MB
- Woordgrootte – 64
- Vaste blokgrootte – 4 GB.
- CPU Threads – Het ligt aan de specificaties van je PC [ Gebruik altijd de hoogste]
Dat is het! Je bent klaar!
Als je van dit artikel hebt genoten, dan zul je het UltaHost hosting platform geweldig vinden. Krijg 24/7 ondersteuning van ons support team. Onze aangedreven infrastructuur richt zich op automatisch schalen, prestaties en beveiliging. Laat ons je het verschil zien! Bekijk onze plannen !