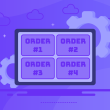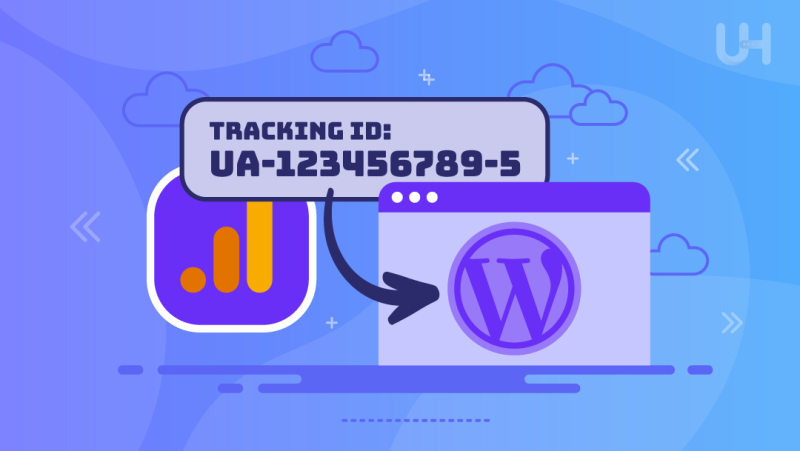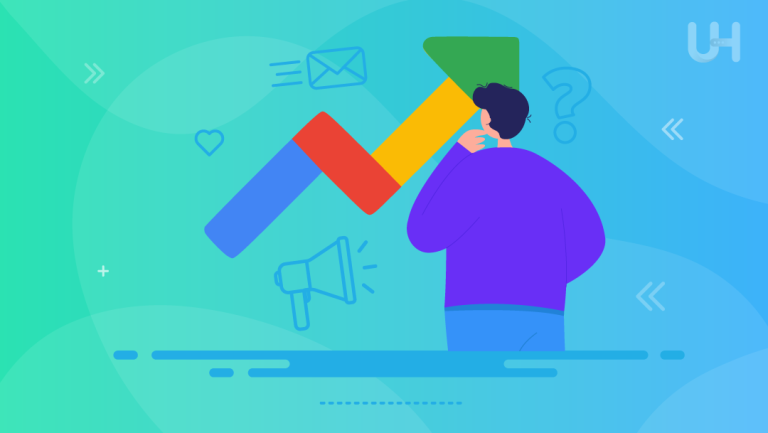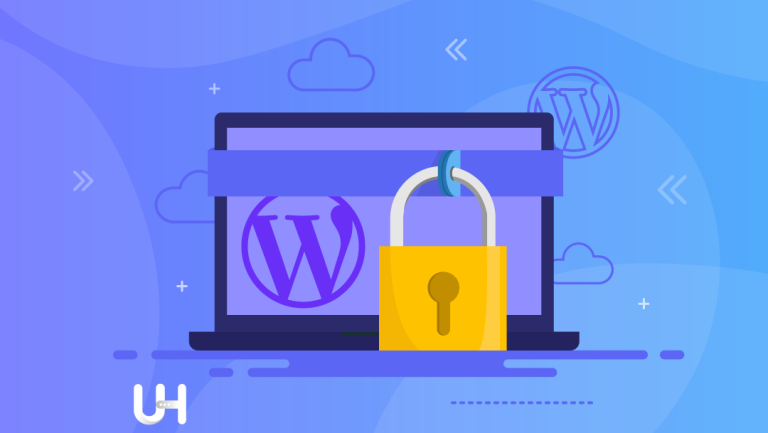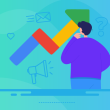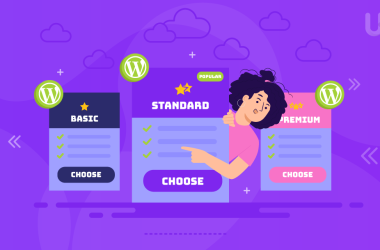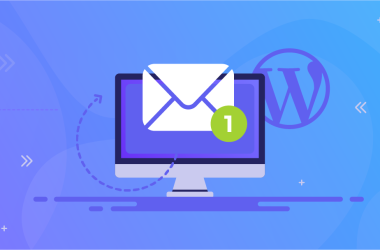Даже лучший контент на самом хорошо оптимизированном веб-сайте стоит очень мало, если мы не отслеживаем поведение пользователей. Как мы все знаем, Google Analytics — лучшее решение для анализа трафика на WordPress. Ниже я покажу вам, как легко добавить код Google Analytics на ваш сайт WordPress.
Почему именно Google Analytics?
Google Analytics бесплатен и прост в использовании. Хотя эти аргументы очень нравятся большому проценту пользователей, они не являются главными преимуществами GA. Особенности, которые говорят о мощи этого программного обеспечения, — это его особенности. Это мощное средство для мониторинга трафика веб-сайта и анализа поведения пользователей.
Благодаря этому инструменту вы можете собрать много ценной информации, такой как количество посещений вашего сайта, источники трафика, популярные страницы, среднее время, проведенное на сайте, коэффициенты конверсии и многие другие сведения, которые помогут вам понять, кто посещает ваш сайт и как пользователи его используют.
Google Analytics может помочь вам адаптировать ваш контент и функциональность к потребностям ваших пользователей. Это возможно, проанализировав, какие подстраницы наиболее популярны, и изучив конверсии. Это означает оценку того, какие действия эффективны и делают ли пользователи то, что вы от них ожидаете.
Конечно, это не единственные возможности – их гораздо больше; давайте скажем, что упомянутые являются наиболее полезными.
Установка Google Analytics на WordPress
WordPress — самая популярная система управления контентом на рынке, в то время как Google Analytics — самый популярный инструмент для анализа трафика веб-сайта. Установка Google Analytics на WordPress может быть выполнена различными способами. Вы можете добавить код отслеживания вручную на свой сайт, использовать плагины или менеджер тегов Google.
Независимо от варианта, добавить скрипт Google Analytics на ваш сайт относительно просто. Однако я хотел бы подчеркнуть, что если вы не уверены в редактировании файлов WordPress, вы можете использовать плагин для выполнения этой задачи.
Если вы чувствуете себя одиноким в управлении своим WordPress, измените своего провайдера на UltaHost. В рамках управляемого хостинга WordPress в США вы получите поддержку экспертов, которые помогут вам управлять вашим веб-сайтом WordPress. Они также помогут вам подключить ваш сайт WordPress к Google Analytics.
Ниже приведены два метода: ручной и с использованием плагина.
В конце 2020 года Google представила сервис Google Analytics 4, который, как ожидается, в конечном итоге заменит Universal Analytics. Поэтому при установке Google Analytics на свой веб-сайт рассмотрите возможность использования новой версии, которая называется Google Analytics 4.
Еще один инструмент для маркетингового анализа, созданный Google, — Google Trends. Для достижения наилучших результатов в маркетинговой деятельности стоит использовать как Google Analytics, так и Google Trends. Прочитайте нашу статью о Google Trends, чтобы узнать, как вы можете использовать его в своей повседневной работе.
Создание учетной записи Google Analytics
Перед установкой Google Analytics на свой сайт вы должны создать учетную запись Google или использовать существующую, которую вы используете для входа в Gmail и другие сервисы Google. Затем вы можете перейти на страницу сервиса Google Analytics и настроить свою учетную запись.
Настройка учетной записи Google
В самом начале вы должны выбрать название своей учетной записи Google Analytics. Это может быть общим; если вы ведете бизнес, вы можете назвать свою учетную запись GA в честь своей компании. Затем предоставьте Google разрешение на доступ к данным вашего сайта.
Предоставление этих разрешений рекомендуется Google, но является добровольным. Тем не менее, рекомендуется согласиться, потому что Google предоставит полезную информацию о вашем сайте, например, сравнивая его с конкурентами или отправляя вам технические советы. После ввода имени учетной записи и установления флажков нажмите синюю кнопку “Далее”.
Настройка сервиса
В следующем окне введите название вашего сервиса, предпочтительно что-то вроде “Мой веб-сайт”, а также страну вашего бизнеса и валюту. Еще раз нажмите синюю кнопку “Далее”.
Информация о вашей компании является последним шагом в создании учетной записи Google Analytics. В этом окне укажите основную информацию о вашей компании. Выберите отрасль, в которой работает ваша компания, из выпадающего меню. Если вашей категории нет в списке, выберите аналогичное поле.
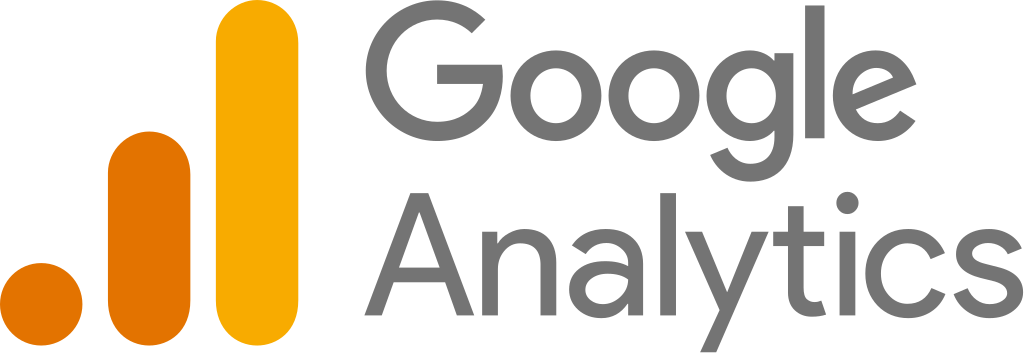
Проверьте соответствующий размер компании и цели, которых вы намерены достичь с помощью Google Analytics. После нажатия синей кнопки “Создать” вы должны принять условия использования сервиса. После принятия условий использования вы будете перенаправлены на панель учетной записи Google Analytics.
Настройка потока данных
Во-первых, после входа в панель Google Analytics необходимо выполнить первоначальные настройки учетной записи, такие как настройка фильтрации IP-адресов, чтобы ваши посещения веб-сайта не учитывались при анализе трафика. Для этого предоставьте информацию о своем веб-сайте и создайте поток, установив флажок “Глобальный тег сайта (Gtag.js )”.
Затем откроется поле, содержащее код отслеживания, который будет загружен на ваш сайт. Добавьте его в качестве первого элемента в разделе head на каждой странице. Ниже вы увидите, как добавить код GA в WordPress, чтобы сделать его доступным на каждой подстранице.
Добавление кода отслеживания Google Analytics вручную в WordPress
На данный момент, независимо от того, добавляете ли вы код отслеживания с помощью плагина или вручную, список шагов выглядит одинаково. Теперь, в случае добавления кода вручную, перейдите к редактированию header.php файл. Вы можете сделать это двумя способами:
- Редактирование через FTP-сервер (например, с помощью FileZilla);
- Редактирование в панели WordPress (Внешний вид -> Редактор темы -> header.php ).
Конечный результат редактирования header.php файл должен выглядеть следующим образом:
<!doctype html>
<html <?php language_attributes(); ?>>
<head>
<meta charset="<?php bloginfo('charset'); ?>">
<meta name="viewport" content="width=device-width, initial-scale=1">
<title><?php wp_title(); ?></title>
<!-- Google Analytics tracking code -->
<?php
$ga_id = 'UA-XXXXXXXXX-X'; // Replace with your Google Analytics ID
?>
<script async src="https://www.googletagmanager.com/gtag/js?id=<?php echo $ga_id; ?>"></script>
<script>
window.dataLayer = window.dataLayer || [];
function gtag(){dataLayer.push(arguments);}
gtag('js', new Date());
gtag('config', '<?php echo $ga_id; ?>');
</script>
<?php wp_head(); ?>
</head>
<body <?php body_class(); ?>>
Обязательно замените “UA-XXXXXXXXX-X” своим собственным идентификатором Google Analytics. Вы найдете header.php файл в основном каталоге вашего сайта WordPress.
Добавление кода отслеживания Google Analytics в WordPress с помощью плагина
Добавление кода отслеживания Google Analytics в WordPress с помощью плагина удивительно просто. Просто установите плагин, который позволяет добавлять код в раздел head с панели WordPress и вставьте код отслеживания в соответствующее поле.
Установка дополнительных плагинов может увеличить риск уязвимостей в системе безопасности WordPress. Перед установкой дополнительного плагина проверьте те, которые у вас уже есть. Возможно, у вас уже есть тот, который позволяет размещать код GA на сайте.
Примеры плагинов, поддерживающих Google Analytics
MonsterInsights: Это один из самых популярных плагинов для отслеживания трафика в WordPress, который позволяет легко добавлять код отслеживания Google Analytics на веб-сайт. Этот плагин также предлагает множество других функций, таких как отслеживание внутренних ссылок, отслеживание событий, расширение браузера Google Analytics и многое другое.
Панель управления Google Analytics для WP (GADWP): Она предлагает простой и удобный интерфейс для отслеживания трафика веб-сайта с помощью Google Analytics. GADWP также предлагает такие функции, как отслеживание внутренних ссылок, отслеживание событий и многое другое.
Analytify: Это еще один популярный плагин Google Analytics, который предлагает простое добавление кода отслеживания Google Analytics на веб-сайт WordPress. Этот плагин имеет такие функции, как отслеживание внутренних ссылок или событий.
ExactMetrics: Этот плагин предлагает простое добавление кода отслеживания Google Analytics на веб-сайт WordPress. Этот плагин также предлагает отслеживать внутренние ссылки и события отслеживания. У него есть расширение для браузера Google Analytics.
События WP Google Analytics: Этот плагин позволяет легко отслеживать события в Google Analytics. Этот плагин предлагает множество различных типов отслеживания, таких как нажатия кнопок, прокрутка страницы, воспроизведение видео и многое другое.
Вставить верхние и нижние колонтитулы: Этот простой плагин позволяет вставить код отслеживания Google Analytics. Вы можете сделать это в разделе “Скрипты в заголовке”. Чтобы подтвердить, работает ли Google Analytics должным образом, войдите в свою учетную запись Google Analytics и перейдите в раздел “Отчеты”. Вы должны видеть трафик на свой веб-сайт WordPress в отчетах Google Analytics.
Заключение
Вот и все. Теперь вы можете вернуться на панель управления своей учетной записью Google Analytics и проверить, учитывается ли поведение на вашем сайте. Вы согласитесь, что добавить код отслеживания на WordPress не сложно, не так ли?
Редактирование файлов WordPress может быть немного сложным для некоторых людей, но беспокоиться не о чем. Просто сделайте резервную копию своего сайта, прежде чем вносить какие-либо изменения. Таким образом, если произойдет что-то непредвиденное, вы сможете восстановить свой сайт из резервной копии.
Быстрый и безопасный хостинг WordPress
Помимо сосредоточения внимания на создании привлекательного контента и мониторинге трафика, вы не можете недооценивать проблему выбора правильного хостинга, который обеспечит вам автоматическое резервное копирование, безопасность и производительность и защитит ваш сайт от хакеров.
Веб-сайты WordPress часто становятся мишенями хакеров, которые ищут уязвимости в коде, темах и плагинах. Хотя добавление дополнительных плагинов может увеличить риск уязвимостей в системе безопасности, важно выбирать хорошо проверенные плагины и поддерживать их в актуальном состоянии, чтобы минимизировать риск. Без надлежащих мер безопасности ваш веб-сайт может быть уязвим для различных форм кибератак, включая вредоносные программы, программы-вымогатели и фишинговые атаки.
Безопасный хостинг WordPress реализует надежные меры безопасности для обеспечения защиты вашего веб-сайта от этих атак и помогает вам сделать ваш веб-сайт соответствующим GDPR путем внедрения необходимых мер безопасности, таких как шифрование, резервное копирование данных и контроль доступа.
Лучшим поставщиком безопасного хостинга WordPress является UltaHost. Безопасность является абсолютным приоритетом для UltaHost, и его основа основана на обеспечении целостности защиты и стабильности систем. Оборудование нового поколения, SSD-диски NVMe и многоуровневые системы защиты от различных угроз делают UltaHost лидером в области безопасности.
Правильный хостинг WordPress также обеспечивает лучшую производительность веб-сайта и время безотказной работы. Медленно загружающийся веб-сайт может негативно повлиять на пользовательский интерфейс вашего веб-сайта. Это может привести к снижению трафика и конверсий.
Безопасный и быстрый хостинг-провайдер WordPress использует современную инфраструктуру, включая кэширование, сети доставки контента и оптимизацию на уровне сервера, чтобы гарантировать, что ваш сайт загружается быстро и остается доступным в любое время.
Выбирая быстрый хостинг WordPress, вы можете гарантировать, что ваш веб-сайт защищен от рисков, обеспечивая при этом лучшую производительность и время безотказной работы. Получите поддержку 24/7 от нашей службы поддержки. Наша мощная инфраструктура ориентирована на автоматическое масштабирование, производительность и безопасность. Давайте покажем вам разницу! Ознакомьтесь с нашими планами хостинга!