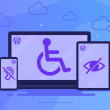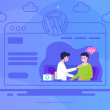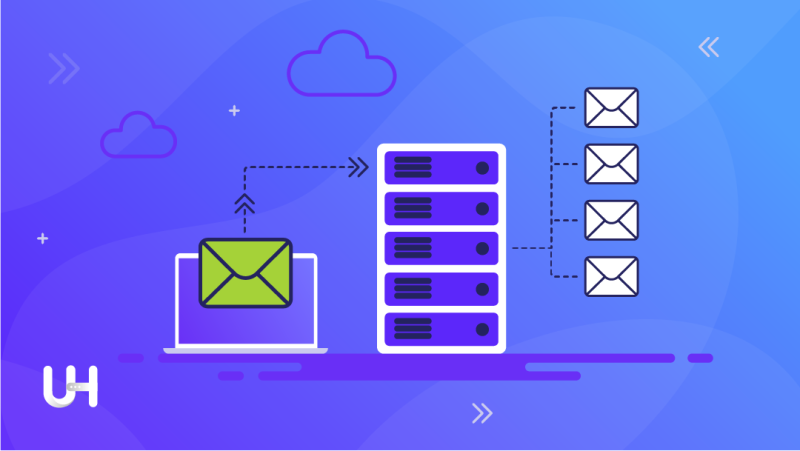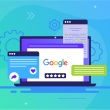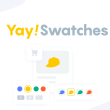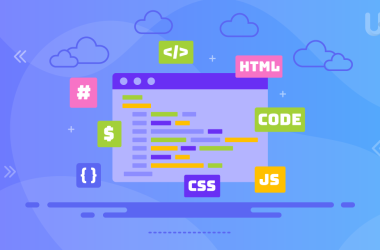When it comes to anything to emails, we know Google’s Gmail is amazing for its clean interface and useful features.
What it would be if you get a chance of using the SMTP server of Google for your business (Domain-Based) email?
Small businesses, individuals, and companies that need to send out low volumes of e-mail often find themselves in a bind. Most paid SMTP services are geared towards larger companies–entities that send out thousands or hundreds of thousands of e-mails per month. Signing up for these means an unnecessary added cost, especially if you only need to send a few dozen e-mails per day.
Google and Gmail’s SMTP server is fast, reliable, and offers delivery of up to 100 e-mails every 24-hour period, all for free. This adds up to 3,000 e-mails per month, which is more than enough for most small businesses and individuals with basic e-mail communication and marketing needs.
Google SMTP Requirements
This is the easy part. All you’ll need to take advantage of Google’s free SMTP server is a Gmail account (which is, conveniently, also free). If your business doesn’t already have one, simply create an address to get started. It doesn’t matter what the address is, as you can always change the settings to send outgoing communications using your custom business domain. We’ll detail this topic below.
What Google SMTP Can Do
A little bit of everything, to be honest. The SMTP service is designed as an entry-level option for anyone that needs SMTP access but can’t afford to pay a dedicated company. You can send personal e-mails, set the server up to use with contact forms, send bulk newsletters or marketing messages, and even quick notifications to your customers. As long as you don’t reach the daily limit, you’ve got a free SMTP service ready to go at all times.
Another overlooked benefit of Google’s SMTP server is that it doesn’t use port 25, which many ISPs often monitor and flag activity as spam. This functions as an added bit of insurance that your automated and bulk communications are actually going through. And if you’re looking to enhance your digital skills, getting a Google Certification in email marketing could complement your use of Google’s SMTP server wonderfully!
SMTP Server Information
Google’s free SMTP server requires authentication before you can begin, a measure that prevents the service from being used as a spam hub. This simply means you’ll need to provide login and port information before you can start sending through Google SMTP.
It doesn’t matter which service you use with Google SMTP (Thunderbird, Outlook, WordPress, etc.), the basic server details will remain the same. If you just need the raw details, we’ve provided all the information below. In the following sections, we’ll also cover some of the more advanced uses of the SMTP service, along with quick guides on setting things up on your own.
- Outgoing Mail (SMTP) Server: smtp.gmail.com
- Use Authentication: Yes
- Use Secure Connection: Yes (TLS or SSL depending on your client)
- Username: Your full Gmail address ([email protected])
- Password: Your Gmail password
- Port: 465 or 587
What is SMTP?
Basically, SMTP means “Simple Mail Transfer Protocol.” It is a set of commands that redirects or works for transferring emails. The email clients (Such as MS Outlook, Thunderbird, or Gmail) forward the emails to the SMTP server, then the server works for sending the emails.
In general, the recipients get the email when the SMTP server completes downloading by POP3 or IMAP. Need to mention, we see two types of SMTP servers which are Internal and External.
Important to realize, that most renowned hosting providers including UltaHost offer internal email servers. Apart from this, for a more reliable option, you can use the external email server. For example, Google’s SMTP Server.
We’ll discuss everything about Google’s SMTP server in this tutorial.
Setting up Gmail SMTP server on email applications
Step 1
Enabling access by third-party applications
By default, Google will block less secure devices and third-party applications. This includes web, mobile, and desktop applications that do not meet Google’s security standards. Typical applications include Mozilla Thunderbird, Microsoft Outlook, and web applications such as WordPress.
Although this may compromise security, you can enable access for these applications as shown below.
Log in to your Google account and go to
1. MyAccount
2. Sign-in & security
3. Connected apps & sites
4. Allow less secure apps
You can also use the link below to go directly to the page
Step 2
Adding Gmail SMTP details to the applications
Generally, the method to add SMTP details will differ according to the application.
However, both the desktop and web applications will require the following details.
This flexibility demonstrates how versatile desktop application development services can be, catering to various types of applications including those that require robust email communication capabilities.
Outgoing SMTP server: smtp.gmail.com
Authentication: Either Yes or No. It is always recommended to use authentication, hence selecting yes.
Encryption: For security reasons, enable the secure connection by selecting SSL or TLS port.
Outgoing server port: This depends on the encryption type; SSL uses port 465 and TLS port 587
SMTP Username: Full Gmail email address
SMTP Password: Gmail or Google account password
Setting up the Google SMTP server on the Microsoft Outlook desktop application
From Control Panel, open Mail and use the manual configuration.
Add New Account details in the Internet E-Mail Settings as below.
1. Your Name: that your recipients will see,
2. E-mail Address – Custom
3. Incoming email server (custom). You can leave the incoming server type as pop.
4. Outgoing mail server (SMTP) – use smtp.gmail.com
5. Enter the username for the custom domain email address and password in the Login information section.
Click on More Settings to configure authentication, encryption, and ports.
Authentication settings
Go to the Outgoing Server tab.
1. Enable My outgoing server (SMTP) requires authentication,
2. Add your Gmail address and password in the provided fields.
Encryption
Click on the Advanced tab
Leave the incoming server as POP, otherwise, IMAP if it is the one you set in the Internet Email settings.
Choose TLS or SSL in the Use the following type of encrypted connection. If you choose TLS, the outgoing port will be 587 and 465 if SSL.
Your Microsoft Outlook desktop client is now configured to send emails through Gmail SMTP servers.
Step 3
Add custom domain email address to Google account
When using this SMTP feature, Google re-writes the email address, such that the recipients will see as if the message is coming from a Gmail address.
To display the custom domain email, add it to the Google account as follows.
1. log in to your Gmail, go to settings, then the Accounts and Import tab.
2. Click Add another email account you own.
3. Enter the display name and custom email address, then go to the next step.
4. In the SMTP server, use smtp.gmail.com, 587 as the TLS port, or 465 if SSL.
5. Input your Gmail address and password.
Once you add the account successfully, Google will send a confirmation code to the non-Gmail account. Click on the link or enter the code in the provided field to confirm the account.
You can add more than one email address to your Gmail account. This enables you to send out emails from different accounts and domains from a single Gmail account. When sending, Gmail will display a drop-down list and an option to choose the sending email address.
Configuring WordPress to send emails through Gmail SMTP server
Besides allowing users to send emails from desktop clients, the Gmail SMTP server will also work with other non-Google messaging platforms or applications such as WordPress.
WordPress PHP Mailer and challenges
A WordPress website usually sends notifications, newsletters, subscriptions, lost password resets, and other emails using its inbuilt PHP mail function. However, there are several instances when these emails are never delivered successfully. This can be due to restrictions by some hosting providers as they try to prevent abuse and spam, wrong configurations, or blacklisted shared IP addresses.
In addition, some email providers may use tools to detect and block emails that seem to originate from suspicious sources. To overcome these challenges, a website owner can use an external SMTP server such as Gmail to send all outgoing emails.
Step 1
WordPress Gmail SMTP plugins
There are several plugins that allow admins and website owners in configuring WordPress to send out emails and newsletters using Google’s SMTP servers. Typical plugins include Gmail SMTP, WP Mail SMTP, Easy WP SMTP, and more. These will allow you to configure settings such as SMTP hostname, port, and authentication.
For the purpose of this article, we will look at the Gmail SMTP plugin because it offers the most secure configuration. The plugin uses OAuth 2.0 mechanism to authorize access to the Gmail API, does not store passwords, and you do not need to enable access by less secure apps.
To install a plugin, you must have WP administrative rights.
1. log in to your WordPress dashboard,
2. Go to Plugins and select Add New.
3. Type ‘Gmail SMTP’ in the plugin’s search field.
4. Locate the plugin, click on the Install Now button, and activate once finished.
Step 2
Go to the Gmail SMTP settings; it will generate an Authorized redirect URI which you require for the Google Developers console project.
Note the SMTP status is Not Connected.
To proceed from here you need to first create the web application that will enable access to the Google account. During the app registration process, Google will also generate the API keys for Gmail.
Step 3
Create a Gmail SMTP project
1. log in to the Gmail account you will send to send emails, then go to https://console.developers.google.com
2. Use the Create project button to start the new project. If unavailable click Select a project drop-down list. This will open another page
3. Click the plus sign to create a new project
4. Give it a name that you prefer.
Step 4
Enable API
1. Click Enable APIs and services button.
2. Select and enable the Gmail API.
Step 5
Create the credentials
Open the Credentials tab, Select OAuth client ID, and click Configure Consent Screen
Step 6
Configure consent screen
Configure the consent screen with a product name such as Gmail SMTP. Save the settings, and proceed to create the OAuth Client ID.
1. Select Web Application and give it a name. (i.e., Web client 1)
2. Enter the custom domain for your WordPress installation
3. Copy the Authorized redirect URI that the Gmail SMTP plugin generated and paste it into the field provided.
4. Click Create.
Once you click on create, it generates the OAuth Client’s ID and secret which you need to add in the WordPress Gmail SMTP settings.
Step 7
Configure Gmail SMTP plugin
Enter the following on Gmail SMTP plugin settings (Step I)
1. OAuth Client’s ID details,
2. Gmail account that you have used to create the project,
3. From email address and name that will be sending WordPress emails.
4. Choose encryption (TLS or SSL)
5. Add port: 587 for TLS and 465 if you choose SSL
6. Save changes and click on Grant Permission.
Google will send a notification with a warning that there was a suspicious attempt to log in to your account. It also gives you an option to allow or deny the Gmail SMTP full access to your email account.
Allowing this activates the plugin and the Gmail STP status changes to Connected with a green color button.
Save the changes.
You have now successfully configured WordPress to send all emails and notifications through the Gmail SMTP server. You can confirm this by sending a test email.
Conclusion
Google’s free SMTP server is a feature that organizations and individuals with low mail volumes can use to improve their email deliverability.
Since Google observes the best security practices, Gmail servers are clean and always whitelisted. As such, any emails originating from here are rarely blocked or delivered to SPAM folders. In addition, they have a large infrastructure spread across the world, hence shorter email queues and delays.
If you enjoyed this article, you’ll love the UltaHost hosting platform. Get 24/7 support from our support team. Our powered infrastructure focuses on auto-scaling, performance, and security. Let us show you the difference! Check out our plans!