How to Fix “Serve Static Content From a Coo...
Have you encountered the "Serve Static Content From a C...
The internet is an essential component of our online existence, and errors like “ERR_NETWORK_CHANGED” in Chrome can be unpleasant. This error notice indicates that the internet connection has been broken, yet Chrome detects internet availability.
In this article, we will provide a detailed tutorial that will give you the knowledge to fix err_network_changed mistake and resume normal browsing.
The “ERR_NETWORK_CHANGED” error signifies a temporary disconnect between your device and the internet. Even though Chrome might recognize some internet connectivity the connection is unstable or fluctuating preventing proper webpage loading. This can be caused by various factors on your device, network, or even Chrome itself.
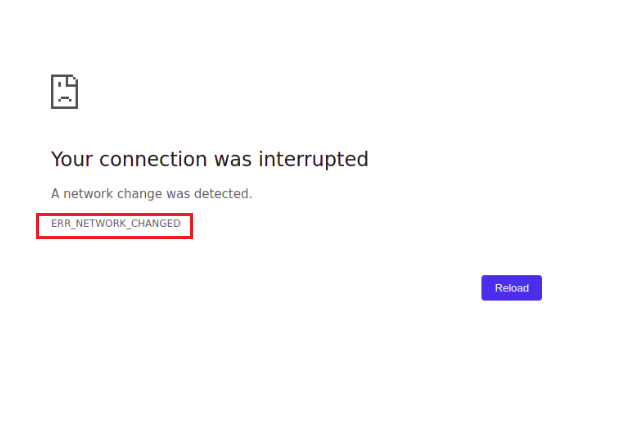
Here are some frequent issues behind the “ERR_NETWORK_CHANGED” error:
Now that we understand the potential causes let’s dive into the solutions:
1. Basic Checks and Restarts
To resolve a network change was detected, a simple restart of your computer and router can often resolve temporary glitches that might be causing the error. Verify if your internet is working properly using other devices on the same network. Ensure you have a strong Wi-Fi signal on your device. Move closer to the router if necessary.
Manage your website with NVMe VPS Hosting!
Upgrade your website to our VPS NVMe hosting for unparalleled speed and performance. Benefit from limitless bandwidth, and maximum adaptability at unbeatable prices.
2. Optimizing Network Settings
The Domain Name System DNS cache translates website names into IP addresses. Flushing the DNS cache can eliminate outdated entries causing connection issues. To clear the DNS cache on Windows open Command Prompt as administrator and type the following:
ipconfig /flushdns
For Mac open Terminal and type the following command:
sudo dscacheutil -flushcache
Press Enter and enter your password when prompted.
In some cases, Outdated network drivers can lead the network change detected problems. Update them through your device’s settings or the manufacturer’s website.
3. Addressing Software Conflicts
Briefly disable your antivirus or firewall software to see if it’s interfering with the connection. Remember to re-enable them after testing. If you are using a VPN disconnect and try accessing the website again.
4. Cleaning Up Chrome
A browser cache and cookies can sometimes lead to unexpected behavior. Clearing them can potentially resolve the issue. You can do this in Chrome by clear browser data option and checking the cookies and other site data option and cached site data option.
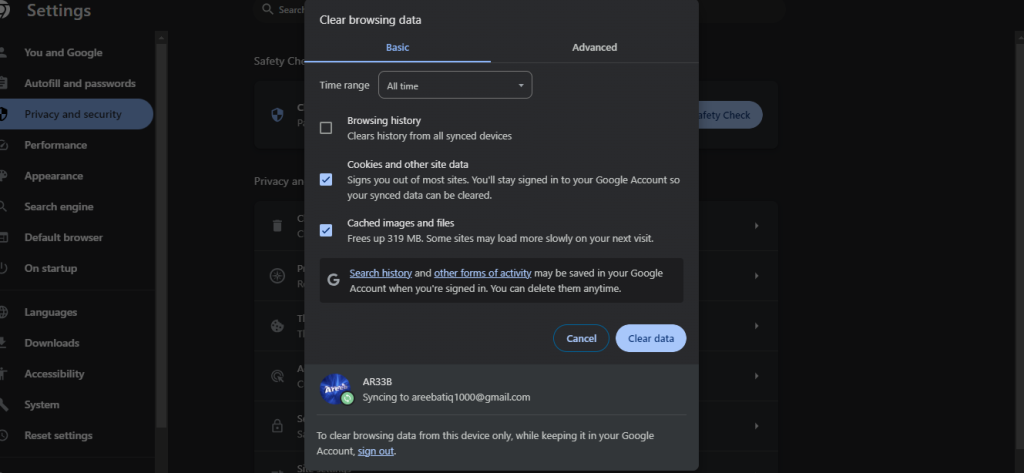
Lastly, open Chrome in incognito mode using Ctrl+Shift+N to see if the error persists. If not, it might be caused by a conflicting extension.
5. Managing Chrome Extensions
Sometimes extensions cause your connection was interrupted a network change was detected. Temporarily disable all Chrome extensions to identify if any are causing the issue. For this go to the Chrome Settings option then Extensions and toggle off the switches next to each extension. Restart Chrome and try accessing the website. If the error is resolved re-enable extensions one by one to find out the error one.
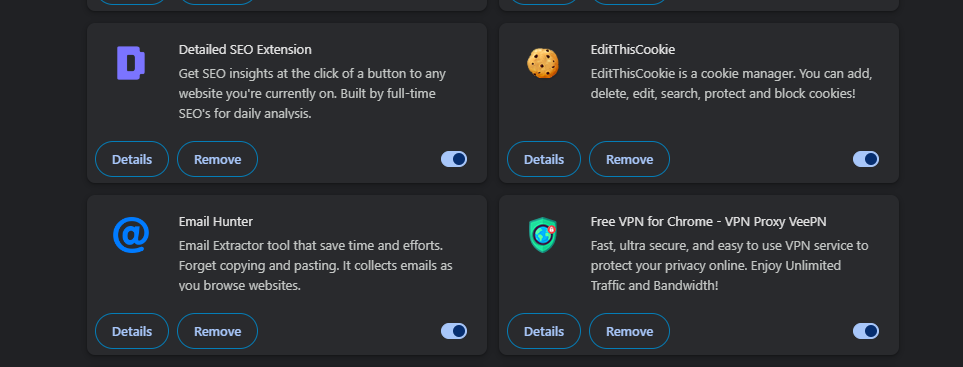
Outdated extensions can also lead to problems. Update your extensions by going to Chrome Settings then Extensions and clicking Manage Extensions. Click on the Developer Mode above to an extension and select “Update”.

6. Advanced Troubleshooting
If none of the above solutions work try resetting Chrome settings to their defaults. Malware infections can sometimes disrupt internet connectivity. Run a malware scan using your antivirus software.
Sometimes using alternative DNS servers can resolve connection issues. You can change your DNS servers in your network settings. You can change your DNS servers in your network settings. Popular alternatives include Google Public DNS or OpenDNS.
In rare cases, physical objects or electronic devices near your router can interfere with the Wi-Fi signal. Try relocating your router or device to minimize interference.
The “ERR_NETWORK_CHANGED” error in Chrome can be interrupting but with the right approach, you can effectively troubleshoot and resolve it. By systematically working through the solutions outlined above you can identify the root cause and get back to uninterrupted browsing.
Experiencing the ERR_NETWORK_CHANGED” error in Chrome on a regular basis may be a sign that your website’s DNS settings are not configured correctly. With Ultahost’s free website migration service, we will take care of all the technical details of moving your website to our servers. We will also configure your DNS settings correctly to ensure that your website is always up and running.
The error occurs when your network connection changes unexpectedly disrupting Chrome’s connectivity.
Restart your router or modem and try resetting your network settings in Chrome.
Yes, clearing your browser’s cookies and cache can help fix the error.
Updating Chrome can resolve the error if it’s caused by a browser bug.
Yes, disabling VPNs or proxies can resolve the error if they are causing network conflicts.