How to Fix render-blocking JavaScript CSS in ...
When a web page loads the browser interprets its HTML c...
WordPress is renowned for building blogs and websites and is known as a versatile content management system. Just like any other application, it does have its own software issues. One of the problems includes the exhausted memory error of WordPress which indicates going over the limit set by the hosting server.
This guide aims to resolves issues regrading memory exhaustion in WordPress framework. In order to solve the issue, one needs to understand the causes along with the resolutions of WordPress exhausted memory error so that the website can run in an optimal manner
The memory exhausted error in WordPress is triggered when a script or a part of your website tries to use more memory than the allocated amount.

The most common reasons for exceeding the memory limit include:
Following are the steps to resolve the WordPress Memory exhausted error in website:
Step 1: Increase PHP Memory Limit in WordPress
The first step in troubleshooting is to increase WordPress memory limit. Here is how to do it:
Edit your wp-config.php file: Connect to your website via FTP and File Manager in your hosting control panel navigate to your WordPress root directory and locate the wp-config.php file.
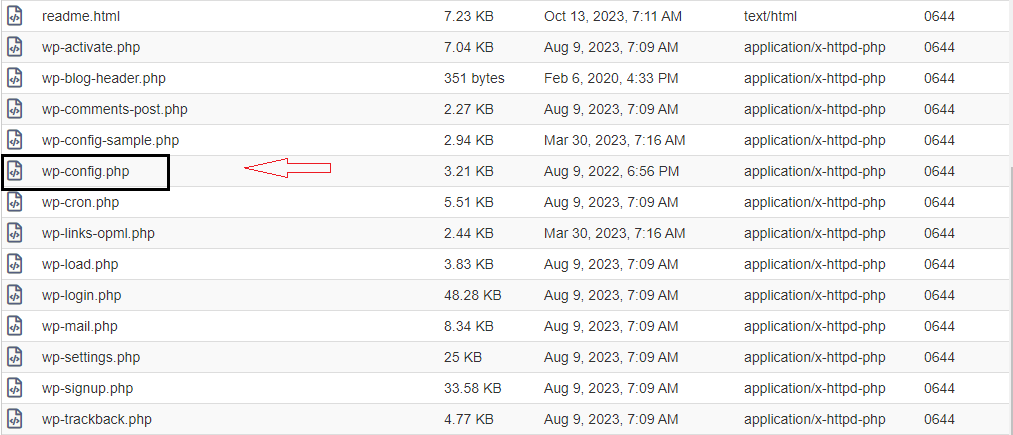
Increase Memory Limit: Add the following line of code above the That’s all, stop editing! Happy publishing. line:
define('WP_MEMORY_LIMIT', '256M');
This code attempts to increase the WordPress PHP memory limit to 256MB.
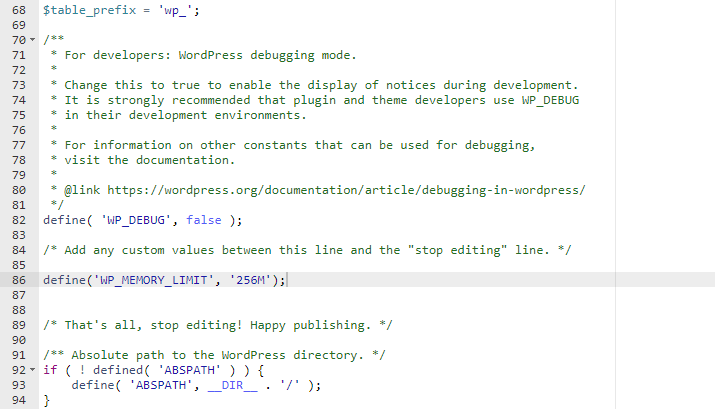
Save changes: After adding the line save your changes and upload the wp-config.php file back to your server if using FTP.
Unlock the power of Ulta WordPress Hosting
Increase the speed of your website with Ultahost’s WordPress hosting and provide your visitors with the best possible faster page-loading experience.
Step 2: Deactivate Plugins and Themes
If increasing the memory limit does not fix the problem try deactivating your plugins and switching to a default WordPress theme such as Twenty Twenty-One to identify if a specific plugin or theme is causing the issue.
Switch Themes: If deactivating plugins doesn’t solve it, switch your theme through the admin area or by renaming your current theme’s directory via FTP.
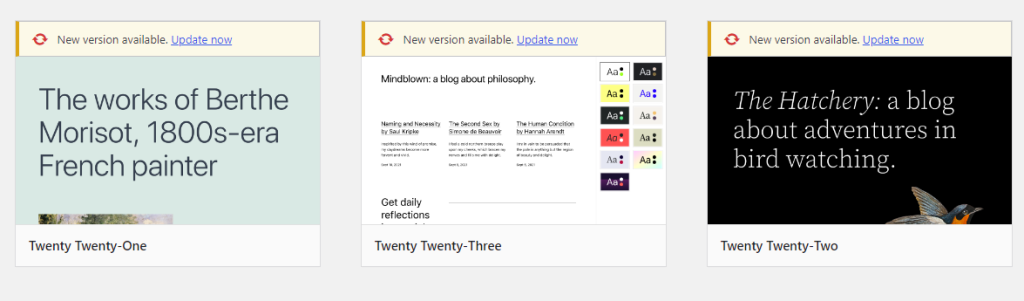
Deactivate Plugins: You can deactivate plugins through the WordPress admin area or by renaming the plugins directory via FTP.
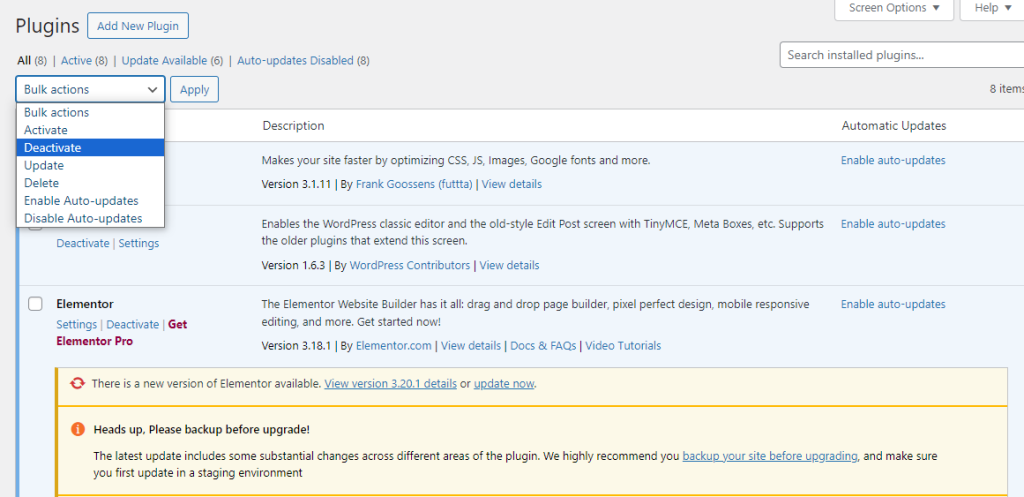
Step 3: Optimize Your Website
Sometimes, optimizing your website can prevent memory issues:
Step 4: Upgrading Your Hosting Provider
If the above solutions don’t work, your website might have outgrown your current hosting plan. Consider upgrading to a plan with a higher memory allocation. Shared hosting plans often have limitations. Upgrading to a Virtual Private Server or cloud hosting might be necessary for resource-intensive websites.
Following are the important considerations on WordPress memory exhausted error in website:
The WordPress memory exhausted error can be frustrating, but it’s usually fixable with some basic troubleshooting steps. Begin by increasing the PHP memory limit; if that doesn’t work, deactivate plugins and themes one by one, talk with your hosting provider for further assistance, and optimize your website.
WordPress memory exhausted error can slow down your website. While some technical solutions exist, Ultahost’s dedicated server hosting plans offer a user-friendly alternative with pre-configured resource allocations often including the ability to increase your WordPress memory limit through their control panel which allows you to easily boost your website’s performance.
The error occurs when your WordPress site uses up all allocated memory usually due to plugins or themes consuming excessive resources.
You can fix it by increasing the PHP memory limit, deactivating plugins, switching to a default theme, or optimizing your site’s code.
You can increase the PHP memory limit by editing the wp-config.php file or contacting your web hosting provider for assistance.
If you are unable to fix it on your own, you can seek help from WordPress support forums or hire a developer to troubleshoot and resolve the issue for you.
Yes, it is a common issue, especially on sites with many plugins or heavy themes.