How to Install Brave Browser on Windows
The Brave web browser is a fast, privacy-centric browse...
AnyDesk has become a popular choice for remote desktop access, allowing users to connect to and control computers from anywhere with an internet connection. Whether you are assisting someone or a business professional collaborating with colleagues providing support, AnyDesk offers a user-friendly and secure solution.
This guide takes you through the steps to install AnyDesk Windows machine from downloading the software to configuring settings for effective use.
To download AnyDesk Windows, head over to AnyDesk’s official website. The website offers a download option. Click the “Download Now” button on the website. The EXE file will download to your default download location typically the “Downloads” folder.
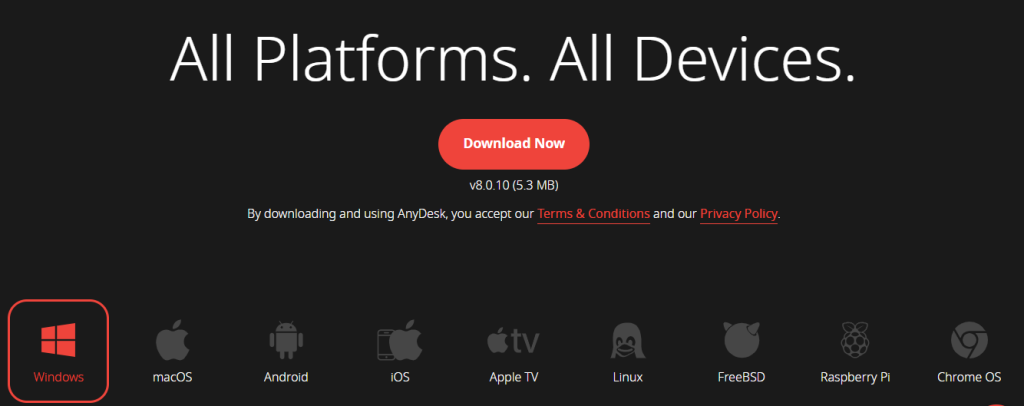
Double-click the downloaded “AnyDesk.exe” file. AnyDesk will launch without requiring a formal installation.
Once launched AnyDesk presents a user-friendly interface with two main sections:
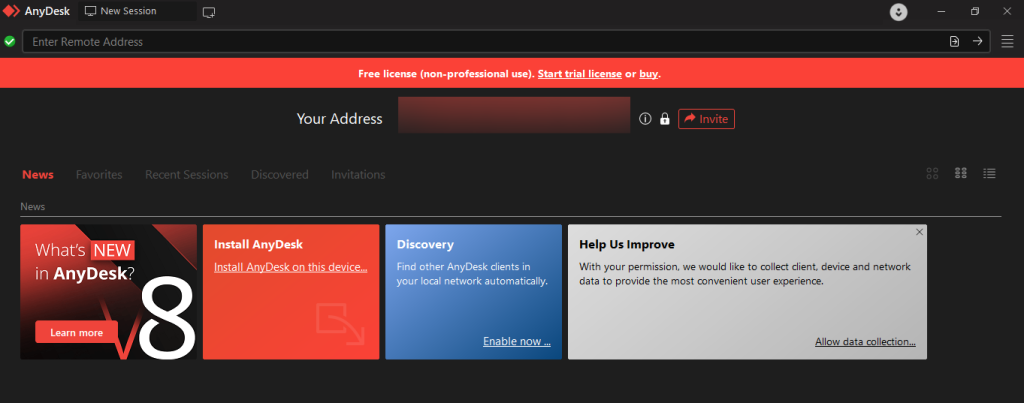
1. To allow someone to access your computer remotely, share your AnyDesk address displayed at the top.
2. The other party will enter your address in the “Remote Desktops” section on their AnyDesk application.
3. When a connection request arrives a pop-up window will appear on your screen. You will see details about the requesting device and have the option to:
Install AnyDesk on Our Windows VPS Server!
With Ultahost Hosting Windows VPS has never been easier or faster. Enjoy ultra-fast SSD NVMe speeds with no dropouts and slowdowns
AnyDesk offers various settings to customize your experience. Here are some key options to explore:
Set passwords for unattended access and configure security settings like file transfer permissions.
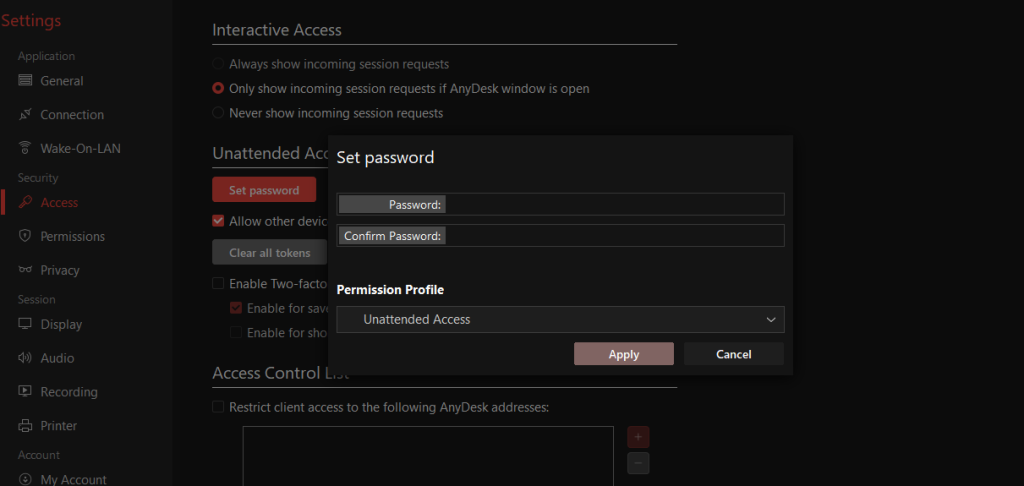
Adjust desktop settings like changing screen resolution and color depth for the remote session.
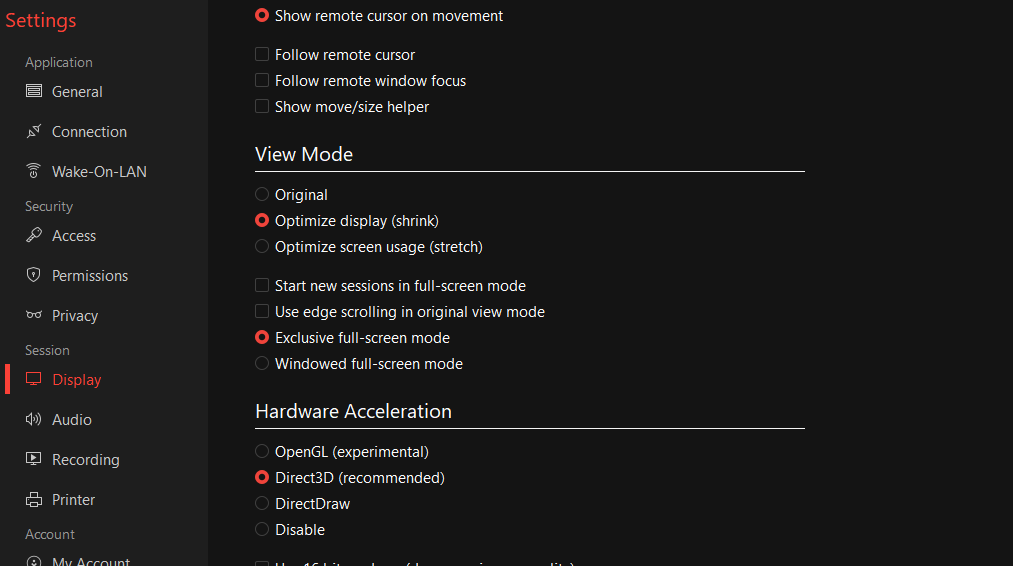
Enable or disable sound sharing during remote connections.
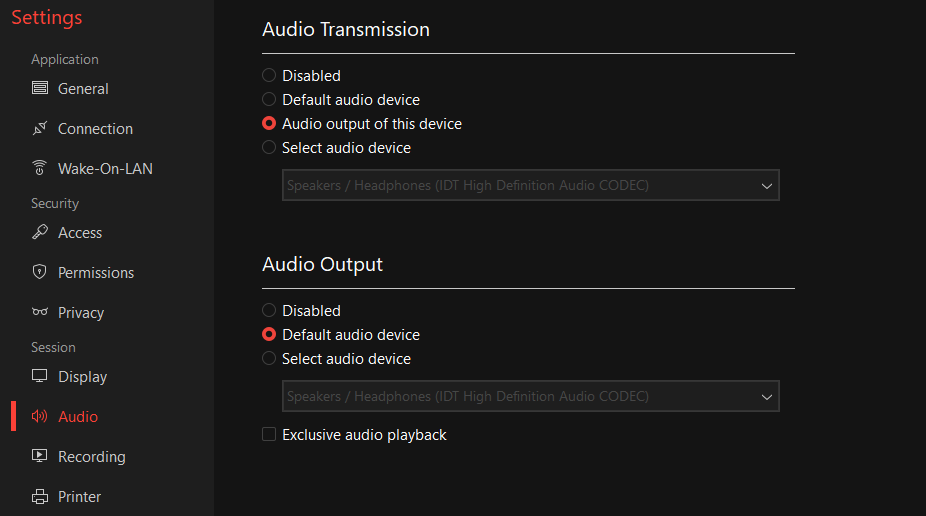
Configure settings related to file transfer between your computer and the remote device and create a custom alias to replace your nine-digit address for easier identification.
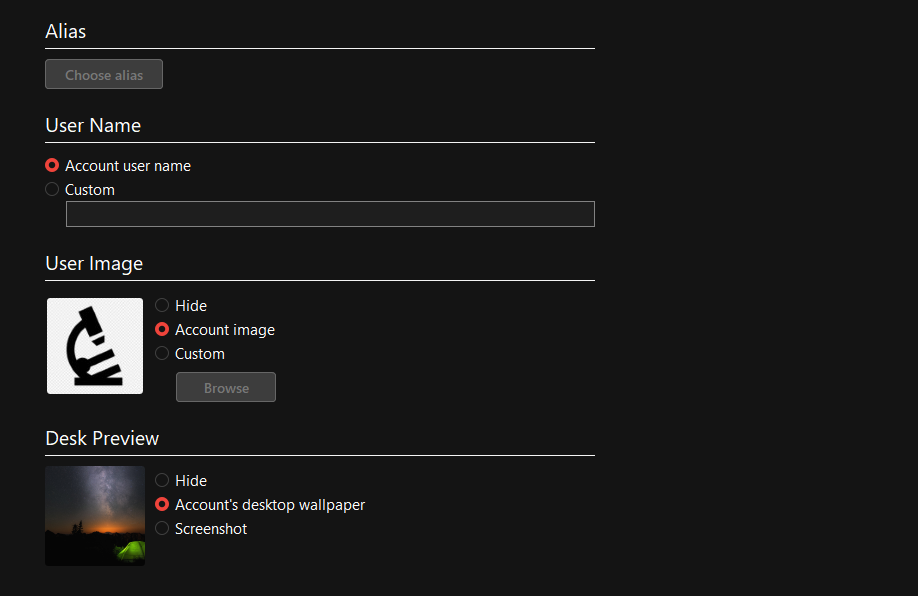
AnyDesk goes beyond basic remote desktop access. Here are some advanced functionalities to explore:
Learn about Windows Remote Desktop Connection to Linux.
The following are troubleshooting issues described below in the AnyDesk Windows 10 system:
Following are some important considerations after AnyDesk installation on the Windows operating system:
AnyDesk provides a powerful and user-friendly solution for remote desktop access. By following this comprehensive guide, you can install and configure AnyDesk on your Windows machine. With its easy interface and advanced features AnyDesk empowers you to collaborate remotely offer technical assistance or access your files from anywhere with an internet connection.
While AnyDesk offers a convenient way to access your Windows machine remotely it might lack the features and control needed for business servers consider buying an RDP server from Ultahost, which provides a more robust and secure solution. You can customize these aspects to fit your specific needs eliminating the need for third-party software installations.
AnyDesk is a remote desktop software that lets you access your computer from anywhere.
Visit the AnyDesk website and click the download button for the Windows version.
Yes, AnyDesk offers a free version with basic features.
AnyDesk works on Windows 7 and later versions.
Run the downloaded file and follow the on-screen instructions to complete the installation.