How to Hide wp-admin on your WordPress Websit...
WordPress powers a significant portion of the web makin...
From the web security perspective, information is valuable, and sometimes, we need to keep certain files and folders under security. While server-side access controls offer robust security, a simple and effective way to add an extra layer of protection is through password protection in files and directories using the .htaccess file. It is important to remember that .htaccess files can be powerful and can potentially break your website if misconfigured.
In this article, we will dive into what is .htaccess and how to protect files and directories working with .htaccess password and guide you through the process of securing your sensitive data.
The .htaccess file consists of a website rule book for web servers. It is placed within a directory and tells how the server handles requests for files and folders within that specific location. This includes rewriting URLs, redirecting visitors, and even password-protecting content.
When it comes to securing your website password protection is an important feature. For website security, the .htaccess password protection is top of the list. Password-protecting files and directories with .htaccess can be an easy way to restrict access on your web server. It involves htaccess and htpasswd two main files:
The .htaccess file password protection for files and directories can be breakdown into processes:
Creating the .htpasswd file
The .htpasswd file stores usernames and passwords in a secure, encrypted format. You can create an htaccess htpasswd file using a tool like .htpasswd, which can find online or you can do in a Linux system.
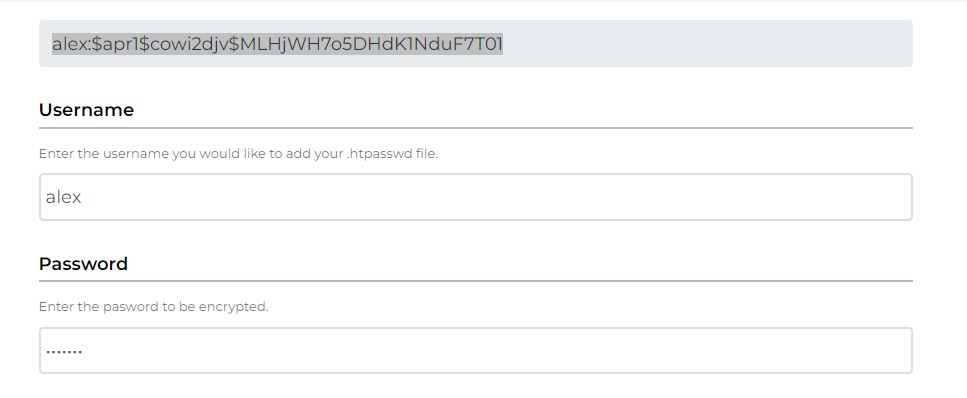
Here is how can you do it in a Linux system:
htpasswd -c .htpasswd username
Learn about URL Masking Using .htaccess
Creating the .htaccess file
The .htaccess file contains directives that tell the web server how to handle access to the directory it resides in. Here’s an example of how to configure a .htaccess file to password-protect a directory:
AuthUserFile /path/to/.htpasswd AuthName "Restricted Area" AuthType Basic Require valid-user
Now we need to make changes in the .htaccess file:
If you have installed cPanel, navigate to the public HTML folder, move to settings, and check the show hidden files you will find the .htaccess file or you can create a new one. Here the screenshot looks like:
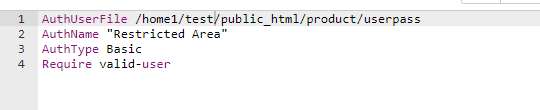
This configuration tells the webserver to:
Protect your files and directories on cPanel today!
Ultahost provides cPanel hosting with NVME SSD storage. You can protect your sensitive files and directories by unlocking the power of .htaccess in our hosting environment.
Customizing Directory
For .htaccess folder protection, there are several options that you can use to customize .htaccess folder password protection works. Here are a few examples:
FilesMatch "\.php$" AuthUserFile /path/to/.htpasswd AuthName "Restricted Area" AuthType Basic Require user username
Here are some additional security considerations to keep in mind:
With the use of .htaccess, you can easily password-protect your valuable files and directories, adding an extra layer of data security to your website or server. Remember, it’s crucial to choose strong passwords and keep your .htpasswd file secure. With these steps and considerations in mind, you can confidently safeguard your sensitive information from unauthorized access.
Remember, security is an ongoing process, so revisit your .htaccess rules and consider adding different authentication for extra security. While protecting your files and directories give them the ultimate solution with Ultahost. With the power of .htaccess on our PHP hosting will build fortress for your sensitive files and directories.
To password-protect a file, create or edit the .htaccess file in the directory and add the necessary configuration for authentication.
Yes, you can secure a whole directory by placing the .htaccess file in that directory and configuring it to require a password for access.
The .htpasswd file stores encrypted usernames and passwords, ensuring secure authentication when accessing protected files or directories.
To add or remove users, update the .htpasswd file with the desired usernames and encrypted passwords using tools or commands available for your server environment.