Resolve Ubuntu Software Center Not Loading Er...
The Ubuntu Software Center not loading error occurs, wh...
As a Ubuntu user, managing video and audio files can be a daunting task without the right tools. FFmpeg, a powerful, open-source multimedia framework, is the game-changer you need to streamline your workflow. Without FFmpeg, working with multimedia files can be a frustrating experience, filled with compatibility issues, poor quality, and tedious conversions. You might struggle to merge videos, add subtitles, or even play certain file formats. This is where FFmpeg comes with a versatile solution that can handle a wide range of multimedia tasks with ease.
To install FFmpeg Ubuntu 22.04, you’ll unlock a world of possibilities, from creating stunning video effects to extracting audio tracks with ease. With FFmpeg, you’ll be able to work with multimedia files more efficiently, saving time and effort.
In this guide, we’ll walk you through the simple process of installing FFmpeg on Ubuntu 22.04, so you can start enjoying the benefits of this powerful tool.
The easiest way to FFmpeg install Ubuntu 22.04 is by using the apt package manager. apt, or Advanced Package Tool, is a command-line utility that allows you to easily install, update, and manage software packages on your Ubuntu system. In this section, we’ll walk you through the step-by-step process of installing FFmpeg using apt.
Step 1: Update the Ubuntu Repository
Before installing FFmpeg, it’s essential to update the Ubuntu repository to ensure you have the latest package information. Open a terminal on your Ubuntu 22.04 system and run the following command:
sudo apt update
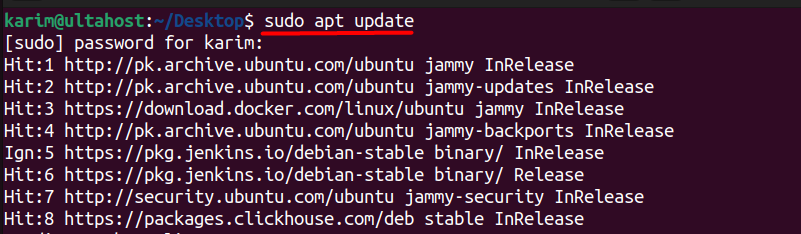
This command will update the package index and ensure you have the latest Ubuntu version of all packages, including FFmpeg.
Step 2: Install FFmpeg using apt
With the repository updated, you can now install FFmpeg using the following command:
sudo apt install ffmpeg
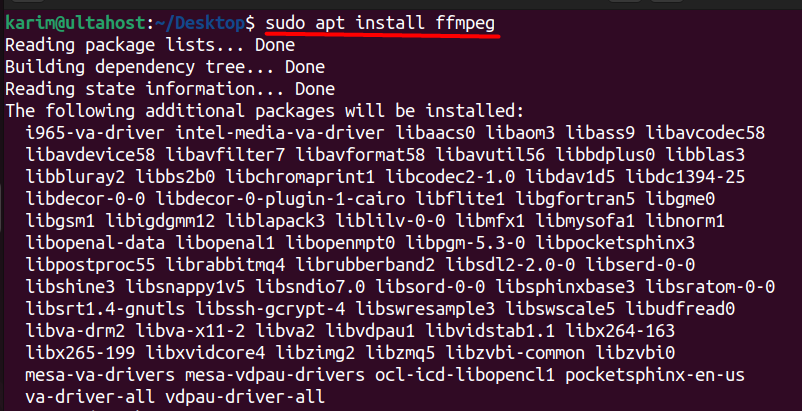
The apt will then download and install FFmpeg, along with its dependencies, on your Ubuntu 22.04 system.
One of the significant advantages of using apt to install FFmpeg is that it automatically handles the installation of dependencies. FFmpeg relies on several libraries and tools to function correctly, and apt ensures that all these dependencies are installed alongside FFmpeg.
Step 3: Verifying the Successful Installation of FFmpeg
Once the installation is complete, you can verify that FFmpeg is installed correctly by running the following command:
ffmpeg -version

This command will display the version of FFmpeg installed on your system, along with other relevant information. If you see the FFmpeg version information, you’ve successfully installed FFmpeg on your Ubuntu 22.04 system using apt.
Install FFmpeg on Our Ubuntu Server!
Get the reliability of the world’s most popular Linux distro and the flexibility of a virtual server. Enjoy blazing-fast speeds and low latency.
While installing FFmpeg using apt is a convenient option, installing from source provides more flexibility and customization options. By compiling FFmpeg from source, you can tailor the installation to your specific needs, optimize performance, and access the latest features. In this section, we’ll guide you through the step-by-step process of installing FFmpeg from source on Ubuntu 22.04.
Step 1: Install the Required Dependencies
Before compiling FFmpeg from source, you need to install the required dependencies. Open a terminal on your Ubuntu 22.04 system and run the following command:
sudo apt install build-essential libtool autoconf automake pkg-config libx11-dev libxext-dev libxrender-dev libxv-dev libjpeg-dev libpng-dev libtiff-dev libwebp-dev libavcodec-dev libavformat-dev libavfilter-dev libavutil-dev libswscale-dev libvorbis-dev libmp3lame-dev libopus-dev libvpx-dev libx264-dev libx265-dev libtheora-dev libopenh264-dev libfaac-dev zlib1g-dev libgsm1-dev:i386
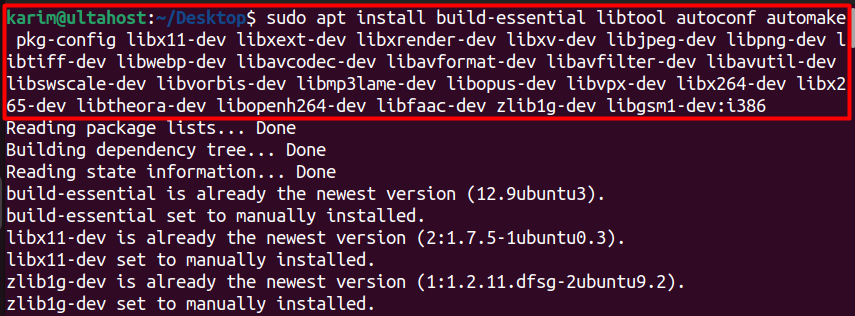
This command will install the necessary dependencies, including build tools and libraries, required for compiling FFmpeg.
Step 2: Download the FFmpeg Source Code
Next, download the latest FFmpeg source code from the official website using the following command:
wget https://ffmpeg.org/releases/ffmpeg-7.0.1.tar.xz
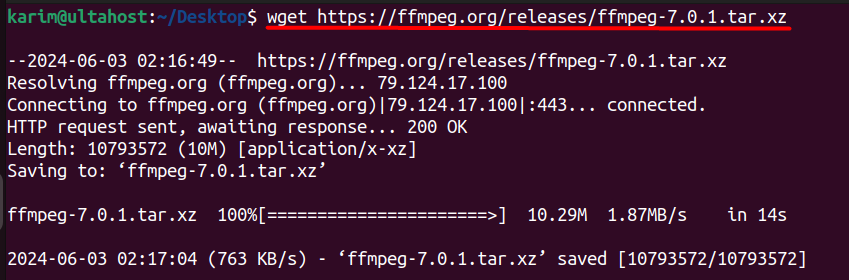
This will download the FFmpeg 4.4 source code, which is the latest stable version at the time of writing. You can check the FFmpeg website for the latest version and update the download link accordingly.
Step 3: Extract FFmpeg
Extract the downloaded source code using the following command:
tar -xvf ffmpeg-7.0.1.tar.xz
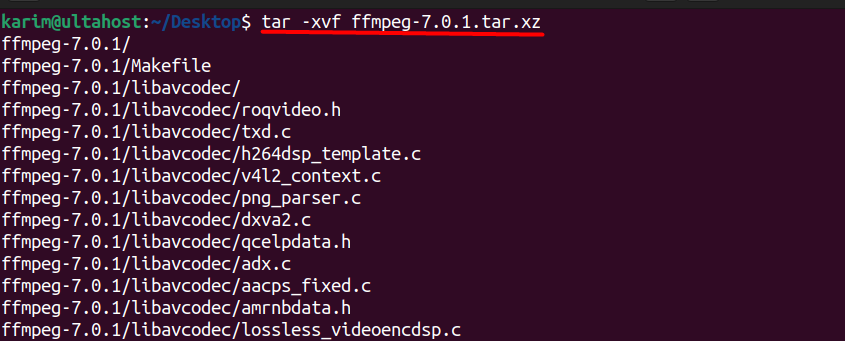
Step 4: Configure FFmpeg
Then, navigate to the extracted directory and configure FFmpeg using the following command:
cd ffmpeg-7.0.1

Next, run the following command to configure FFmpeg:
/configure
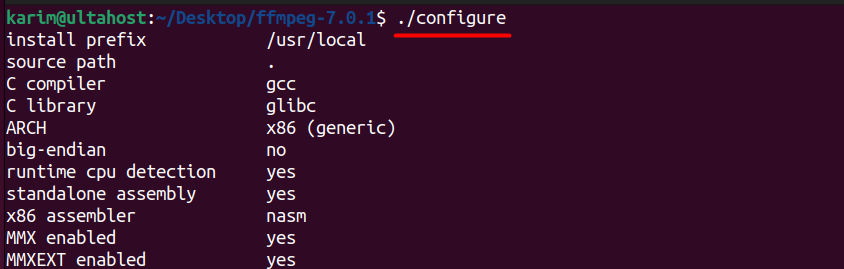
This command analyzes your system and prepares the build process. You can customize the configuration using various options. Refer to the FFmpeg documentation for details.
Step 5: Compile FFmpeg
Compile the FFmpeg source code using the following command:
make
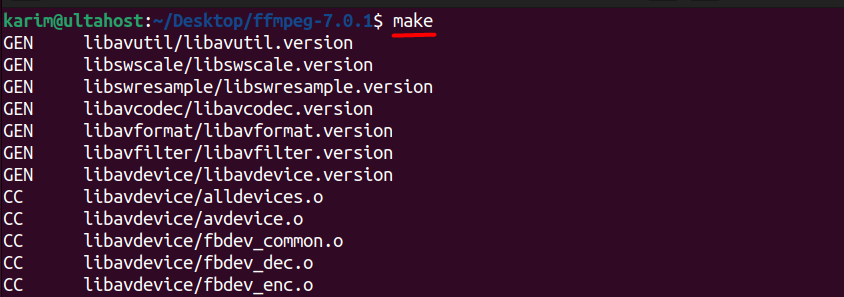
This command initiates the compilation process, building all the necessary components.
Step 6: Install FFmpeg
After successful compilation, install FFmpeg using the make install command:
sudo make install
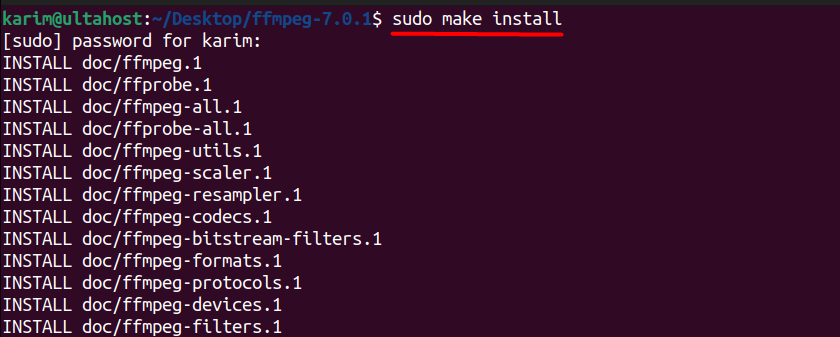
This command installs FFmpeg to the system’s default location, making it available for use.
Step 7: Verify the Installation
To confirm that the installation was successful, run the following command:
ffmpeg –version

This will display the installed version of FFmpeg, confirming the successful compilation and installation.
Learn about How to Install Zenmap on Ubuntu.
FFmpeg is widely used in various industries, including:
By using FFmpeg on Ubuntu 22.04, users can leverage its open-source nature, flexibility, and wide community support to streamline their multimedia workflows. With FFmpeg, users can enjoy:
In this article, we’ve covered the essential steps to install FFmpeg on Ubuntu 22.04, a powerful open-source multimedia framework. We explored two methods: installing FFmpeg using the apt package manager and compiling from source. Both methods provide a convenient way to get started with FFmpeg, allowing you to explore a vast range of features and capabilities.
Now that you’ve successfully FFmpeg installation Ubuntu 22.04 system, experiment with different commands and options to unlock the power of FFmpeg. With its flexibility and customizability, the possibilities are endless. Dive into the world of multimedia processing and discover the endless possibilities that FFmpeg has to offer.
Installing FFmpeg on Ubuntu can be complex especially when compiling it from source for specific features needed in internet radio streaming. Ultahost’s internet radio hosting plans offer a more streamlined and reliable solution that helps you to configure with FFmpeg and other necessary software for internet radio streaming providing reliable uptime and the bandwidth needed to deliver your radio content to listeners consistently.
FFmpeg is a powerful multimedia framework that can decode, encode, transcode, mux, demux, stream, filter, and play almost anything that humans and machines have created. It supports a wide variety of formats, including audio, video, and image formats.
FFmpeg is essential for handling multimedia files and streams. It is widely used for tasks such as video editing, format conversion, streaming, and much more. It’s a versatile tool for developers, media professionals, and enthusiasts.
Open the terminal and run the following command ffmpeg -version. If FFmpeg is installed, this command will display the version information. If not, you’ll see an error message indicating that the command is not found.
After installation, verify by checking the version ffmpeg -version. This command should return the installed version of FFmpeg, confirming that it is properly installed.
You can refer to the official FFmpeg documentation at FFmpeg.org or seek help from the Ubuntu community forums and askubuntu.com for troubleshooting and advanced usage scenarios.