How to Fix an Internal Error has occurred in ...
Remote Desktop Protocol (RDP) has changed how we contro...
MATLAB a powerful numerical computing environment and programming language is widely used in various fields including engineering, mathematics, and data science. Installing MATLAB on a Windows system is generally simple and easy to understand but there are specific steps and considerations to highlight.
In this post, we will show you how to install MATLAB Windows which provides you with a solid foundation to solve complex problems and computational tasks.
To download MATLAB on Windows you have to follow some steps before installing it on the Windows system:
Following is the step-by-step guide on installing MATLAB Windows 10 operating system:
1. Open your favourite browser visit the MathWorks website and log in to your MathWorks account.
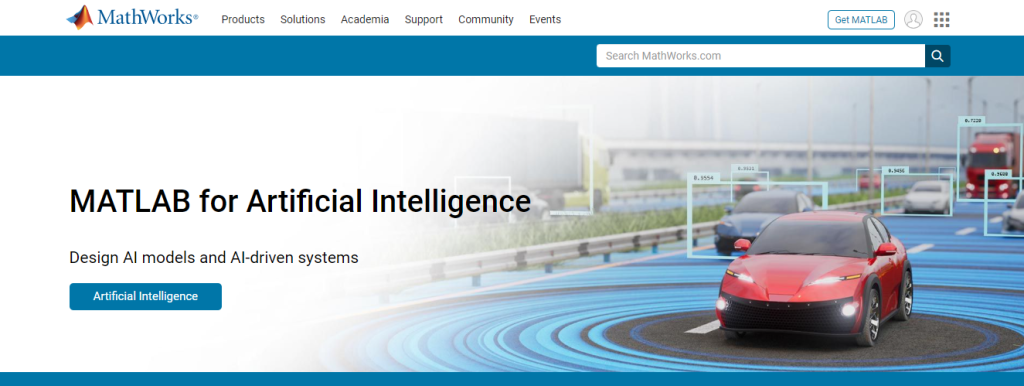
2. After login to your account. Select the appropriate MATLAB release and download the installer for your Windows operating system.
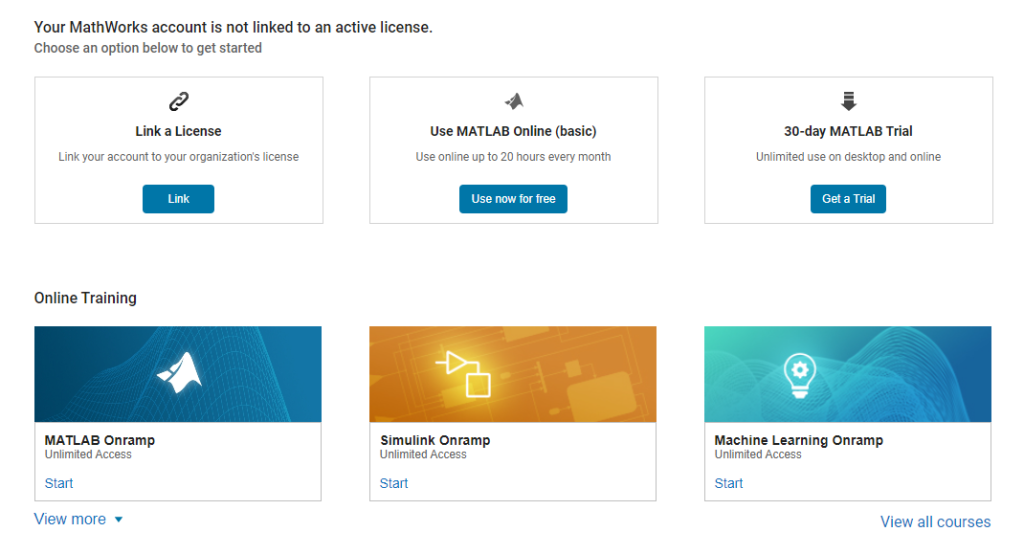
3. Double-click the downloaded installer file to start the installation process. The screen will show you the login screen and enter the credentials that you set while installing.
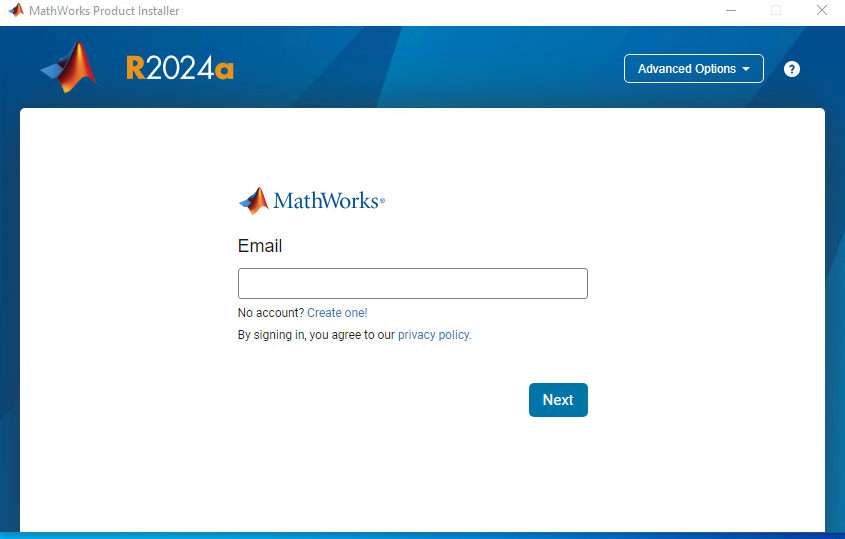
4. Accept the software license and agreement on the next screen.
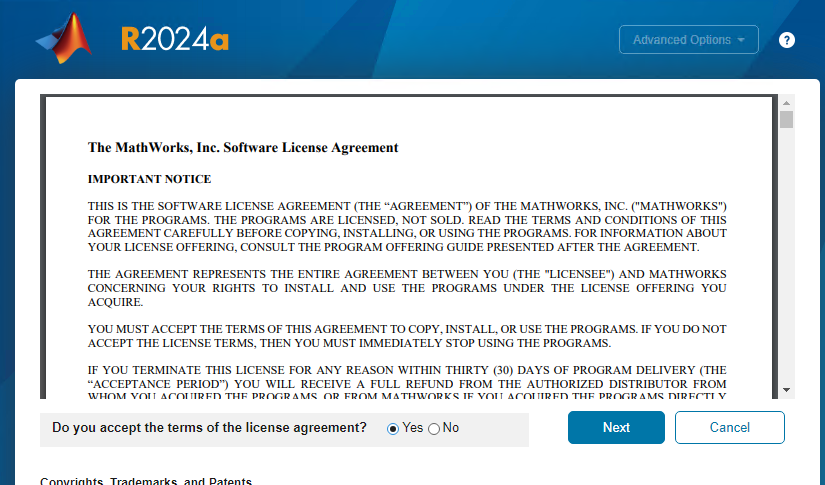
5. Choose the installation directory for MATLAB. The default location is usually recommended. If you prefer a different location make sure you have sufficient disk space and the necessary permissions.
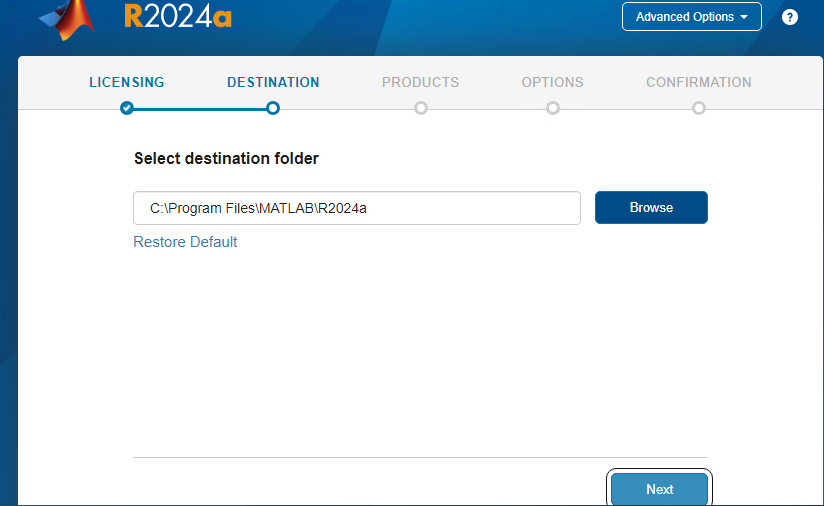
6. Select the MATLAB components you want to install. This might include toolboxes and additional products based on your license. Review the available options and choose accordingly.
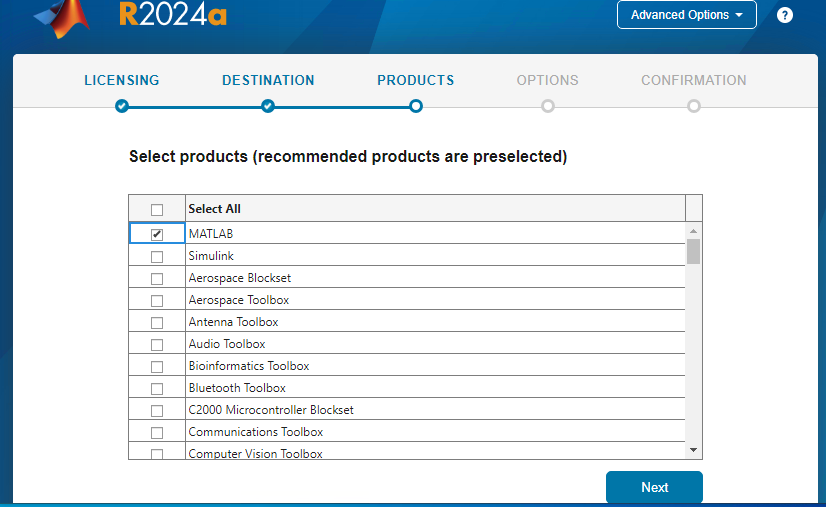
7. Configure additional installation options as needed. This may include creating desktop icons, adding MATLAB to the Start menu, and other preferences.
8. The installation process will begin. This may take some time depending on your system and the selected components.
9. Once the installation is complete you will be prompted to activate MATLAB. Enter your license information or follow the on-screen instructions to activate using a network license.
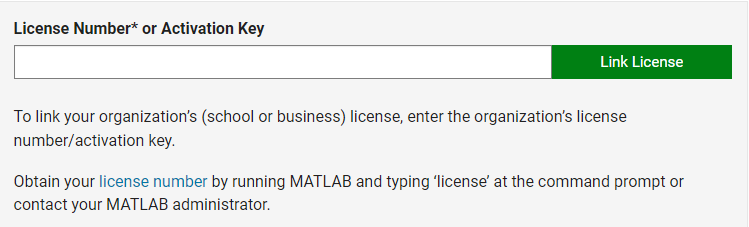
10. Complete any remaining setup steps such as configuring preferences or setting up additional features.
Install MATLAB on Our Windows VPS!
With Ultahost, Hosting Windows VPS has never been easier or faster. Enjoy ultra-fast SSD NVME speeds with no dropouts and slowdowns.
After successfully installing MATLAB double-click the icon on your desktop. After MATLAB launches you will see a screen consisting of several key components:
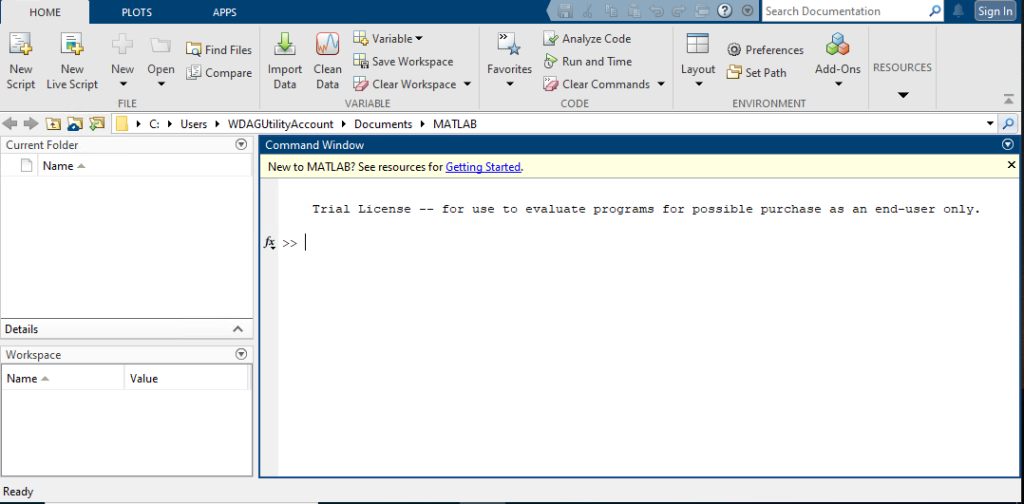
Basic MATLAB Commands
To start exploring MATLAB programming try some basic commands in the Command Window. Use standard operators like +, -, *, /, and ^.
5 + 3 10 / 2 2^3
MATLAB supports script files .m files for sequences of commands and function files for creating custom functions. It is excels at creating visualizations. Use functions like plot, surf, and imagesc to create various types of plots.
Learn about How to Install Flutter on Windows.
If you encounter issues during the installation process, consider the following:
Following are some important notes after installing MATLAB on the Windows system:
To fully utilize MATLAB’s robust features for programming and numerical computation you must first install it on your Windows computer. You may quickly set up MATLAB and start experimenting with its many features by following the instructions thoroughly analyzing your system requirements and taking care of any potential problems.
Installing MATLAB on Windows can be a resource-intensive process. Upgrading to an Ultahost fast VPS server provides a more powerful and dedicated environment for running MATLAB. These VPS plans offer processing power, RAM, and storage, ensuring smooth performance even for complex MATLAB simulations and calculations.
Download MATLAB from the official MathWorks website after signing in with your account.
You need a compatible Windows version, sufficient RAM, and disk space as specified on the MathWorks website.
Run the downloaded installer file and follow our instructions to install MATLAB.
Yes, you need an internet connection to download MATLAB and complete the installation process.
It depends on your license type. Check your MathWorks license agreement for details on multiple installations.