How to Delete Lines in Vim and Vi
Vim and Vi are popular text editors often used in Unix-...
Linux is a powerful operating system that offers a multitude of features and tools to manage processes efficiently. At times, you may encounter a situation where a process becomes unresponsive or consumes excessive system resources, You may need to terminate the process Linux your system. Killing a process in Linux from the command line is a straightforward task, and in this article, we will delve into the various methods to accomplish this.
Killing a process in Linux is a common task for system administrators and power users. While the graphical user interface provides some tools for managing processes, the command line offers a more powerful and flexible way to handle this. This guide will cover various methods and scenarios for killing processes from the kill Linux command line.
Before we dive into the methods to terminate process Linux, it’s essential to understand why you might need to do so. Here are some common scenarios:
Linux provides several ways to kill a process from the command line. But before you can kill process linux, you need to find its Process ID (PID) which you can do by executing the below command:
pgrep firefox

Replace firefox with the name of the application of which you want to find the pid. Now we will explore each method in detail, along with their usage and examples.
Start Practicing commands on Linux today!
Ultahost offers Linux hosting with NVMe SSD storage. Use our Linux VPS to practice the command and streamline your processes.
Method 1. Using the kill Command
The kill command is the most common method to terminate a process in Linux. The basic syntax for using the kill command is as follows:
kill [signal] PID
Here, the signal represents the signal number or name (which is optional), and PID is the process ID of the process you wish to terminate. By default, the kill command sends a TERM signal (signal 15) to the specified process, which requests the process to terminate itself gracefully. If the process does not respond to the TERM signal, you can use the KILL signal (signal 9) to force the process to exit. For example:
kill 6407
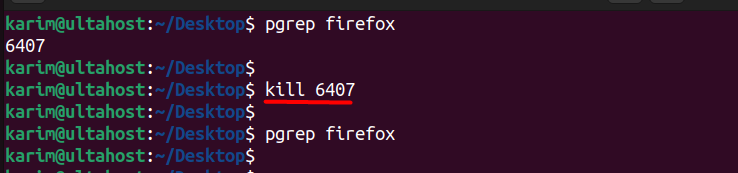
This command sends a TERM signal to the process with the PID 1234, requesting it to terminate. If necessary, you can replace the TERM signal with the KILL signal to ensure the process is forcibly terminated.
Method 2. Using the killall Command
The killall command is similar to the kill command, alternate to the Linux kill process by pid command, you can specify the process name instead of the PID. The basic syntax for using the killall command is as follows:
killall [signal] process_name
Here, signal represents the signal number or name (which is optional), and process_name is the name of the process you want to terminate. For example:
killall firefox
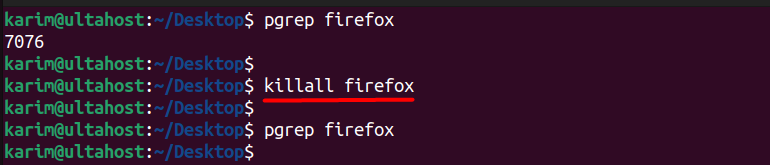
This command sends a TERM signal to all processes named “firefox,” requesting them to terminate. If necessary, you can replace the TERM signal with the KILL signal to ensure all instances of the process are forcibly terminated.
Method 3. Using the pkill Command
The pkill command is similar to the killall command, but it provides more flexibility and options. The basic syntax for using the pkill command is as follows:
pkill [options] pattern
Here, options are additional flags and options (which are optional), and pattern is the pattern or expression used to match the process name. By default, the pkill command sends a TERM signal to the matching processes, requesting them to terminate gracefully. However, you can use different options to customize the behavior. For example:
pkill -9 firefox
This command sends a KILL signal (signal 9) to all processes whose name matches the pattern “firefox,” forcing them to exit immediately.
Method 4. Using the top or htop Command
The top and htop commands are powerful tools in Linux for monitoring and managing processes interactively. To begin, simply open either top by typing the command into your terminal:
top
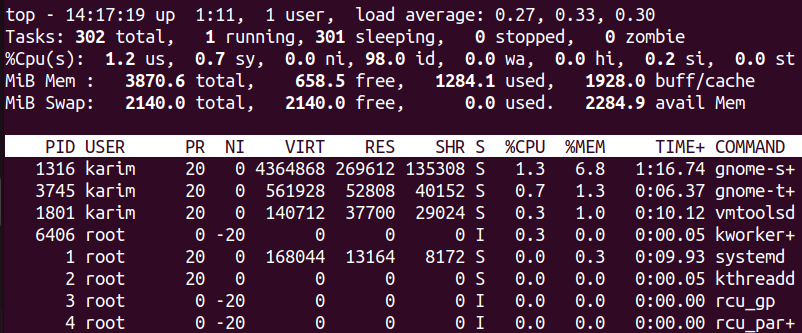
This command launches a dynamic interface that displays a list of running processes along with system resource usage statistics such as CPU and memory utilization. Within this interface, you can easily identify the process you wish to terminate based on its PID (Process ID) or name.
Once you’ve located the target process, initiate the process termination mode by pressing the k key on your keyboard. This action switches the interface into kill mode, prompting you to enter the PID of the process you want to terminate:
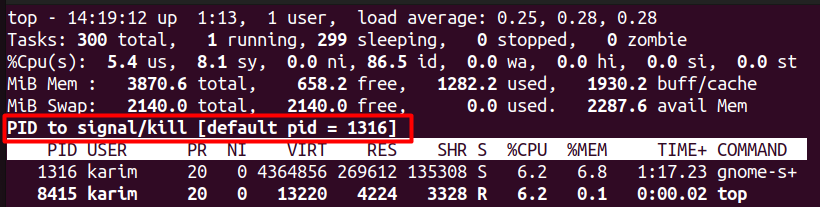
While Using top command provides a straightforward and interactive method to manage processes in real-time, you can also leverage the power of Linux pipe commands to filter and analyze its output for more specific insights. making it efficient for tasks such as troubleshooting or Linux stop process specific applications on your Linux system.
Before killing a process, it’s essential to exercise caution to avoid unintended consequences:
Killing a process in Linux is a straightforward task that can be accomplished using various commands. The kill command is the most common method, which sends a signal to the specified process to terminate it. The killall and pkill commands provide an alternative way to kill a process by specifying the process name instead of the PID. These commands offer flexibility and options to customize the behavior, such as sending a specific signal or forcing the process to exit. Additionally, the top and htop commands provide an interactive way to manage processes in real-time, allowing users to identify and terminate processes efficiently.
It is essential to exercise caution when killing a process, ensuring the correct PID and signal are used to avoid unintended consequences. By understanding the different methods and scenarios for killing a process, system administrators and power users can efficiently manage processes and maintain system performance. With the commands discussed in this article, users can confidently kill unresponsive or resource-intensive processes, ensuring their Linux system runs smoothly and efficiently.
This powerful tool offers detailed insights and control, enhancing your system administration skills. For an even more robust and flexible environment, consider Ultahost’s VPS hosting. It provides dedicated resources and optimal performance, ideal for managing advanced process tasks.
You can find the PID of a process using the ps command with options like ps aux or ps -ef, or you can use tools like pgrep or pidof. For example:
To kill a process by its PID, use the kill command followed by the PID. For example:
You can use commands like pkill or killall to kill processes by their name. For example:
kill is used to send a signal to a specific process identified by its PID.
pkill allows you to kill processes based on their name or other attributes (using patterns).killall kills processes by name but is less flexible than pkill in terms of pattern matching.
Use kill -9 <PID> to send a SIGKILL signal, which forcibly terminates the process.