Exploring the at Command in Linux
The at command in Linux is used to schedule tasks to ru...
Kali Linux is a Debian-based Linux distribution aimed at advanced penetration testing and security auditing. Kali contains several hundred tools that are moved towards various information security tasks. With the rapid advancement in technology and cybersecurity, Kali Linux releases new versions frequently to provide users with the latest tools and features.
It’s important for users to know what version of Kali Linux they’re running to ensure they have the latest updates, security patches, and features. In the following sections, we’ll discuss several methods on how to check Kali Linux version.
There are multiple ways to check your Kali version both through the graphical user interface and the command line interface. When beginners start installing Kali Linux after that knowing the version is the most important thing. Following are the methods described command to check Kali Linux version:
Method 1: Using the lsb_release Command
One of the most straightforward methods for checking your Kali Linux version is by using the lsb_release command. This command stands for “Linux Standard Base” and can display certain LSB and distribution-specific information. Open a terminal and run the following command:
lsb_release -a
This will display a list of information about your Kali Linux distribution, including the version number.
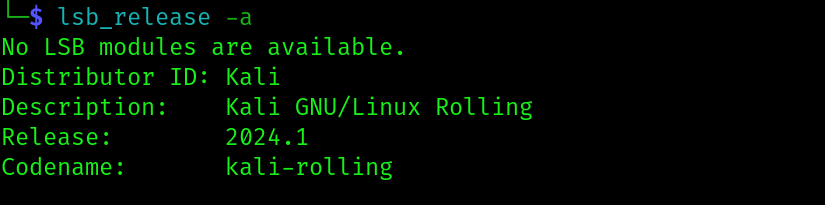
Method 2: Checking the /etc/os-release File
Another way to find out your Kali Linux version is to check the contents of the /etc/os-release file. This file contains operating system identification data. You can view its contents using the following command:
cat /etc/os-release
The resulting output should display a list of details about your system, including the VERSION_ID which indicates the version number of Kali Linux.
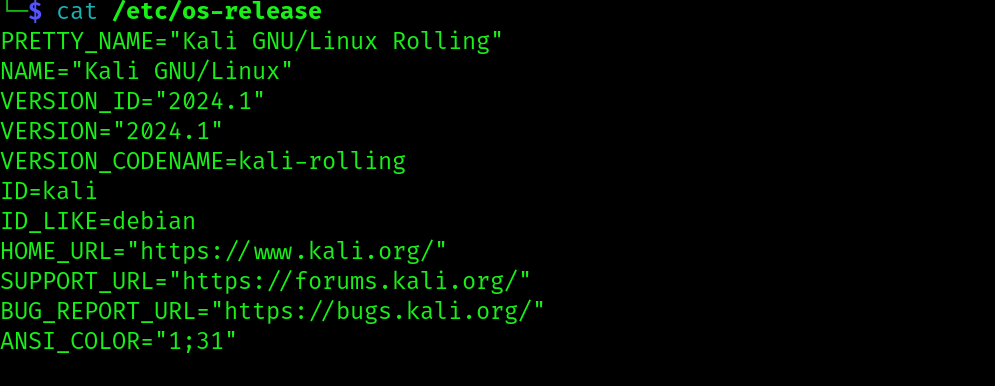
Method 3: Using uname Command
While uname doesn’t provide the specific distribution release number, it can give kernel-related information which sometimes is closely related to your distribution version. Type the following command:
uname -a
This will display kernel information along with architecture details but not the distribution version number.

Method 4: A Quick Look with hostnamectl
For a quick overview, you can use the hostnamectl command. While it doesn’t provide the full version details, it displays the kernel version and your system’s hostname:
hostnamectl
The kernel version might not directly correspond to the Kali Linux version, but it can be a helpful reference point.
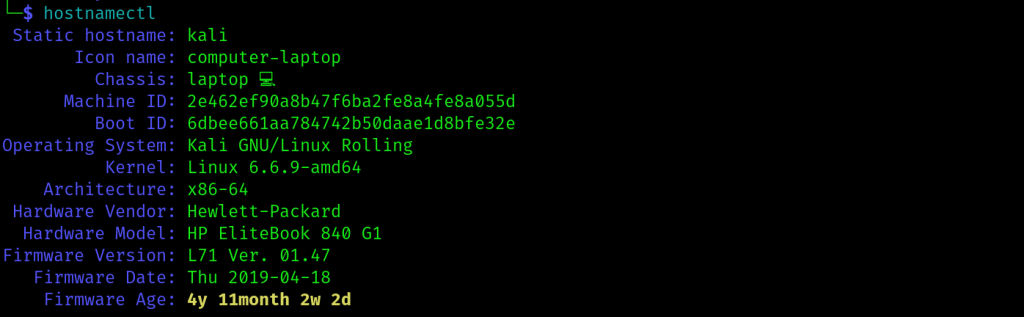
Unlock the Kali Linux VPS Hosting
Upgrading to an Ultahost Kali Linux VPS hosting. This pre-configured environment eliminates relatable unable-to-locate package issues and streamlines your workflow.
Method 5: Using proc/version command
Another option on how to find Kali version is the /proc/version file contains build information for the operating system. Type the following command:
cat /proc/version

Method 6: Checking neofetch or screenfetch
For those who like a bit of style in their terminal, neofetch or screenfetch can be used to get system information alongside their Kali Linux version, displayed in a visually appealing format. If these programs aren’t installed on your system they can be easily installed using apt:
sudo apt install neofetch && sudo apt install screenfetch
Then run by typing simply one of the above options to see Kali version number.
Learn about How to Fix Unable to Locate Package in Kali Linux.
Once you’ve identified your Kali Linux version, it’s essential to keep it updated. Here’s a quick refresher on updating Kali:
sudo apt update && sudo apt upgrade -y
This command updates the package lists and upgrades all installed packages to their latest versions.
Here are some reasons why you need to check Kali version:
Knowing how to check your Kali Linux version is essential for maintaining your system’s security and integrity by ensuring it’s up-to-date with all necessary patches and updates. If you are a Ubuntu user and want to know your Ubuntu version check out our guide on the topic of how to check the Ubuntu version via terminal and GUI for a smooth process.
Keeping your Kali Linux installation updated and upgraded is important for security and functionality. For a more efficient and secure experience consider Ultahost’s Linux VPS hosting plans which grant you root access and full control over your server environment ensuring you have the latest security patches and features available.
You can find your Kali Linux version by running the command “cat /etc/os-release” in the terminal.
Yes, you can also check your Kali Linux version by navigating to “Settings” then “Details” or “System Information”.
To check the kernel version of Kali Linux, use the command “uname -r” in the terminal.
Yes, it’s crucial to keep your Kali Linux version updated to ensure you have the latest security patches and features.