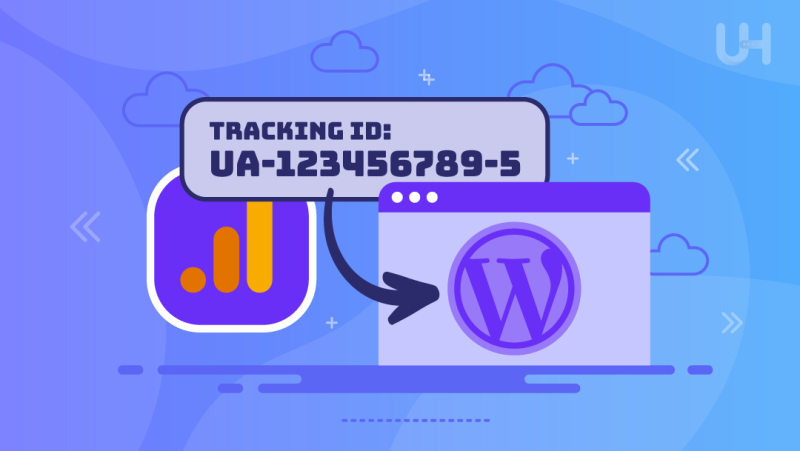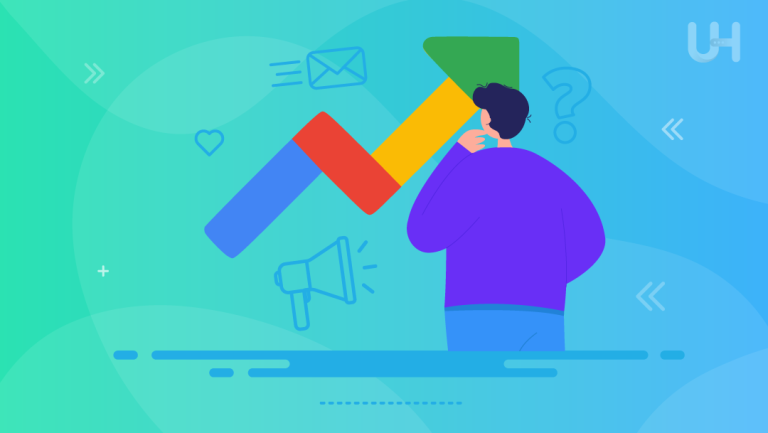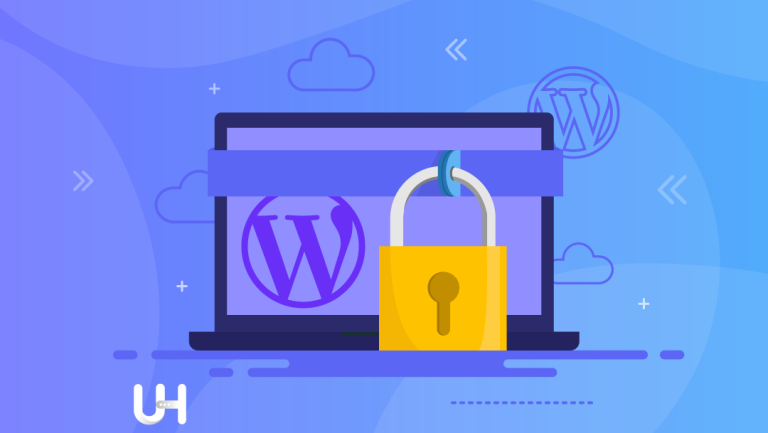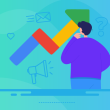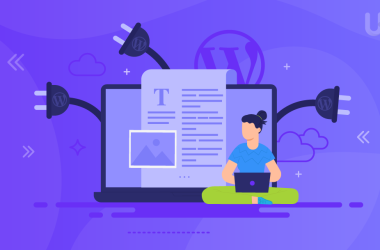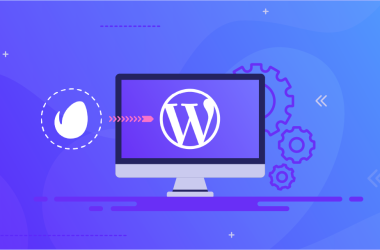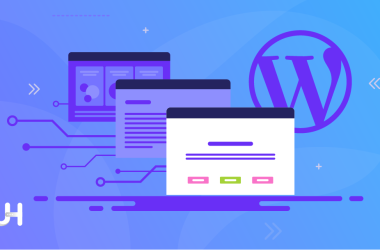Nawet najlepsza treść na najbardziej zoptymalizowanej stronie internetowej jest niewiele warta, jeśli nie śledzimy zachowań użytkowników. Jak wiadomo, Google Analytics to najlepsze rozwiązanie do analizowania ruchu na stronach WordPress. Poniżej pokażę, jak łatwo dodać kod Google Analytics do swojej strony WordPress.
Dlaczego warto używać Google Analytics?
Google Analytics jest darmowy i łatwy w użyciu. Choć te argumenty przemawiają do wielu użytkowników, nie są one głównymi zaletami GA. To, co świadczy o sile tego oprogramowania, to jego funkcje. Jest to potężne narzędzie SEO do monitorowania ruchu na stronie internetowej i analizowania zachowań użytkowników.
Dzięki temu narzędziu możesz uzyskać wiele cennych informacji, takich jak liczba odwiedzin na stronie, źródła ruchu, popularne strony, średni czas spędzony na stronie, współczynniki konwersji i wiele innych danych, które pomogą Ci zrozumieć, kto odwiedza Twoją stronę i jak z niej korzysta.
Google Analytics może pomóc w dostosowaniu treści i funkcjonalności do potrzeb użytkowników. Jest to możliwe dzięki analizie, które podstrony są najbardziej popularne oraz badaniu konwersji, co oznacza ocenę, które działania są efektywne i czy użytkownicy robią to, czego od nich oczekujesz.
Oczywiście to nie wszystkie możliwości – jest ich znacznie więcej, ale powiedzmy, że wymienione są najważniejsze.
Instalowanie Google Analytics na WordPressie
WordPress jest najpopularniejszym systemem zarządzania treścią na rynku, a Google Analytics jest najpopularniejszym narzędziem do analizowania ruchu na stronach internetowych. Instalowanie Google Analytics na WordPressie można wykonać na różne sposoby. Możesz dodać kod Google Analytics, nazywany kodem śledzącym, ręcznie do swojej strony, użyć wtyczek lub Google Tag Manager.
Bez względu na wybraną opcję, dodanie skryptu Google Analytics do strony jest stosunkowo proste. Chciałbym jednak podkreślić, że jeśli nie czujesz się pewnie przy edytowaniu plików WordPressa, możesz użyć wtyczki do wykonania tego zadania.
Jeśli czujesz się samotnie w zarządzaniu swoim WordPressem, zmień dostawcę na UltaHost. W ramach zarządzanego hostingu WordPress w USA otrzymasz wsparcie ekspertów, którzy pomogą Ci zarządzać Twoją stroną WordPress. Pomogą również dodać kod Google Analytics by połączyć Twoją stronę WordPress z Google Analytics.
Poniżej znajdują się dwie metody: ręczna i przy użyciu wtyczki.
Pod koniec 2020 roku Google wprowadził usługę Google Analytics 4, która ostatecznie zastąpiła Universal Analytics. Dlatego instalując Google Analytics na swojej stronie, pamiętaj, by użyć nowej wersji, czyli Google Analytics 4.
Innym narzędziem do analizy marketingowej stworzonym przez Google jest Google Trends. Warto korzystać zarówno z Google Analytics, jak i Google Trends, aby osiągnąć najlepsze wyniki w działaniach marketingowych. Przeczytaj nasz artykuł o Google Trends, aby zobaczyć, jak możesz go wykorzystać w swojej codziennej pracy.
Tworzenie konta Google Analytics
Zanim dodasz kod Google Analytics do swojej strony, musisz utworzyć konto Google lub użyć istniejącego, którego używasz do logowania się do Gmaila i innych usług Google. Następnie możesz przejść do strony usługi Google Analytics i skonfigurować swoje konto.
Konfigurowanie konta Google
Na samym początku musisz wybrać nazwę swojego konta Google Analytics. Może być ogólna; jeśli prowadzisz bloga dla swojego sklepu internetowego, możesz nazwać swoje konto GA nazwą swojej firmy. Następnie przyznaj Google dostęp do danych swojej strony.
Zaleca się udzielenie tych zgód przez Google, choć jest to dobrowolne. Niemniej jednak warto się zgodzić, ponieważ Google dostarczy przydatne informacje o Twojej stronie, takie jak porównanie z konkurencją czy wysyłanie technicznych wskazówek. Po wprowadzeniu nazwy konta i zaznaczeniu pól wyboru, naciśnij niebieski przycisk „dalej”.
Konfiguracja usługi
W następnym oknie wpisz nazwę swojej usługi, najlepiej coś w rodzaju „Moja strona internetowa”, a także kraj, w którym prowadzisz działalność i walutę. Ponownie kliknij niebieski przycisk „Dalej”.
Informacje o firmie to ostatni krok przy tworzeniu konta Google Analytics. W tym oknie podaj podstawowe informacje o swojej firmie. Z menu rozwijanego wybierz branżę, w której działa Twoja firma. Jeśli Twoja kategoria nie jest wymieniona, wybierz zbliżoną dziedzinę.
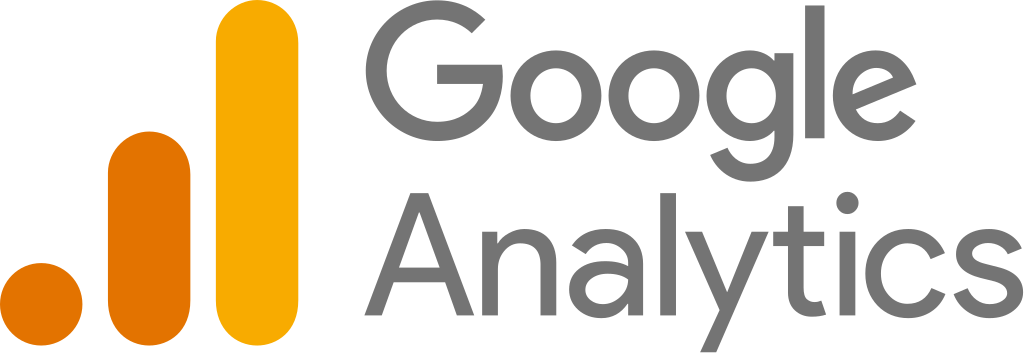
Zaznacz odpowiednią wielkość firmy oraz cele, jakie zamierzasz osiągnąć za pomocą Google Analytics. Po kliknięciu niebieskiego przycisku „Utwórz” musisz zaakceptować warunki korzystania z usługi. Po zaakceptowaniu warunków zostaniesz przekierowany do panelu konta Google Analytics.
Konfiguracja strumienia danych
Po pierwsze, po zalogowaniu się do panelu Google Analytics konieczne będzie wstępne ustawienie konta, takie jak skonfigurowanie filtrowania adresów IP, aby Twoje wizyty na stronie nie były brane pod uwagę podczas analizy ruchu. Aby to zrobić, podaj informacje o swojej stronie internetowej i utwórz strumień, zaznaczając opcję „Global Site Tag (Gtag.js)”.
Następnie pole rozwinie się, zawierając kod śledzący, który należy załadować na swoją stronę internetową. Dodaj go jako pierwszy element w sekcji nagłówka na każdej stronie. Poniżej zobaczysz, jak dodać kod Google Analytics do WordPressa, aby był dostępny na każdej podstronie.
Ręczne dodawanie kodu śledzenia Google Analytics do WordPressa
Do tej pory, niezależnie od tego, czy dodajesz kod śledzenia za pomocą wtyczki, czy ręcznie, lista kroków wygląda tak samo. Teraz, w przypadku ręcznego dodawania kodu, przejdź do edycji pliku header.php. Możesz to zrobić na dwa sposoby:
- Edycja przez serwer FTP (np. za pomocą FileZilla);
- Edycja w panelu WordPress (Wygląd -> Edytor motywów -> header.php).
Jeżeli korzystasz z zarządzanego hostingu WordPress, możesz poprosić zespół wspracia twojego dostawcy hostingu o pomoc w zainstalowaniu Google Analytics. Końcowy efekt edycji pliku header.php powinien wyglądać następująco:
<!doctype html>
<html <?php language_attributes(); ?>>
<head>
<meta charset="<?php bloginfo('charset'); ?>">
<meta name="viewport" content="width=device-width, initial-scale=1">
<title><?php wp_title(); ?></title>
<!-- Kod śledzenia Google Analytics -->
<?php
$ga_id = 'UA-XXXXXXXXX-X'; // Zastąp swoim identyfikatorem Google Analytics
?>
<script async src="https://www.googletagmanager.com/gtag/js?id=<?php echo $ga_id; ?>"></script>
<script>
window.dataLayer = window.dataLayer || [];
function gtag(){dataLayer.push(arguments);}
gtag('js', new Date());
gtag('config', '<?php echo $ga_id; ?>');
</script>
<?php wp_head(); ?>
</head>
<body <?php body_class(); ?>>
Pamiętaj, aby zastąpić „UA-XXXXXXXXX-X” swoim własnym identyfikatorem Google Analytics. Plik header.php znajdziesz w głównym katalogu swojej strony WordPress.
Zadbaj o bezpieczeństwo!
Najlepszym dostawcą bezpiecznego hostingu WordPress jest UltaHost. Bezpieczeństwo jest absolutnym priorytetem dla UltaHost, a jego fundamentem jest zapewnienie integralności ochrony i stabilności systemów. Nowoczesny sprzęt, dyski NVMe SSD i wielowarstwowe systemy ochrony przed różnymi zagrożeniami sprawiają, że UltaHost jest liderem w dziedzinie bezpieczeństwa.
Dodawanie kodu śledzenia Google Analytics do WordPressa za pomocą wtyczki
WordPress jest tak popularny dzięki mnogości dostępnych wtyczek SEO, zwiększających wydajność czy dodających różnorodne funkcjonalności. Dodanie kodu śledzenia Google Analytics do WordPressa za pomocą wtyczki jest niezwykle proste. Wystarczy zainstalować wtyczkę, która pozwala na dodanie kodu do sekcji nagłówka z poziomu panelu WordPress i wkleić kod śledzenia w odpowiednie pole.
Instalacja dodatkowych wtyczek może zwiększyć ryzyko luk w zabezpieczeniach WordPressa. Przed zainstalowaniem dodatkowej wtyczki sprawdź, które już masz. Może się okazać, że masz już jedną, która pozwala umieścić kod GA na stronie.
Przykłady wtyczek wspierających Google Analytics
MonsterInsights: To jedna z najpopularniejszych wtyczek do śledzenia ruchu w WordPress, która pozwala na łatwe dodanie kodu śledzenia Google Analytics do strony. Ta wtyczka oferuje również wiele innych funkcji, takich jak śledzenie linków wewnętrznych, śledzenie zdarzeń, rozszerzenie przeglądarki Google Analytics i wiele innych.
Google Analytics Dashboard for WP (GADWP): Oferuje prosty i wygodny interfejs do śledzenia ruchu na stronie za pomocą Google Analytics. GADWP oferuje również funkcje takie jak śledzenie linków wewnętrznych, śledzenie zdarzeń i wiele innych.
Analytify: To kolejna popularna wtyczka Google Analytics, która oferuje nieskomplikowane dodawanie kodu śledzenia Google Analytics do strony WordPress. Ta wtyczka posiada funkcje takie jak śledzenie linków wewnętrznych lub śledzenie zdarzeń.
ExactMetrics: Ta wtyczka oferuje łatwe dodanie kodu śledzenia Google Analytics do strony WordPress. Oferuje również śledzenie linków wewnętrznych i śledzenie zdarzeń oraz rozszerzenie przeglądarki Google Analytics.
WP Google Analytics Events: Ta wtyczka pozwala na bezproblemowe śledzenie zdarzeń w Google Analytics. Oferuje wiele różnych typów śledzenia, takich jak kliknięcia przycisków, przewijanie strony, odtwarzanie wideo i wiele innych.
Insert Headers and Footers: Ta prosta wtyczka pozwala wkleić kod śledzenia Google Analytics w sekcji „Scripts in Header”. Aby sprawdzić, czy Google Analytics działa poprawnie, zaloguj się na swoje konto Google Analytics i przejdź do sekcji „Raporty”. Powinieneś zobaczyć ruch na swojej stronie WordPress w raportach Google Analytics.
Podsumowanie
To już wszystko. Teraz możesz wrócić do panelu konta Google Analytics i sprawdzić, czy zachowania na Twojej stronie są już rejestrowane. Zgodzisz się, że dodanie kodu Google Analytics do śledzenia na WordPressie nie jest trudne, prawda?
Edytowanie plików WordPress może być trochę przytłaczające dla niektórych osób, ale nie ma powodu do obaw. Wystarczy zrobić kopię zapasową swojej strony przed wprowadzeniem jakichkolwiek zmian. W ten sposób, jeśli coś niespodziewanego się wydarzy, będziesz mógł przywrócić swoją stronę z kopii zapasowej. Backupy warto robić nawet wówczas, gdy dostawca twojego hostingu internetowego oferuje usługę regularnych kopii bezpieczeństwa.
Szybki i bezpieczny hosting WordPress
Oprócz skupienia się na tworzeniu angażujących treści i monitorowaniu ruchu, nie można lekceważyć kwestii wyboru odpowiedniego hostingu, który zapewni automatyczne kopie zapasowe, bezpieczeństwo i wydajność oraz ochronę strony przed hakerami.
Strony WordPress są często celem hakerów, którzy szukają luk w kodzie, motywach i wtyczkach. Choć dodawanie większej liczby wtyczek może zwiększyć ryzyko luk w zabezpieczeniach, ważne jest, aby wybierać dobrze sprawdzone wtyczki i utrzymywać je na bieżąco, aby zminimalizować ryzyko. Bez odpowiednich środków bezpieczeństwa Twoja strona może być podatna na różne formy ataków cybernetycznych, w tym malware, ransomware i phishing.
Bezpieczny hosting WordPress wdraża solidne środki bezpieczeństwa, aby zapewnić ochronę Twojej strony przed tymi atakami i pomaga Ci uczynić Twoją stronę zgodną z RODO poprzez wykorzystanie niezbędnych środków bezpieczeństwa, takich jak szyfrowanie, kopie zapasowe danych i kontrola dostępu.
Bezpieczny serwer nie musi być drogi. UltaHost ma w ofercie tani hosting WordPress, który zapewnia również lepszą wydajność i zwiększone bezpieczeństwo w porównaniu do konkurencji. Wolno ładująca się strona może negatywnie wpłynąć na doświadczenie użytkownika, co może prowadzić do spadku ruchu i konwersji.
Bezpieczny i szybki dostawca hostingu WordPress używa najnowocześniejszej infrastruktury, w tym pamięci podręcznej, sieci dostarczania treści oraz optymalizacji na poziomie serwera, aby zapewnić, że Twoja strona ładuje się szybko i pozostaje dostępna przez cały czas.
Wybierając szybki hosting WordPress od UltaHost, możesz mieć pewność, że Twoja strona jest chroniona przed ryzykiem, jednocześnie ciesząc się lepszą wydajnością i czasem działania. Uzyskaj całodobowe wsparcie od naszego zespołu ekspertów. Nasza infrastruktura skupia się na automatycznym skalowaniu, wydajności i bezpieczeństwie. Pokażemy Ci różnicę! Sprawdź nasze plany hostingowe!