Exploring Linux cut Command with Examples
The Linux cut command is a powerful utility that allows...
A swap file is a designated space on a hard disk drive or solid-state drive that acts as virtual memory for a computer system. When the physical memory (RAM) becomes full, the operating system uses the swap file to temporarily store data that is not actively being used by running programs. This allows the system to free up RAM for more immediate tasks, ensuring smooth operation and preventing system crashes or freezes due to memory exhaustion.
This article will provide an in-depth detail on how you can create a swap file in Linux OS.
When a Linux system runs out of available RAM, it can become unresponsive or experience performance degradation. To mitigate this issue, the kernel employs a mechanism called swapping, which allows it to move inactive or less frequently used portions of memory (known as pages) from RAM to the swap file on the disk. This frees up physical RAM for more active processes, ensuring smoother system operation.
Swap files are particularly beneficial in scenarios where the system is running memory-intensive applications or when multiple users are concurrently utilizing the same machine. By leveraging the swap file, the system can effectively manage its memory resources, preventing potential crashes or freezes due to insufficient RAM.
Read Also: How to Install Plesk on Linux
To check if you have a swap file or swap partition on your Ubuntu system, you can follow these steps:
Open the Terminal: You can open the terminal by pressing Ctrl+Alt+T on your keyboard or by searching for “Terminal” in the application launcher.
Check for swap partitions: Run the following command to list all partitions, including any swap partitions:
sudo swapon --show

It can be seen in the output that the swap file already exists which is located at the path /swapfile. Moreover, it is consuming 3.1G of space and the priority of -2. It is considered to be a lower priority set by the system configuration or by the administrator.
You can also execute the below command to check the information regarding swap space. This command will display information about any active swap areas, including swap files. If you have a swap file, it will be listed with its file path (e.g., /swapfile):
sudo cat /proc/swaps

Check swap usage: You can also check the current swap usage with the following command:
free -h

This command will display the total amount of installed memory (RAM), the amount of used and free RAM, and the amount of swap space used and available.
If neither of these commands shows any swap space, it means your Ubuntu system does not have a swap file or swap partition configured.
So if these commands are not showing any output then you can follow the process discussed in the next section to create a swap file in Linux OS.
Upgrade Your Linux Experience Today!
Ready to enhance your Linux system even further? Explore our Linux VPS hosting options at Ultahost for seamless performance and reliability.
To create a Linux swap file you need to first ensure that you have sufficient space or not. You can use the df command for this purpose:
df -h
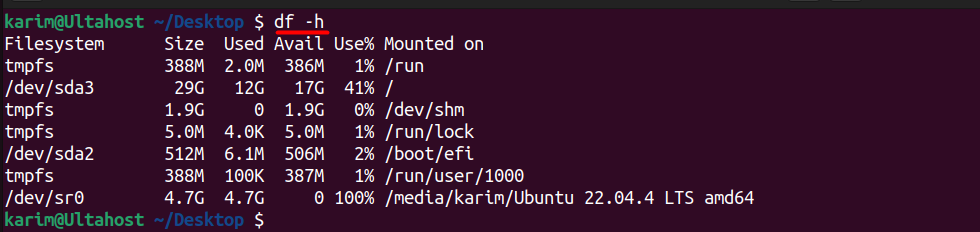
It can be seen in the output that /dev/sda3 has the largest available space. So we will create a swap file in that path for this guide. For that we will first create a new directory with the name swap_file:
sudo mkdir swap_file

Next we will allocate the space of 2G to this newly created swap_file using the below command:
sudo fallocate -l 2G /swap_file

After that you need to provide the necessary permissions using the below command:
sudo chmod 600 /swap_file

This command sets the permissions of the /swapfile file or directory to read and write access for the root user (owner) and no access for group and other users. It prevents other users on the system from reading or writing to the swap file. That could potentially expose sensitive data that might be swapped out to the swap file.
Next, you need to set up the swapfile with the necessary structures for it to be used as swap space. This includes setting up the appropriate header information and data structures needed by the Linux kernel to manage swap space. After running this command, the swapfile will be ready to be enabled and used as additional virtual memory by the system:
sudo mkswap /swap_file

Lastly, you need to enable the swap file so that it can be accessible. Moreover, it can be used using the below command:
sudo swapon /swap_file

Once activated, the contents of the swap file can be used to store data that would normally be held in RAM when it becomes full.
To verify if the newly created swap file now existed or not, you can use the same swapon command discussed earlier:
sudo swapon --show

The output shows that the newly created swap_file has been created successfully.
With a dedicated swap file, the system can handle memory-intensive workloads more effectively. Therefore, reducing the likelihood of crashes or freezes caused by memory exhaustion.
By offloading inactive memory pages to the swap file, the system can allocate more physical RAM to active processes. Ultimately, resulting in improved overall performance and responsiveness.
Unlike physical RAM, which is limited by the hardware specifications, a swap file can be easily resized or relocated according to the system’s evolving memory requirements.
While many modern Linux distributions automatically create a swap partition during installation, creating a swap file offers an alternative solution for systems without a dedicated swap partition or for situations where modifying partitions is not feasible.
Utilizing a swap file can be a cost-effective solution for systems with limited physical RAM. This is because it allows for temporary memory expansion without the need for additional hardware upgrades.
A swap file serves as a crucial component of memory management in Linux systems. By providing virtual memory when physical RAM is exhausted, it prevents system crashes. Moreover, it ensures smooth operation, even during resource-intensive tasks. Creating a dedicated swap file involves allocating disk space, setting permissions, formatting the swap area, and enabling the swap file.
This straightforward process enhances system stability, performance, and flexibility. Whether you’re running memory-intensive applications, supporting multiple users, or working with limited physical RAM, implementing a properly configured swap file offers a cost-effective solution to mitigate memory constraints and optimize your Linux system’s overall efficiency. Regularly monitoring and managing the swap file is recommended for maintaining optimal system performance.
Ready to explore more ways to optimize your Linux experience? Check out Ultahost’s Ubuntu VPS hosting solutions for superior performance and reliability. Elevate your projects to new heights with ease
A swap file in Linux is a space on a storage device (typically a hard disk or SSD) that the operating system uses as virtual memory when physical RAM is full. It helps prevent system crashes due to lack of memory by providing additional space for data storage.
It’s generally a good idea to create a swap file if you anticipate that your system might run out of physical RAM during intensive tasks or if you want to hibernate your system.
You can create a swap file using the fallocate or dd command to allocate space on your disk, and then use the mkswap command to set it up as a swap space.
To make the swap file permanent, you need to add an entry to your /etc/fstab file. Open the file in a text editor and add the following line:
/swapfile none swap sw 0 0
You can use the swapon or free command to check if the swap file is being used and how much space is being utilized.