How to change WordPress theme from Database u...
Changing WordPress themes can be a powerful way to refr...
It’s possible to get locked out of your WordPress admin dashboard because you could forget your password. Usually, you would click on the “Forgot My Password” option and reset your password through email. Unfortunately, this method proves difficult if you have no access to the email account.
You can manage your WordPress database directly with phpMyAdmin. With its access, you can change the password for your admin user and regain access to your site.
This guide will cover how to reset WordPress password phpMyAdmin so you can once again access your site.
Important considerations include:
Following are the steps to resolve WordPress forgot password using phpMyAdmin:
1. Access phpMyAdmin:
Log in to your web hosting control panel. In my case, I am using cPanel. Next login cPanel with provided credentials
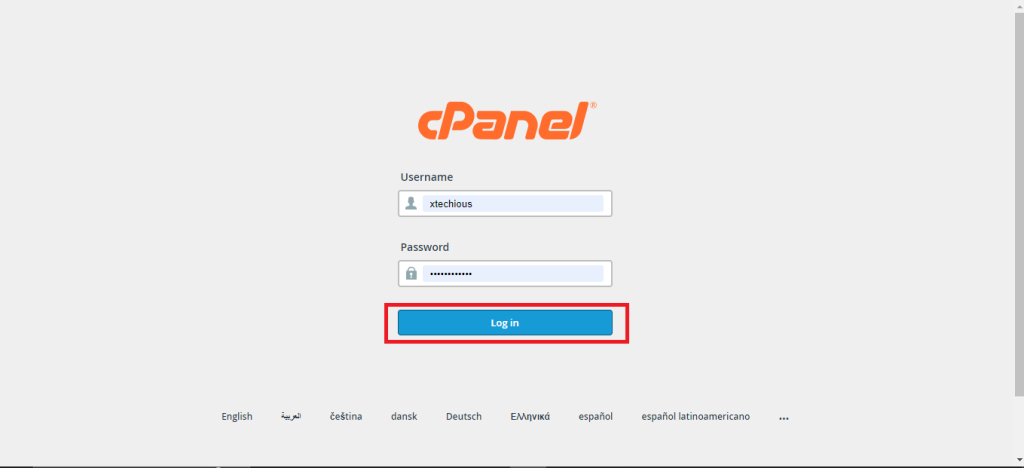
Locate the section for databases and access phpMyAdmin.
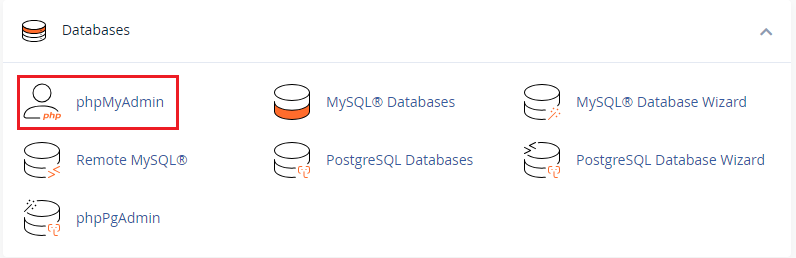
2. Identify Your WordPress Database:
Within phpMyAdmin, you will see a list of databases on the left-hand side.
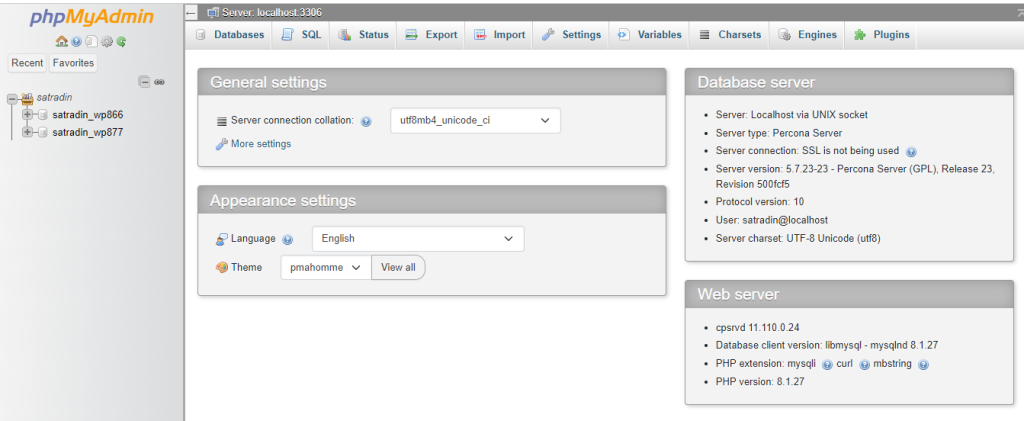
The name of your WordPress database typically starts with a prefix followed by “wp_” under your database name.
3. Locate the wp_users Table:
Click on your WordPress database name in the left panel. This will display all the tables associated with your website. Look for a database table named wp_users or something similar with a prefix.
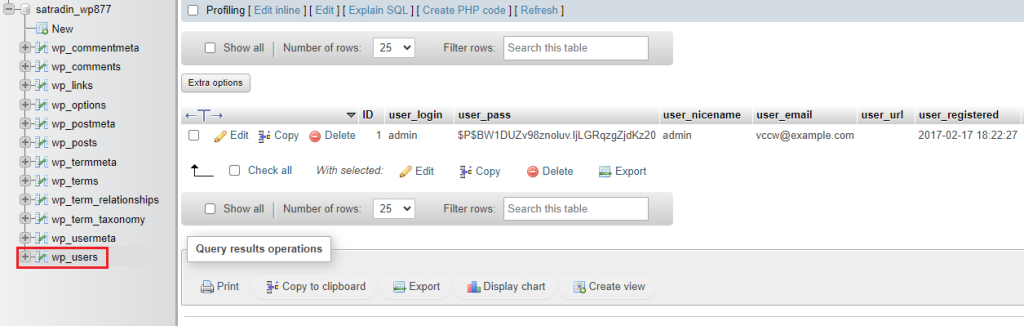
Unlock the power of NVMe WordPress Hosting
Increase the speed of your website with Ultahost’s NVMe WordPress hosting and provide your visitors with the best possible faster page-loading experience.
4. Edit the User Record:
Click the “Edit” link next to the username whose password you want to reset. This will open a form containing user information.
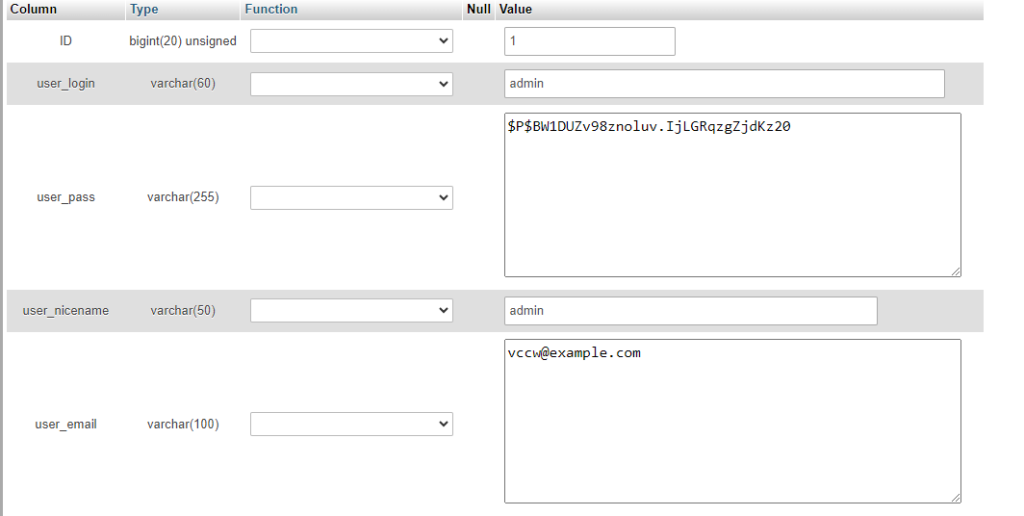
5. Update the Password Field:
Locate the field named user_pass in the wp_user table. You will see a long encrypted string that is not the actual password.You need a WordPress password decrypt. Delete this value and enter your new desired password in the field.

6. Set the Password Encryption Function:
Next to the user_pass field, there’s usually a dropdown menu labeled “Function” or similar. Select MD5 from the dropdown menu. This ensures the password is stored securely using the MD5 hashing algorithm.

7. Save the Changes:
Once you have entered your new password and selected MD5 scroll down and click the “Go” button at the bottom of the form. This will change the WordPress password using phpMyAdmin.

8. Log In to Your WordPress Dashboard:
Now that your password is reset you should be able to log in to your WordPress admin dashboard using your new password.
Following are the additional notes to the WordPress reset password database using phpMyAdmin:
By following these steps, you can successfully reset your forgotten WordPress password using phpMyAdmin and regain access to your WordPress administration panel. Remember to back up your database first and choose a strong, new password for increased security.
Resetting a WordPress password through phpMyAdmin can be a complex process, especially for those unfamiliar with databases. Ultahost offers web hosting to provide access to phpMyAdmin for advanced users prioritizing user-friendliness. This approach allows you to regain access to your website quickly and securely.
Yes, you can use the “Lost your password?” link on the WordPress login page to reset it via email.
If you can’t access your email or the “Lost your password?” link doesn’t work, phpMyAdmin offers an alternative method.
It’s straightforward if you follow step-by-step instructions from our guide, but it’s important to handle database operations with caution.
No, resetting your password won’t affect your website’s content or settings, as it only changes the login credentials.