How to Configure Payment Gateways in Woocomme...
WooCommerce is a popular WordPress plugin that allows b...
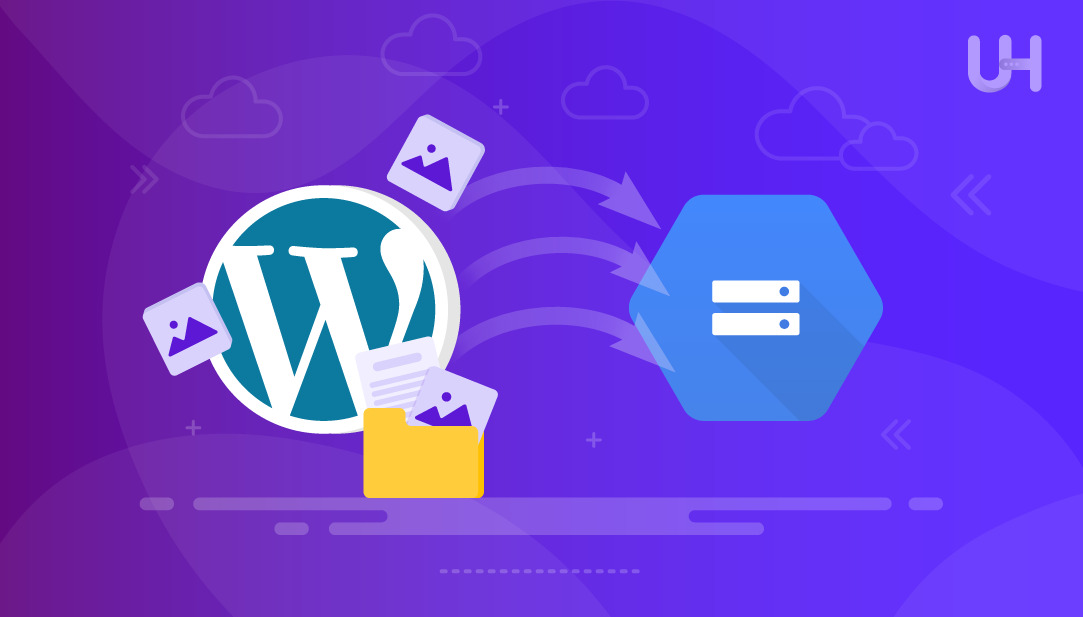
Managing hundreds of thousands of media files in WordPress can significantly slow down your site, increase server load, and increase hosting fees. Moving your media library to Google Cloud Storage (GCS) provides a reliable, cost-effective scalable solution to the management of media files and can increase your site’s performance and reliability.
In this complete tutorial, you will learn to WordPress offload media to Google Cloud Storage, step-by-step. Whether you have a standard blog, portfolio, eCommerce WooCommerce store, this method improves load time and makes better use of your site’s resources.
By default, WordPress puts all media upload files on your web hosting server. As your site grows, WordPress uploads can negatively impact Page Load time, consume bandwidth on your server, increase the risk of downtime due to traffic surges, and increase hosting and operational costs.
Using Google Cloud Storage allows you to host your media files in the cloud and move your site off your server. This means that you can store and serve images, videos, and any files you have on your site from Google’s global infrastructure.
Some of the most important benefits of moving to Google Cloud Storage for your media library include the following:
Google Cloud Storage is an object-storage service offered by Google Cloud Platform (GCP) for developers and content creators to store data in Buckets that can be securely accessed and publicly served with signed URLs. It is great for hosting static assets such as images, videos, and documents.
Experience UltaHost’s WordPress VPS Hosting!
Consider Ultahost’s WordPress hosting for 5x faster loading speeds and optimized performance with LiteSpeed technology.
Before you begin, you should have a self-hosted WordPress website, a Google Cloud Platform account, admin access to your WordPress dashboard, experience with installing WordPress plugins, and a plugin like WP Offload Media for easy integration. Learn also How to Check Website Overload Causes on cPanel.
Visit the Google Cloud Console and either make a new project or select a current project of interest. Once you’re in the correct project, navigate to Cloud Storage > Buckets, and select Create Bucket:
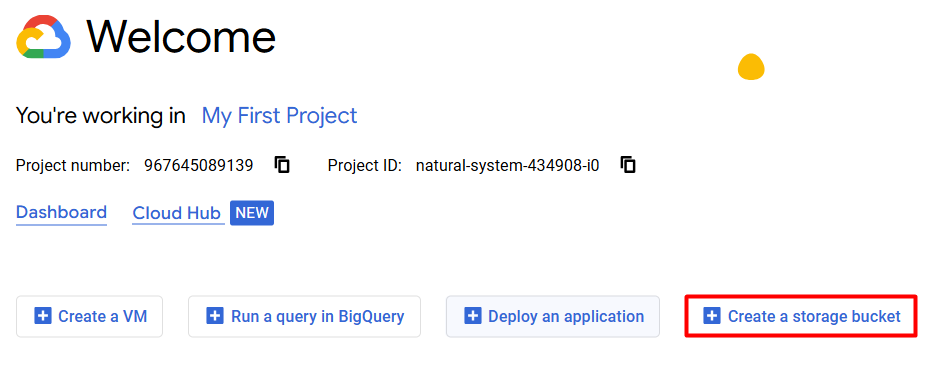
Select a globally unique name for your bucket and a region such as us-central1. Choose Standard as your storage class, which is best suited for files that are accessed frequently. Set the permissions to uniform access to manage access consistently across all objects. Finally, select Create to finish setting up the bucket.
Next, go to IAM & Admin > Service Accounts. Click Create Service Account and enter a full description on the name recognition, like wp-media-offload, so it was clear in the future. Assign a few permissions – select the following roles, Storage Admin and Storage Object Viewer – to ensure the account can manage and access your storage bucket:
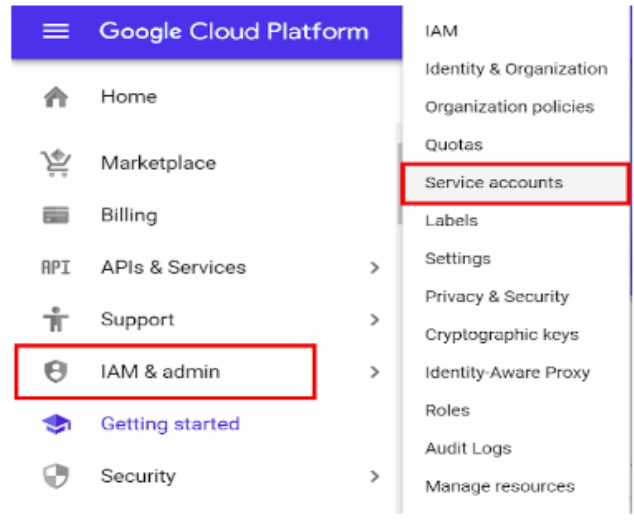
Click Done to create this account. Then, under the newly create service account, go to Keys, click Add Key, and select Create New Key. Choose the JSON format and download the credentials file to your computer. You will need this file to setup the google cloud platform WordPress plugin.
From your WordPress dashboard, do Plugins > Add New, and search for the WP Offload Media plugin. Install it, and activate it. After activating, go to Settings > Offload Media, and on the next screen, select Google Cloud Storage for your storage provider:

Upload the JSON credentials file you downloaded before, enter your bucket name, and select the region you previously selected when you created the bucket. Once you’ve filled everything out, save your changes to connect your WordPress site to Google Cloud Storage.
To test that everything is functioning properly, you can go to Media > Add New in your WordPress dashboard, and add a new image. After you upload it, copy and paste the image’s URL into your browser and see if the image is served from a Google Cloud Storage. If it loads from this URL, then you can be confident that new media uploads will be offloaded to your Google Cloud Storage.
Next is to offload your previously uploaded media to Google Cloud Storage. To do this, go to Media > Offload Media in your WordPress admin. Click the Start Offloading Existing Media button, and the plugin will move your files to your GCS bucket.
Once the process is finished, check a few media URLs to ensure they are now pointing to Google Cloud URLs. If everything looks good, you can choose to delete the local copies to free space on your server.
If Desired For faster content delivery and better performance – consider enabling a CDN. Advanced users can enable the Google Cloud wordpress cost CDN by configuring a load balancer. Otherwise, adding your web site to Cloudflare and enabling caching for your GCS URLs is a much simpler option. A CDN reduces latency, speeds-up images delivery, and can improve your website’s Core Web Vital metrics overall. Here are The 5 Best WordPress Performance Plugins to Reduce Page Load Time.
By offloading media files to Google Cloud Storage, you improve your WordPress site’s SEO and performance! Moving images and videos to GCS reduces page load time – a factor in determining site rankings by search engines. When web pages load more quickly, all 3 of your Core Web Vitals metrics improve – especially, the Largest Contentful Paint (LCP) metric, which measures how quickly the main content is viewable.
Additionally, by moving media delivery to GCS your server is processing fewer requests – which decreases the response times when traffic levels are heightened or surging. Furthermore, any improvement to page speed on mobile devices will help improve page speed – a major factor in Google’s mobile-first index. To measure your performance gains you should use a tool like Google PageSpeed Insights or GTmetrix to regularly test and analyze the page speed delivery of your site.
Learn also How to Install Cloudflare on Your WordPress Site.
Security best practices when setting your bucket, only make objects publicly readable should your use case necessitate it. For all sensitive or private media files, you should implement signed URLs to securely manage access.
Always follow the principle of least privilege by configuring the service account to have the minimal required permissions to meet your site needs. You can also improve security by rotating your JSON keys periodically, so that if the keys are ever exposed, the risk of unauthorized access is minimized.
Offloading your WordPress media to Google Cloud Storage is an effective way to increase performance, scalability, and cost effectiveness. With just a few key steps you can offload the server load, achieve faster media delivery and gain SEO benefits.
Whether you are a blogger, developer, or business owner, integrating WordPress on google cloud instance represents long-term value, “future-proofing” how you manage your media.
We hope this guide has helped you successfully to Offload Your Media on Google Cloud Storage to WordPress . For a more secure hosting environment, consider Ultahost DDoS-protected VPS Hosting at no additional cost. Protect your website with Ultahost’s robust firewall solutions. Boost your site’s security and user experience today!
It reduces server load, improves page speed, and lowers hosting costs by serving media from Google’s infrastructure.
Yes, it speeds up page load times and improves Core Web Vitals like LCP, which helps boost your SEO rankings.
Yes, new uploads go to GCS automatically, and existing files can be moved using the WP Offload Media plugin.
Only make objects public if necessary; use signed URLs for private or sensitive files.
You need the WP Offload Media plugin to integrate and manage your media with Google Cloud Storage.
Basic WordPress and plugin setup skills are enough. The tutorial walks you through each step clearly.
Upload a new image, copy its URL, and check if the link points to Google Cloud Storage in your browser.