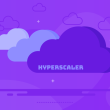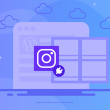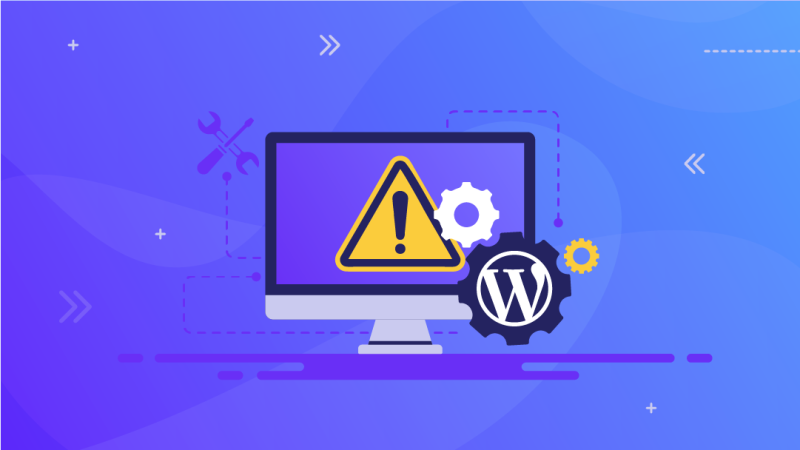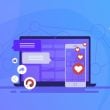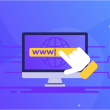Como já sabemos o WordPress é simples, a maioria das coisas voce consegue fazer so arrastando e soltando. Porém, nada é perfeito e até mesmo uma ferramenta tão simples quanto essa pode te dar algumas dores de cabeça. Nesse artigo eu vou te explicar como resolver os 10 erros mais comuns que aparecem no WordPress.
Primeiro de tudo, você nao precisa ficar desesperado, a maioria desses erros já aconteceu com outras pessoas e ja foram reportados e solucionados também. Com isso, nós estamos focados em te explciar os 10 erros que acontecem no WordPress que todo iniciante se depara.
Se você se deparou com algum erro importante e que nao foi mencionado aqui, você também pode entrar em contato com o seu provedor de hospedagem, eles vão conseguir te ajudar com isso.
Erro 403 Forbidden
O erro 403 Forbidden pode ser uma dor de cabeça para um novo usuário, que vários problemas podem causar; este é um dos erros mostrados pelo WordPress, este erro aparece quando há um problema de permissão no WordPress para uma página específica ou para todo o site, também pode ser causado por plugins de segurança defeituosos usados no local pelo desenvolvedor que podem banir um IP específico ou grupo de IPs de acessar a página ou site. Pode haver várias causas desse erro, mencionadas abaixo
- Plug-in defeituoso ou corrompido
- Arquivo .htaccess com defeito
- Permissões de arquivo
- Alterações por provedor de hospedagem
Plug-in com defeito ou corrompido
Um plug-in pode ser um grande incômodo quando muda seu site e, em vez de ser benéfico, torna-se uma dor de cabeça. Alguns plugins de segurança já descritos podem impedir que um IP ou grupo de IPs acessem a página ou site.
Para lidar com esse erro, você precisa desativar esse plug-in específico ou, como melhor abordagem, desativar todos os plug-ins de uma vez e, em seguida, ativar os plug-ins um por um e continuar verificando o site até receber o erro 403 proibido ao encontrar o plug-in com defeito. desative-o e ative todos os outros plugins.
Arquivo .htaccess com defeito
Às vezes, um arquivo .htaccess corrompido também pode ser um problema que pode causar esse tipo de erro, e esse arquivo pode ser facilmente reparado sem qualquer ajuda. Para reparar este arquivo, você precisa acessar o Gerenciador de Arquivos do site e localizar o arquivo mencionado. Após localizar, basta baixar o arquivo para o computador local para o caso de ocorrer algum problema no futuro. Após o download, basta deletar o arquivo e acessar o site. Se o erro for resolvido, basta acessar configurações >> permalinks e clicar em salvar alterações, salvando automaticamente uma cópia do arquivo .htaccess em seu gerenciador de arquivos. Se o problema não for resolvido, tente o terceiro método.
Permissões de arquivo
Às vezes, permissões de arquivo incorretas podem causar um erro que permite que seu servidor pense que você não tem permissão para acessar esse arquivo mediante solicitação. Este problema pode ser resolvido entrando em contato com o provedor de hospedagem, o que pode ajudá-lo, mas se você quiser fazer isso sozinho, siga as etapas abaixo mencionadas.
- Vá para cliente FTP ou gerenciador de arquivos
- Vá para a pasta raiz
- Clique para selecionar uma pasta e clique com o botão direito do mouse para selecionar permissões de arquivo
- (uma caixa de diálogo de permissão de arquivo será aberta)
- (Todas as pastas em seu site WordPress devem ter uma permissão de arquivo de 744 ou 755.)
- (Todos os arquivos em seu site WordPress devem ter uma permissão de arquivo de 644 ou 640.)
- (Você pode definir a permissão de arquivo para a pasta raiz como 744 ou 755. Marque a caixa ao lado de ‘Recorrer aos subdiretórios e marque a opção que diz ‘aplicar apenas aos diretórios’.)
- Clique em OK e todos os arquivos serão permitidos
- Uma vez feito, você precisa repetir o processo para todos os arquivos. (Desta vez, você usará a permissão de arquivo 644 ou 640 e não se esqueça de selecionar ‘Recorrer a subdiretórios’ e ‘aplicar somente a arquivos.)
Assim que as etapas mencionadas acima forem concluídas, esperamos que seu site esteja acessível para você.
Alterações por Provedores de Serviços de Hospedagem
Se todas as soluções mencionadas acima não funcionarem para você, tente entrar em contato com seu provedor de hospedagem. Espero que eles resolvam seu problema, pois podem ter feito algumas alterações nas permissões de arquivo sem o seu conhecimento, de acordo com o procedimento para manter seus arquivos seguros.
502 gateways ruins
Esse erro é comum entre iniciantes e pode levar algum tempo para ser resolvido, pois pode ocorrer por vários motivos. Alguns deles são tráfego ruim, internet lenta, carga do servidor, etc. Existem muitos códigos que são mostrados ao usuário quando o usuário solicita ao servidor uma página específica usando o navegador, mas na vida normal, esses códigos não são visíveis até e a menos que haja um problema com a página solicitada ou com o servidor, o que significa que esse erro aparece quando o servidor não consegue encontrar o motivo por trás da resposta insatisfatória. Existem algumas etapas de solução de problemas que, se executadas, podem resolver esse problema às vezes, então vamos dar uma olhada.
Site Recarregando
Recarregar seu site pode resolver esse problema em algum momento. Conforme discutido anteriormente, esse problema pode ser devido a tráfego ou carga ruim em seu servidor, e esse servidor demorou muito para processar sua solicitação, então o servidor respondeu com um erro 502. Se o site de recarga resolveu o problema, não precisa se preocupar e aumente a capacidade do seu servidor.
Limpando Cache
Como todos sabemos, esse cache armazena uma cópia do site para agilizar o trabalho e carregá-lo para você o mais rápido possível. Às vezes, esse problema pode ser devido ao cache, pois a cópia da solicitação anterior ainda pode estar em seu cache e seu navegador mostra essa cópia repetidas vezes mediante solicitação. Para limpar o cache no Chrome, você precisa clicar em três pontos no canto superior direito agora para encontrar mais ferramentas e, ao passar o mouse sobre ele, descobrirá dados de navegação limpos. Abra e limpe o cache clicando nas opções corretas. Você também pode ir diretamente para a página de navegação limpa pressionando ctrl+shift+delete. Se limpar o cache não resolver o problema, siga a próxima etapa.
Desativar CDN ou Firewall
Às vezes, seu CDN ou firewall ativado em seu site cria uma camada extra entre o navegador e o servidor que pode mostrar um erro 502 para você verificar se o CDN não é um problema, você precisa desativá-lo e recarregar seu site se o problema for resolvido, você precisa para entrar em contato com o provedor de CDN quando eles resolverem seu problema, basta ativá-lo novamente.
Plugin ou tema desabilitado
Às vezes, um plugin ou tema defeituoso pode causar um erro 502 para verificar se esse não é o problema. Você precisa desativar todos os plug-ins e recarregar seu site se o problema for resolvido. Parabéns, você encontrou a causa do erro agora. Você precisa habilitar os plugins um por um. Se a desativação dos plug-ins não resolver o problema, você também pode verificar se o seu tema não está causando nenhum problema desativando-o.
Entre em contato com o provedor de serviços de hospedagem
Se todas as etapas mencionadas acima não resolverem seu problema, entre em contato com seu provedor de serviços de hospedagem e esperamos que eles resolvam seu problema.
indisponível agendado para manutenção
Às vezes, essa mensagem é uma bênção, pois você teria um novo recurso adicionado ao seu site ou tema após o desaparecimento dessa mensagem automaticamente. Ainda assim, às vezes pode ser um problema quando você entra no modo de manutenção até excluir o arquivo que está criando esse erro. Esse arquivo é criado principalmente na pasta raiz do seu site pelo WordPress quando você agenda a manutenção para corrigir esse erro nas etapas abaixo mencionadas.
Excluindo arquivo .maintenance
Para obter um site normal novamente após a ocorrência desse erro, basta excluir o arquivo .maintenance de sua pasta raiz. Para fazer isso, vá para o seu FTP e apenas exclua este arquivo. Se você não conseguir encontrar o arquivo, verifique o cliente que você selecionou para mostrar os arquivos ocultos.
Bloqueado do Wp-admin
Este é um erro comum que quase todo desenvolvedor WordPress enfrenta uma vez na vida. Esse erro ocorre principalmente por causa de uma senha esquecida ou um hack em seu site. Nesse caso, um hacker alterará sua senha.
Ao tentar redefinir a senha, você não receberá um e-mail do WordPress em um endereço de e-mail fornecido. Outro motivo é que o hacker altera seus privilégios de administrador, o que resultará em um login. Ainda assim, você não verá o painel de administração. Para resolver esse problema, siga as etapas a seguir.
Redefina sua senha
Existem duas maneiras de obter esse motivo, a primeira é redefinir sua senha por meio do recurso de perda de senha do WordPress, que o levará a uma página onde você deve inserir seu nome de usuário ou e-mail. Se corresponder, isso enviará um e-mail para a conta especificada com o administrador do WordPress com o link para redefinir sua senha.
A segunda é redefinir a senha usando phpMyAdmin para usar este método, basta ir para hospedagem WordPress e clicar em phpMyAdmin uma vez clicado, você encontrará diferentes bancos de dados clique no correto que usou para seu site e abra a tabela wp_users clicando em procurar em relevo na frente dele uma vez aberto clique no usuário que deseja alterar e exclua o valor em user_pass e altere seu valor uma vez inserido o valor, mude a função para MD5 ao terminar clique em ir e parabéns, você mudou a senha.
Adicionando um usuário administrador
Para fazer esta etapa, precisamos fazer alterações em 2 tabelas chamadas wp_users e wp_usermeta.
Vá para PhpMyAdmin e depois de encontrar seu banco de dados, clique em wp_users. Ao encontrá-lo, clique na opção de inserir no canto superior direito. Uma vez clicado, aplique as etapas abaixo mencionadas.
- ID –escolha um número (no nosso exemplo, usaremos o número 4).
- user_login – insira o nome de usuário que deseja usar para acessar o Painel do WordPress.
- user_pass – adicione uma senha para este nome de usuário. Certifique-se de selecionar MD5 no menu da função (consulte a imagem abaixo).
- user_nicename – coloque um apelido ou outra coisa que você gostaria de se referir.
- user_email – adicione o e-mail que deseja associar a esta conta.
- user_url – este seria o URL do seu site.
- user_registered – selecione a data/hora para quando este usuário for registrado.
- user_status – defina como 0.
- display_name – coloque o nome que você gostaria de exibir para este usuário no site (também pode ser seu valor user_nicename).
- Clique no botão Ir
Em seguida, faremos alterações nas tabelas user_meta para isso, siga as etapas abaixo
- unmeta_id – deixe em branco (será gerado automaticamente)
- user_id – este será o id do usuário que você criou na etapa anterior. Lembre-se que escolhemos 4.
- meta_key – deve ser wp_capabilities
- meta_value – insira isto: a:1:{s:13:”administrator”;s:1:”1″;}
Insira outra linha com as seguintes informações:
- unmeta_id – deixe em branco (será gerado automaticamente)
- user_id – este será o id do usuário que você criou na etapa anterior. Lembre-se que escolhemos 4.
- meta_key – deve ser wp_user_level
- meta_value – 10
Outra atualização no erro do processo
Esse erro ocorre quando há uma atualização em andamento no núcleo do WordPress pelo usuário ou pelas configurações de atualização automática. Esse erro geralmente permanece lá enquanto a atualização estiver em andamento para bloqueá-lo, para que você não possa atualizar o núcleo ou os plug-ins do WordPress simultaneamente. Suponha que esse bloqueio não desapareça após a atualização ou 15 a 20 minutos depois de iniciar a atualização e causar problemas. Nesse caso, você pode excluí-lo manualmente do banco de dados seguindo algumas etapas simples mencionadas abaixo.
Existem dois métodos simples para resolver o problema mencionado. Um é o simples click and go, e o outro você tem que fazer manualmente, que demora um pouco mas é tão eficiente quanto o primeiro.
Instalação do plug-in
Vários plugins gratuitos podem ser instalados e o problema mencionado pode ser resolvido com apenas alguns cliques simples. Quando este plug-in estiver instalado, você deve clicar nele nas configurações ou nas configurações do plug-in e clicar em Corrigir outra atualização em andamento. Isso excluirá automaticamente a opção de bloqueio de atualização do seu WordPress e você receberá uma mensagem de sucesso. Uma vez feito isso, você só precisa recarregar seu site e o problema será resolvido. A propósito, você pode nos agradecer mais tarde.
Correção manual
Para corrigir seu erro manualmente, você deve acessar a área do phpMyAdmin, onde precisará fazer algumas alterações em seu banco de dados. Em primeiro lugar, você deve localizar seu banco de dados no exemplo em que declararemos nosso banco de dados como (my_wordpress). Assim que encontrar seu banco de dados, você precisa selecionar wp_options e clicar em navegar ao lado dele, exibindo todas as tuplas ou linhas da tabela clicada. Agora você precisa encontrar o (core_updater.lock). Depois de concluído, clique em excluir à esquerda do mencionado.
Depois de concluir o procedimento mencionado acima, vá para o seu site e tente executar as atualizações que você deseja fazer primeiro.
Erro do servidor interno
O erro interno do servidor é o erro mais básico, que ocorre devido a diversos problemas que o servidor não conseguiu identificar. Alguns problemas básicos, que podem causar um erro interno do servidor, como:
- Arquivo .htaccess corrompido
- Limite de memória PHP
- Plug-ins com defeito
- Problema de arquivos Core
Arquivo .htaccess corrompido
Para corrigir o arquivo .htaccess corrompido, você precisa visitar seu servidor FTP ou procurar o arquivo mencionado na pasta localhost do WordPress. Depois de identificar seu arquivo, tente renomeá-lo – uma vez renomeado, recarregue seu site. Se carregar corretamente, isso significa que você resolveu o erro. Antes de prosseguir, tente salvar permalinks visitando Configurações >> Permalinks que manterão uma nova cópia do arquivo em seu diretório. Se não for resolvido, siga as instruções adicionais.
Limite de memória do PHP
Outro motivo para esse erro é que, quando você está tendo uma falta de limite de memória para corrigir esse problema, siga as etapas mencionadas abaixo. Principalmente esse erro ocorre quando você está tentando fazer upload de uma imagem ou tentando entrar no wp-admin
- Crie um arquivo de texto chamado php.ini
- Escreva (memória = 64 MB) neste sem colchetes
- Salvar Arquivo
- Carregue-o em seu nome de host/wp-admin/nome de pasta usando FTP
O problema será resolvido seguindo as etapas mencionadas acima, mas a incerteza quanto ao prazo como esse erro pode ocorrer novamente até e a menos que você tenha encontrado o problema exato para resolver. Tente entrar em contato com seu provedor de hospedagem e verificar os logs do servidor para identificar o problema. Esse problema pode ser devido a um tema ruim ou a um plug-in com defeito. Se isso não funcionar para o seu site, tente a próxima opção.
Desativando todos os seus plugins
Desative todos os plug-ins de uma vez e tente ativá-los um por um no wp-admin, pois não há outra maneira simples de resolver essa situação. Ao encontrar o plug-in causador de problemas, basta desativá-lo e denunciá-lo ao autor.
Recarregando os arquivos principais
Se todas as opções mencionadas acima não funcionarem no seu caso, tente recarregar os arquivos principais do WordPress com uma nova instalação do WordPress antes de tentar esta opção. Tente consultar seu provedor de serviços de hospedagem, pois eles podem ter logs de servidor para o seu problema e podem ajudá-lo a resolvê-lo.
Erro de link expirado
Esse é um daqueles erros, que não descreve por que está sendo levantado. Portanto, é difícil enfrentá-los como iniciante. Você deve ter visto esse erro ao enviar um arquivo para seus sites como temas ou plugins por causa do limite aplicado ao seu site para controlar. O tamanho fornecido a você para fazer upload de um tipo diferente de conteúdo, e você pode verificar o tamanho fornecido para fazer upload de um arquivo visitando Mídia >> Adicionar novo link na área de administração do WordPress.
Geralmente, existem três maneiras diferentes de resolver o problema mencionado, descritas abaixo:
- Editando arquivo Functions.php
- Editando arquivo .htaccess
- Editando o arquivo php.ini
Editando o arquivo Functions.php
É um método bastante útil e resolverá seu problema, mas reverterá para o problema. Se você tentar mudar seu tema para aplicar este método, você precisa encontrar o arquivo “functions.php” em seus arquivos de tema e apenas adicionar as linhas de código abaixo mencionadas ao seu arquivo
@ini_set( 'upload_max_size' , '120M' );
@ini_set( 'post_max_size', '120M');
@ini_set( 'max_execution_time', '300' );Se você precisar fazer upload de um arquivo com tamanho maior que 120 Mb, aumente o Post_Max_Size, Upload_Max_Size e Max_execution_Time, se achar que seu arquivo pode demorar muito para carregar, dependendo da velocidade de sua rede ou provedor de hospedagem.
Editando o Arquivo .htaccess
Você também pode aumentar o limite de upload de seu arquivo fazendo alterações no arquivo .htaccess. Para isso, você precisa localizar o arquivo no cliente FTP. Uma vez encontrado, clique em visualizar/editar e adicione as linhas de código abaixo mencionadas na parte inferior do arquivo e salve-o. Depois de salvar o arquivo, esperamos que seu problema seja resolvido. Lembre-se de alterar os valores de acordo com os requisitos.
php_value upload_max_filesize 128M
php_value post_max_size 128M
php_value max_execution_time 300
php_value max_input_time 300Editando o Arquivo php.ini
Este arquivo pode ser encontrado na pasta raiz do seu site conectando-se a um cliente FTP; uma vez encontrado esse arquivo, você só precisa inserir as linhas de código abaixo mencionadas para remover o erro. Se não for encontrado, você pode fazer upload de um novo arquivo após inserir o código em sua pasta raiz, o que certamente aumentará o tamanho. Lembre-se de alterar os valores de acordo com os requisitos.
upload_max_filesize = 128M
post_max_size = 128M
max_execution_time = 30Tempo máximo de execução excedido
Normalmente, esse erro ocorre quando você está tentando fazer upload de um tema ou plug-in para seu site e esse upload leva mais tempo do que o especificado em seu servidor de hospedagem. O WordPress é escrito em PHP para facilitar o entendimento. Um limite é definido por quanto tempo um script pode ser executado; se o programa demorar para carregar devido a algum problema, este erro é mostrado. Para resolver esse problema, você precisa seguir as etapas abaixo mencionadas.
Resolvendo o problema
Às vezes, o erro pode ser causado por algum plug-in instalado em seu site, que mostrará ao visitante a seguinte mensagem “Este site está passando por dificuldades técnicas”. Suponha que o problema mencionado seja devido ao plug-in. Nesse caso, você receberá um e-mail do WordPress com o assunto “Seu site está passando por um problema técnico”. Isso causará o erro e um link para abrir a área de administração do WordPress no modo de recuperação, onde você pode simplesmente desativar o plug-in causador do problema ou simplesmente removê-lo se não for necessário.
Depois de removido, você não enfrentará mais o mesmo problema, mas remover o plug-in pode atrapalhar seu site. Então, existe outra solução para esse problema: aumentar o tamanho da execução máxima ao seu desejo de fazer; então você só precisa ir ao FTP Client e localizar o arquivo .htaccess onde você precisa fazer algumas alterações assim que o arquivo for aberto. Você deve adicionar a seguinte linha de código antes de # END WordPress – sem colchetes (php_value max_execution_time 300). Depois de escrever o código, vá ao seu site e recarregue. Se o problema ainda não for resolvido, aumente o tempo de execução para o dobro – mantenha até que seu problema seja resolvido. Para sua facilidade, o procedimento mencionado acima também está escrito nas etapas abaixo.
Para aumentar o tempo de execução
- Abra o FTP Client
- Localize e abra o arquivo .htaccess no editor de texto
- Adicione a linha abaixo mencionada no final do arquivo .htaccess
- php_value max_execution_time 300
Redirecionando e atualizando a página de login
Este é um erro comum que ocorre devido à falha dos cookies de login em salvar seus logs ou principalmente devido a um problema nas configurações de URL. Sempre que você tenta fazer login no seu wp-admin, ele geralmente valida sua senha e nome de usuário com aquele em seu banco de dados. Após todo esse processo, o WordPress armazena um cookie em sua lista de cookies para uso futuro. Se isso não estiver funcionando corretamente, o WordPress o redirecionará de volta para a página de login. Se você estiver enfrentando um erro como esse, siga as etapas abaixo mencionadas para resolvê-lo.
O WordPress usa cookies para armazenar sua autenticação de login, portanto, a etapa mais simples para resolver o erro mencionado acima é limpar os cookies e o cache.
Para limpar os cookies no navegador da Web diferente, leia o manual. No exemplo fornecido, algumas etapas são listadas para limpar o cache e os cookies no Google Chrome.
- Clique em três pontos verticais no canto superior direito
- Mais ferramentas
- Limpar dados de navegação
- Desmarque Histórico de Navegação, marque Cookies e outros dados do site, marque Imagens e arquivos em cache
- Clique em Limpar dados
- Reinicie seu navegador
Agora tente recarregar a página desejada. Se o problema persistir, tente seguir o próximo passo.
Atualizando a URL
O WordPress tem uma opção integrada que define a URL do seu site e a URL onde o WordPress está instalado. Depois de fazer login no wp-admin, você pode alterar a URL do WordPress em Configurações >> Geral. Como você não consegue fazer login no wp-admin, você pode fazer alterações no arquivo wp-config.php para corrigir o problema e fazer alterações no arquivo wp-config.php. Siga as etapas abaixo mencionadas
- Abra o Cliente FTP
- Encontre o wp-config.php
- Clique em View/edit
- Digite o código mencionado na próxima etapa antes de encontrar a linha mencionada “Isso é tudo, pare de editar! Feliz publicação.”
define('WP_HOME','https://www.example.com');
define('WP_SITEURL','https://www.example.com');Se adicionar a linha de código acima não resolver o problema, tente seguir a próxima etapa:
Deletando o arquivo .htaccess
O arquivo .htaccess pode ser corrompido às vezes, o que pode levar a esse erro para combinar com o erro mencionado, tente excluir o arquivo .htaccess para fazer isso, siga as etapas abaixo mencionadas
- Abra o FTP Client
- Encontre o arquivo.htaccess
- Crie um backup local baixando-o para o seu sistema
- Clique em Delete
Depois de excluído, tente fazer login. Se for bem-sucedido, vá para configurações >> permalinks e clique em salvar sem fazer nenhuma alteração, o que fará o upload de uma nova cópia do arquivo .htaccess para o seu FTP. Se o problema persistir, tente a etapa abaixo mencionada.
Desativando plug-ins do WordPress
Os plug-ins do WordPress podem estar com defeito e fazer alterações em seus arquivos, resultando nesse tipo de erro. Para resolver esse problema, tente desativar todos os plug-ins usando. Para isso, siga os passos abaixo
- Vá para FTP Client
- Depois para wp-content
- Encontre a pasta de plugins e clique com o botão direito
- Nomeie essa pasta
Se ainda estiver com o problema, tente Reverter para o tema padrão.
Se você enfrentar algum problema mencionado neste artigo e resolvê-lo sozinho, parabéns, você é quase um profissional do WordPress.
Mensagens retornando 404
O WordPress retornando o erro 404 às vezes é muito agitado e pode ser um problema significativo geralmente. Isso permite que você acesse sua área de administração e outras coisas, mas não permite que você visualize as páginas de postagem. Tudo isso acontece se o seu arquivo .htaccess for excluído do FTP ou corrompido por qualquer motivo. As regras de reescrita também podem ser perturbadas às vezes.
Correção para servidores online
Você precisaria entrar em contato e corrigir suas configurações de permalinks acessando configurações >> permalinks na área de administração do WordPress. Ao encontrar a opção de permalinks, basta clicar em salvar alterações, que criará automaticamente um arquivo .htaccess – às vezes resolve esse problema. Se isso não resolver o problema, você precisará alterar as regras de substituição e atualizar os arquivos .htaccess manualmente, o que pode ser feito seguindo as etapas mencionadas.
Primeiro de tudo, você precisa ir ao seu cliente FTP e localizar o arquivo .htaccess, que pode ser encontrado na pasta raiz com outras pastas como wp-content, etc. Uma vez encontrado o arquivo, basta clicar nele e abra. Se este arquivo não estiver acessível, você precisará alterar suas permissões para regraváveis inserindo 666 em suas propriedades e lembre-se de alterar as configurações do arquivo para o normal assim que as alterações forem feitas. Assim que o arquivo for regravável, você precisará escrever a linha de códigos abaixo mencionada no arquivo .htaccess.
# BEGIN WordPress
RewriteEngine On
RewriteBase /
RewriteRule ^index\.php$ - [L]
RewriteCond %{REQUEST_FILENAME} !-f
RewriteCond %{REQUEST_FILENAME} !-d
RewriteRule . /index.php [L]
# END WordPressComo resolver no servidor local
Se você estiver trabalhando em uma máquina local e tiver instalado um servidor local em seu sistema, basta fazer alterações na configuração do Apache e requer habilitar rewrite_module nele
Muitos erros de redirecionamento
Como sabemos, o WordPress usa uma estrutura de URL que ajuda o usuário a navegar pelo site com facilidade e também simplifica o SEO. Os diferentes plugins às vezes usam essa estrutura para criar redirecionamentos temporários. Esse erro parece diferente em navegadores diferentes, portanto, o desenvolvedor não o detecta rapidamente. Existem várias soluções para este problema. Vamos discutir a solução desse problema de redirecionamento e manter seu site funcionando novamente online.
Seu navegador salva uma cópia de sua solicitação para uso futuro. Quando você tenta reacessar, ele é representado a você de maneira rápida e eficiente, o que às vezes é chamado de cache. Este cache não é atualizado. Ele mantém uma versão antiga do seu site, que mostra o problema de redirecionamento; para verificar se o cache está causando problemas ou não. Você precisa acessar seu site em qualquer outro navegador. Se o site for acessado, você precisa limpar o cache do navegador simplesmente clicando em mais ferramentas e encontrando dados de navegação precisos no google chrome. Se isso não resolver o seu problema, você precisará prosseguir com ele.
Desativando plug-ins
Às vezes, para resolver esse tipo de problema, tente desativar todos os plugins, mas você precisa fazer isso manualmente, pois está bloqueado. Para isso, siga os passos abaixo
- Vá para FTP Client
- Vá para wp-content
- Localize e clique com o botão direito na pasta de Plugins
- Renomeie para o nome do seu desejo
Se não resolver, tenta resetar para os valores de fábrica
Corrigindo URLs
Para corrigir o URL, você deve ir para a área wp-admin e encontrar configurações>> geral agora, tornar o WordPress e o URL do site iguais, para que não haja confusão. Se você não puder visitar a área wp-admin, deverá fazer alterações no arquivo functions.php manualmente. Para isso, você deve adicionar o código abaixo mencionado no arquivo functions.php e lembrar de alterar example.com para o nome do seu site
update_option( 'siteurl', 'https://example.com' );
update_option( 'home', 'https://example.com' );Redefinir arquivo .htaccess
Para fazer isso, você precisa ir ao cliente FTP e encontrar o arquivo .htaccess. O próximo passo a seguir é baixar esse arquivo como um backup. Depois que o backup for salvo no computador local, você deve excluir este arquivo e ir para seu wp-admin >> configurações >> permalinks e clicar em salvar alterações para a nova cópia do arquivo .htaccess é salvo automaticamente.
Se você gostou deste artigo, então vai adorar a plataforma de hospedagem da UltaHost. Tenha suporte 24/7 da nossa equipe. Nossa infraestrutura poderosa foca em escalabilidade e eficácia, desempenho e segurança. Verifique nossos planos!