How to Install WHM/cPanel on CentOS 7
In the world of web hosting, WHM (Web Host Manager) and...
The File Transfer Protocol (FTP) is a set of rules network computers use to interact. Users can use the tool to transfer files over networks such as the Internet. FTP has remained in use for thirty years as a result of its usefulness.
This article will explain the basics of the File Transfer Protocol and how to install it on various Windows servers.
FTP (File Transfer Protocol) is a network protocol that sends files between a server and a client system via a TCP/IP (Transmission Control Protocol/Internet Protocol) network.
The FTP protocol, typically on port 21, allows users to upload or download data from an FTP server. Within the TCP/IP family of protocols, FTP is regarded as an application layer protocol.
In an FTP transaction, the local host is the machine of the end user. The remote host, which is typically a server, is the second machine in an FTP connection.
To transfer data with FTP, both computers must be network-connected and set up correctly. Both clients and servers must have FTP software installed in order to use these services.
Although many file transfers can be performed using Hypertext Transfer Protocol (HTTP), another TCP/IP suite protocol, FTP is still widely used behind the scenes for other applications, such as banking services. It is also used to download new applications through web browsers.
Here is how a typical FTP transfer works:
FTP sessions typically work in two modes:
FTP is accessed via a basic command-line interface (from a console or terminal window in Microsoft Windows, Apple macOS, or Linux) or a dedicated graphical user interface. Using a reliable VPS for Mac to establish server connections is always important.
FTP clients are also used with web browsers.
Step 1: Press the Windows key + R to open the run box on Windows VPS Hosting.
Step 2: Type ServerManager into the run box and click OK (or press Enter).
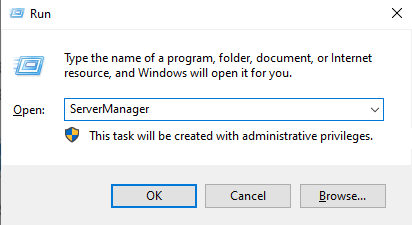
Step 3: Click Add Roles and Features in the Dashboard window.
Step 4: Read the first page on the Add Roles and Features wizard window and click the Next button.
Step 5: Select the installation type. Select the Role-based or feature-based installation button and click on Next.
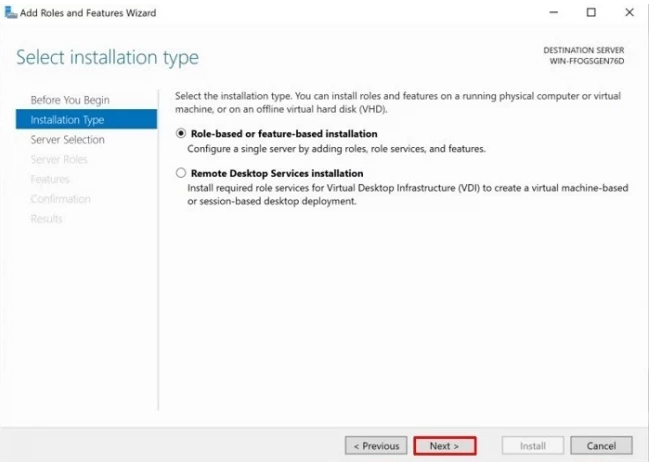
Step 6: Select the “Select a server from the server pool” option and pick the server on which you want to install the FTP server. Usually, this is the server that you are currently working on. Enter the NetBIOS name, the IP address, and the operating system type.
Select the server. Click on Next.
Step 7: Under Role services, scroll down and check off the Web Server (IIS) option. When expanded, check off the FTP Server option, which constitutes the FTP service and FTP extensibility. Then click Next.
Step 8: Go to Confirm Installation Selections and click Install.
Exit the wizard when the installation is complete and use your new FTP Server.
Follow these steps to install an FTP server on Windows 10:
Step 1: Press the Windows key + R to open the run box and type appwiz.cpl into the box and click OK (or press Enter).
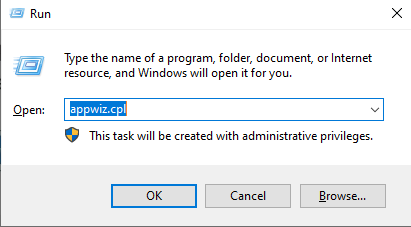
Step 2: Click Turn Windows features on or off from the menu to the left of the program list.
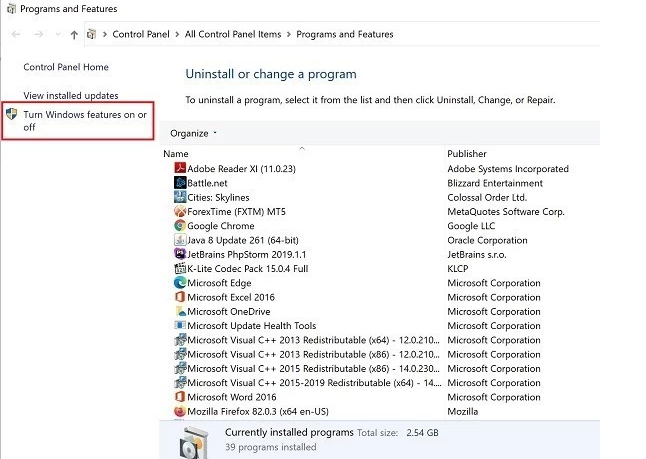
Penultimate Step: Select the checkboxes as shown below and click on OK.
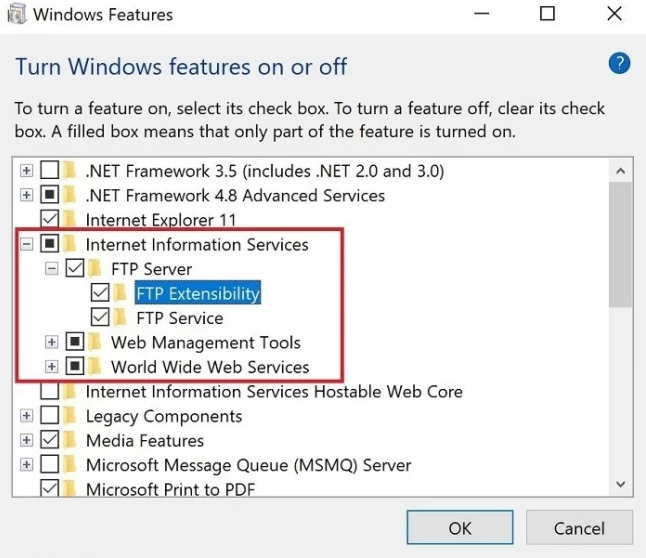
Final Step: Restart your computer to complete the installation.
After setting up the FTP server, connect your FTP site to it. This is how to add an FTP site to the FTP server:
Step 1: Open the Control panel and click on Administrative Tools.
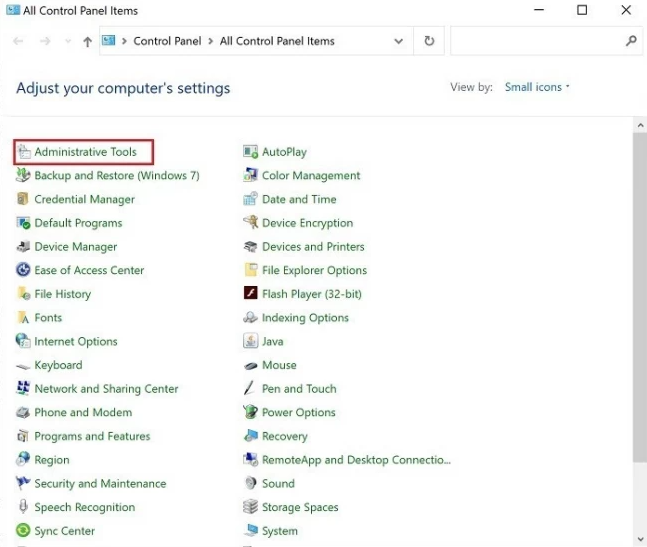
Step 2: Double-click on the Internet Information Services (IIS) Manager shortcut.
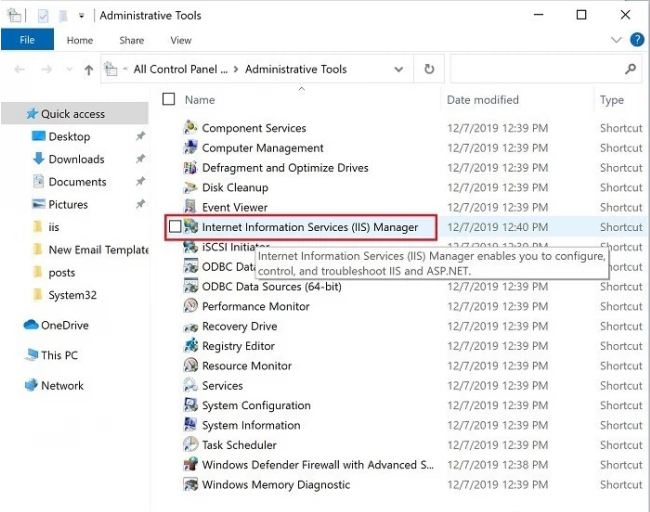
Step 3: Check the left side panel in the opened window for Sites, then right-click on it and select Add FTP Site…
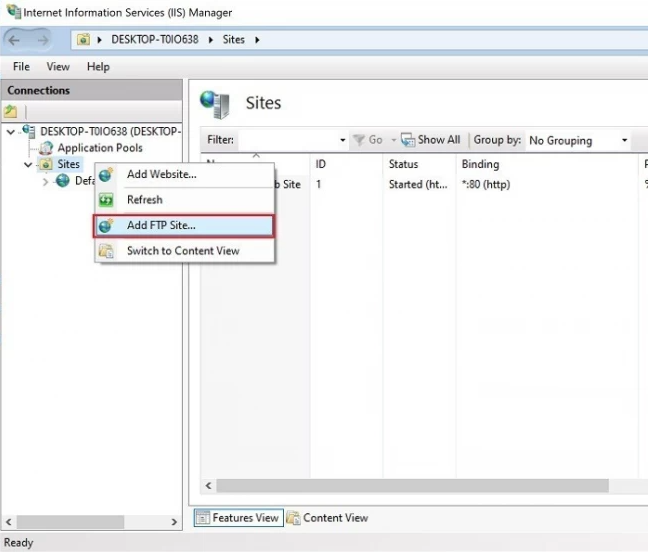
Step 4: Now, enter the FTP site name and the content directory’s path. The path is the location of your files. Then click Next.
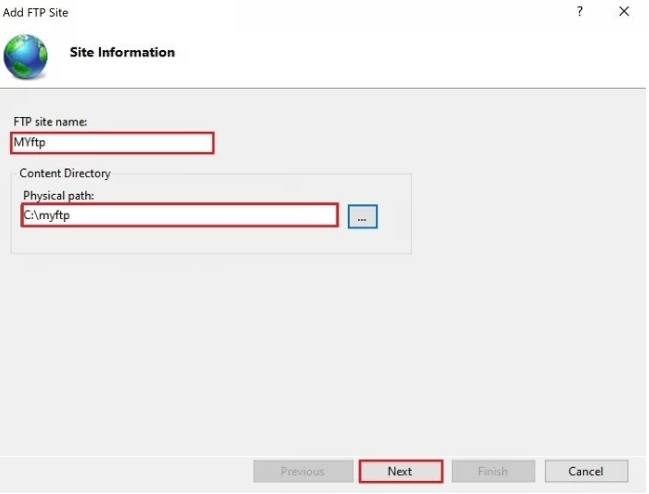
Step 5: Next, define the bind-address settings. Type your server’s IP or Public IP address. For a start, you can select No SSL, but for future purposes, ensure to use SSL by clicking on ‘Allow SSL.’
Step 6: Finally, select the authentication type as ‘Basic‘, select ‘All users’, and assign read and write permissions. Click on Finish once you have selected your appropriate options.
Step 7: Open the File Explorer and type “ftp: server’s IP or Public IP address” into the address bar.
Step 8: A window will appear requesting the Username and password of your system. Provide the necessary details and click on Log On.
This is how to install the FTP server on Windows. Owing to its usefulness and ease, FTP has been utilized by computer users for decades. If you ever need to transfer files to another computer through a network, an FTP can easily carry out that task for you.